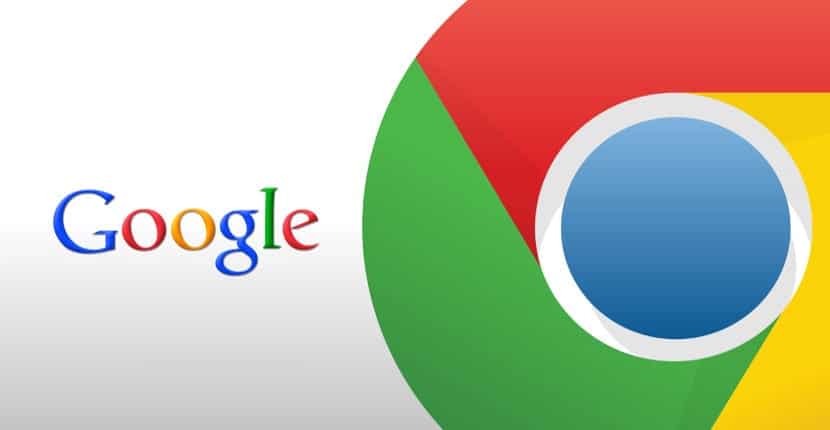
V naslednjem članku si bomo ogledali kako lahko zlahka namestimo Google Chrome na Ubuntu 19.10. Ker je bila ta različica Ubuntuja pravkar izdana, je veliko uporabnikov navdušenih nad njeno namestitvijo. Čeprav je večina distribucij Gnu / Linux že od začetka zelo popolnih, je res, da jih lahko vedno prilagodite več. V tem smislu je ena najpogosteje uporabljenih aplikacij spletni brskalnik. In očitno je, saj je brskanje po internetu na namizju ključnega pomena.
Poleg tega Ubuntu 19.10 ima nameščen Firefox Privzeto je zame najboljši spletni brskalnik, a razumljivo je, da veliko uporabnikov potrebuje ali želi imeti Google Chrome. Bodisi zato, ker ste razvijalec in morate vedeti, kako so videti spletne aplikacije v različnih brskalnikih, bodisi ker vam je pač všeč.
Kot morajo danes vsi vedeti, je Google Chrome uradni Googlov brskalnik in je na voljo za skoraj vse platforme. Od Windows do Android in od macOS do skoraj vseh distribucij Gnu / Linux. V tem smislu je logično, da je mnogim všeč ta brskalnik, ki je morda najbolj priljubljen. V naslednjih vrsticah bomo videli nekaj načinov namestitve v Ubuntu 19.10.
Namestite Google Chrome v Ubuntu 19.10

Iz ukazne vrstice
Za začetek bomo morali odpreti terminalsko okno v meniju aplikacij ali s pritiskom na kombinacijo tipk Ctrl + Alt + T. Ko se odpre, bomo vanj zapisali naslednji ukaz, s katerim bomo ustvari izvorno datoteko za brskalnik Google Chrome.
sudo vim /etc/apt/sources.list.d/google-chrome.list
Za ustvarjanje te datoteke bom uporabil urejevalnik vimov, čeprav je mogoče uporabiti katerega koli drugega, to je izbira vsakega uporabnika. To je urejevalnik besedil za ukazno vrstico, ki nam omogoča urejanje besedilnih datotek v terminalu.
Zdaj bomo šli kopirajte naslednjo vrstico in jo prilepite v datoteko google-chrome.list da smo pravkar odprli:
deb [arch=amd64] http://dl.google.com/linux/chrome/deb/ stable main
Ko je vrstica prilepljena, morate datoteko shraniti in znova zapreti terminal. Po tem bomo morali zagnati naslednji ukaz za prenesite ključ za podpisovanje Google:
wget https://dl.google.com/linux/linux_signing_key.pub
Še naprej uporabljamo tipko apt za dodajanje podpisa v naš ključek. To bo upravitelju paketov omogočilo, da preveri celovitost paketa Google Chrome .deb. To storimo tako, da v isti terminal pišemo:
sudo apt-key add linux_signing_key.pub
Po tem bomo posodobite seznam paketov in namestite stabilno različico brskalnika Google Chrome. To bomo dosegli z naslednjim skriptom:
sudo apt update && sudo apt install google-chrome-stable
za zaženite brskalnik chromeČe se odločimo za stabilno različico, bomo s terminala (Ctrl + Alt + T) morali izvesti le:
google-chrome-stable
Zagnali ga bomo lahko tudi z iskanjem zaganjalnika spletnega brskalnika.
Prenos paketa .deb
Druga možnost namestitve bo prva, obiščite spletno stran iz Google Chroma za prenos paketa .deb, potrebnega za njegovo namestitev v Ubuntu 19.10.
Ko enkrat vstopiš v to, moraš samo pritisnite modri gumb 'Prenesite Chrome" to je razvidno iz prejšnjega zajema. To nam bo pokazalo nov zaslon.
Zdaj bomo pač morali izberite možnost paketa .DEB, združljivo z Debianom, Ubuntujem in izvedenimi finančnimi instrumenti, kot je Linux Mint ali drugimi. Po kliku «Sprejmite in namestite»Odpre se novo okno, kot je spodnje. V njem lahko izberemo možnost "Shranite datoteko".
Ko je prenos končan, bomo odprli terminal (Ctrl + Alt + T) in šli v mapo prenosi da končno namestite paket.
cd Descargas sudo dpkg -i google-chrome-stable_current_amd64.deb
Po namestitvi lahko ta spletni brskalnik zaženemo iz glavnega menija.
Ko začnemo, bomo lahko izbrali, ali želimo, da je Google Chrome naš privzeti brskalnik in ali želimo Googlu samodejno pošiljati statistične podatke o napakah.
Namestite in upravljajte izjeme Gnome iz brskalnika
Ker ima Ubuntu privzeto namizno okolje Gnome Shell, nam bo ponudil možnost, da lahko izboljšati našo uporabniško izkušnjo in razširiti njene funkcije s pomočjo razširitev. Te lahko prenesemo, namestimo in upravljamo iz orodja Gnome Tweaks ali iz spletnega brskalnika.
Da bomo to lahko storili z našim Chromom, bomo morali namestite tudi priključek, da lahko razširitve v sistem namestite iz brskalnika. Da bi se dokopali do tega konektorja, bomo morali le odpreti termial (Ctrl + Alt + T) in vanj zapisati:
sudo apt install chrome-gnome-shell
Ko je namestitev končana, ostane samo še naslednja povezava z brskalnikom. Ko je enkrat v spletu, obstaja samo kliknite razdelek, ki nam daje možnost namestitve potrebnega dodatka.

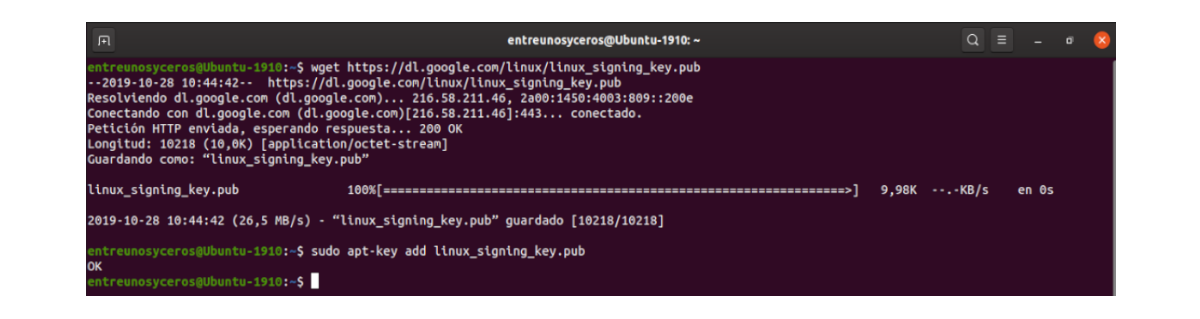

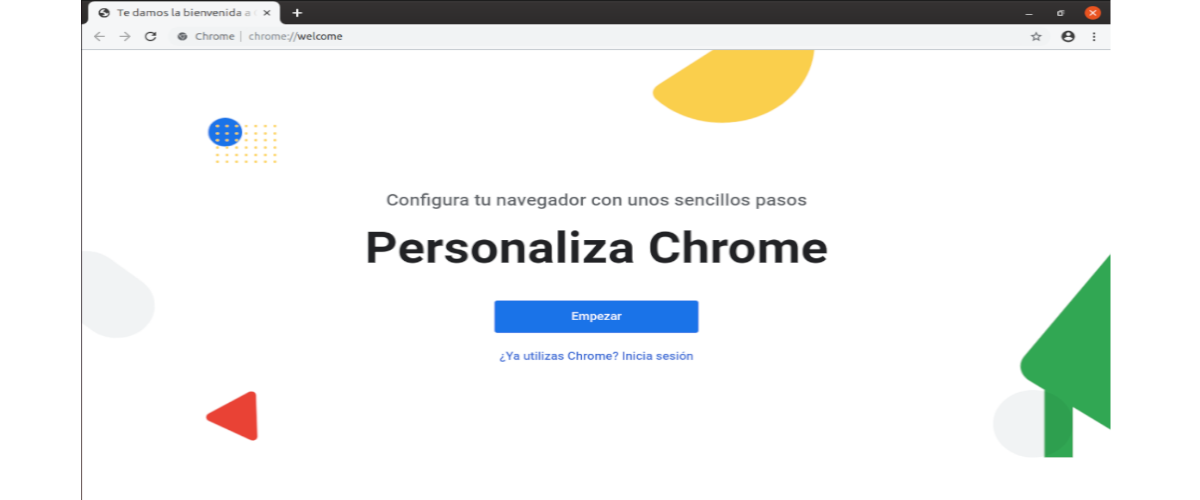

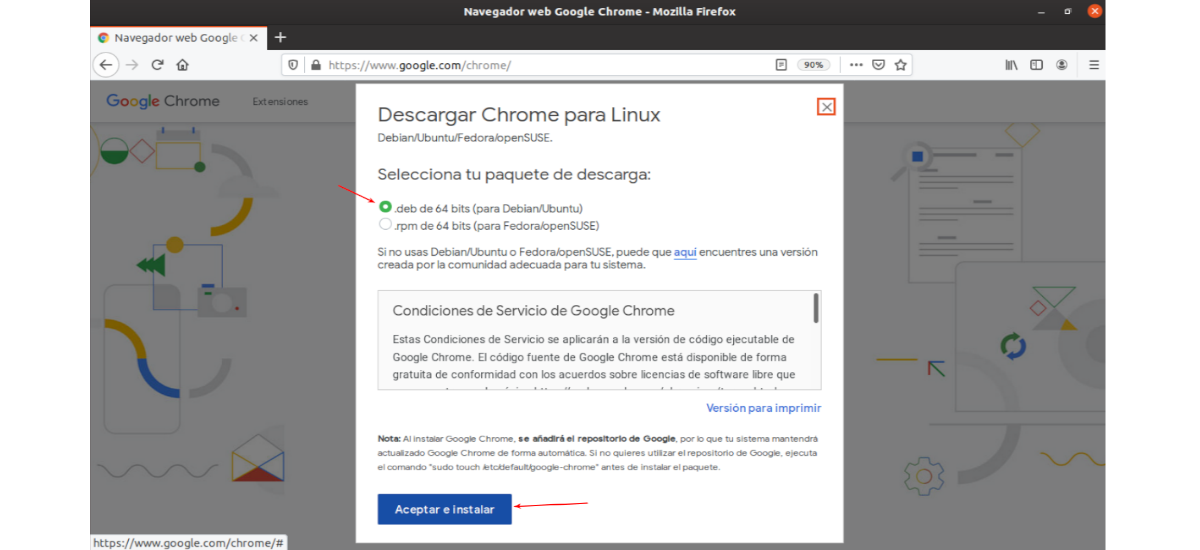
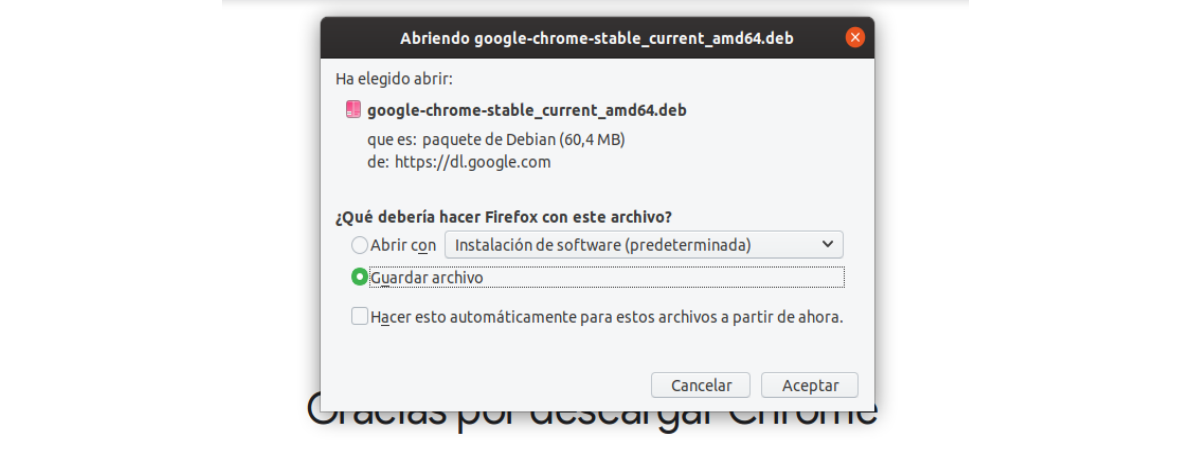
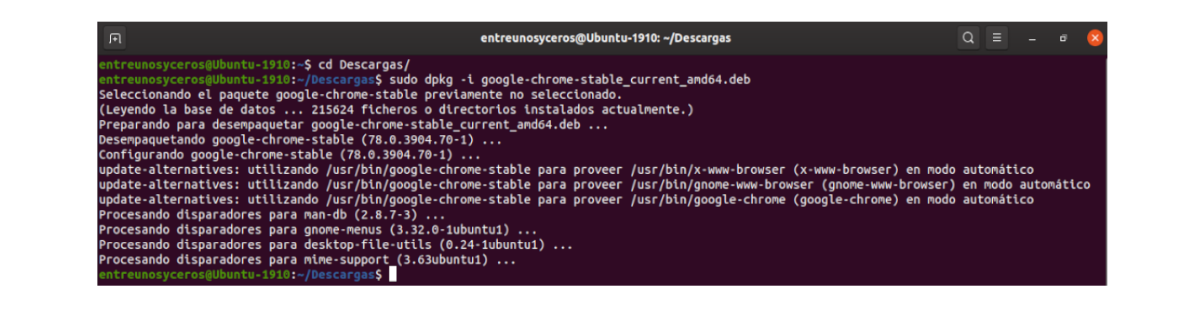

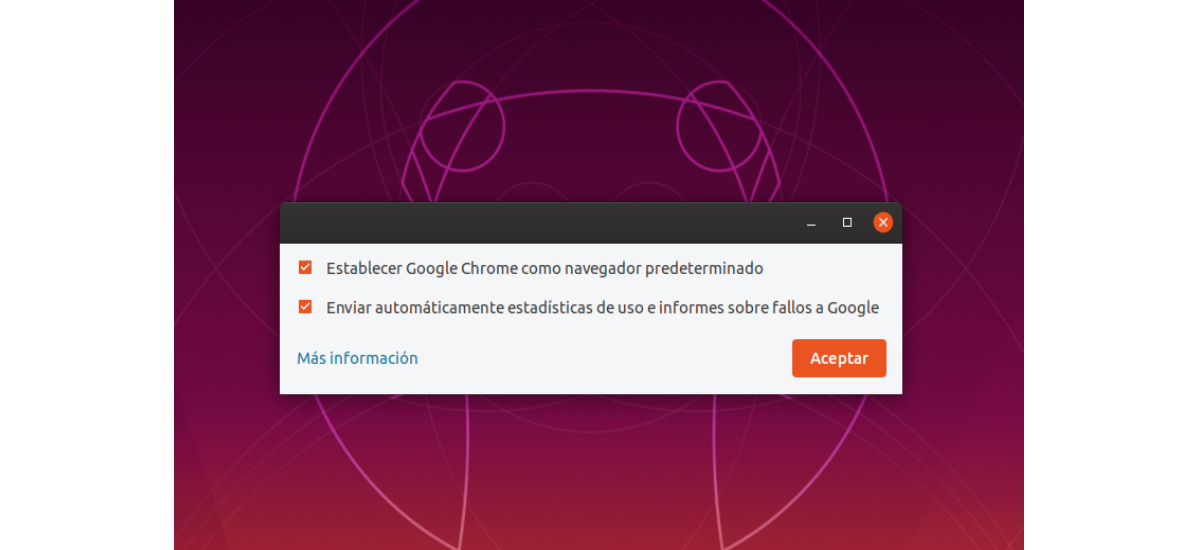
Dobro.
Razumem, da prvi način namestitve namesti tudi prihodnje posodobitve za Google Chrome, saj je bil dodan na seznam virov. Ali bi morali pri drugem načinu nalaganja datoteke .deb vsako različico ročno posodobiti tako, da prenesemo ustrezno datoteko .deb?
Odpusti.
Pozabil sem se zahvaliti za vaš članek in odgovor.
Zdravo. Resnica je, da sem vsakič, ko sem namestil Chrome, to storil iz skladišča. Toda po support.google.com različico lahko posodobite iz samega brskalnika. Salu2.