
V naslednjem članku si bomo ogledali ukaz FTP. Za naložite, prenesite ali upravljajte vsebino FTP-ja imamo neskončno število grafičnih aplikacij, FileZilla je ena izmed najbolj priljubljenih. Če pa ste ljubitelj terminala, lahko to storite tudi iz ukazne vrstice.
To je koristno predvsem pri delu na strežniku in nimamo grafičnega vmesnika, vendar moramo datoteko naložiti na FTP ali preprosto nekaj izbrisati, ustvariti mapo itd. Karkoli od tega lahko storimo samo z našim terminalom.
FTP (Protokol za prenos datotek) je standardni omrežni protokol, ki se uporablja za prenos datotek v oddaljeno omrežje in iz njega. V tej objavi bomo videli, kako uporabite ukaz ftp skozi nekaj osnovnih primerov.
Pri prenosu podatkov s ftp povezava ni šifrirana. Za varen prenos podatkov bi morali uporabiti SFTP. Če želite kopirati datoteke, moramo imeti vsaj dovoljenje za branje v izvorni datoteki in dovoljenje za pisanje v ciljnem sistemu.
Osnovni primeri ukaza FTP
Vzpostavitev povezave s FTP
za odprite povezavo ftp z oddaljenim sistemom, ukazu ftp mora slediti naslov IP ali ime domene oddaljenega strežnika. Odpremo terminal (Ctrl + Alt + T) in zapišemo:
ftp 192.168.0.101
Vpisali bomo uporabniško ime za FTP. V tem primeru je uporabniško ime za FTP sapoklaj:

Morda boste videli drugačno potrditveno sporočilo, odvisno od storitve FTP, ki se izvaja na oddaljenem strežniku.
Ko napišemo uporabniško ime, ga bomo morali napiši naše geslo:

Če je geslo pravilno, bo oddaljeni strežnik prikazal a potrditveno sporočilo in poziv ftp>.

Če strežnik FTP, do katerega dostopamo, sprejme anonimni ftp računi in se želite prijaviti kot anonimni uporabnik, uporabite anonimen kot uporabniško ime in vas e-poštni naslov kot geslo.
Najpogostejši ukazi ftp
Številni ukazi FTP so podobni ali enaki ukazom, ki jih uporabljamo v ukaznem pozivu v sistemu Gnu / Linux.
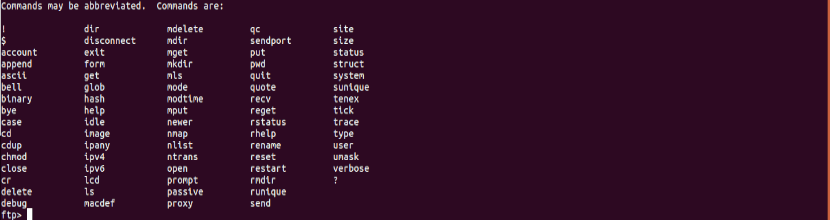
Spodaj so nekaj najpogostejših ukazov FTP da lahko uporabimo:
- pomoč ali? - Seznam vseh razpoložljivi ukazi FTP.
- cd - Spremenite imenik na oddaljenem računalniku.
- lcd - Spremeni imenik na lokalnem računalniku.
- ls - Oglejte si imena datotek in imenikov v trenutnem oddaljenem imeniku.
- mkdir - ustvarite nov imenik v oddaljenem imeniku.
- pwd - natisnite trenutni delovni imenik na oddaljeni napravi.
- delete - izbrišite datoteko v trenutnem oddaljenem imeniku.
- rmdir - Odstranite imenik iz trenutnega oddaljenega imenika.
- get - kopira datoteko z oddaljenega strežnika na lokalni računalnik.
- mget - omogoča kopiranje več datotek z oddaljenega strežnika na lokalni računalnik.
- put - kopira datoteko z lokalnega računalnika na oddaljeni računalnik.
- mput - kopira datoteko z lokalne naprave na oddaljeno napravo.
Prenos datotek z ukazi FTP
Ko se prijavimo, je naš trenutni delovni imenik domači imenik oddaljenega uporabnika. Ko prenesemo datoteke z ukazom ftp, datoteke se bodo prenesle v imenik, iz katerega pokličemo ukaz ftp, če ne navedemo druge poti.
Če želimo datoteke prenesti v drug lokalni imenik, ga spremenite s pomočjo ukaz lcd. Recimo, da želimo datoteke prenesti v imenik ~ / Dokumenti:

lcd ~/Documentos
za prenesi eno datoteko z oddaljenega strežnika, bomo uporabili dobili ukaz. Na primer za prenos datoteke z imenom backup.zip, uporabili bomo naslednji ukaz:

get backup.zip
za prenesite več datotek hkrati, bomo uporabili ukaz mget. Priskrbimo lahko seznam posameznih imen datotek ali uporabimo nadomestne znake.

mget backup1.zip backup2.zip
Ko prenašamo več datotek, bomo za vsako zahtevali potrditev.
Ko je prenos datotek z oddaljenega strežnika FTP končan, prekinite povezavo s adijo ali prenehajte.
quit
Nalaganje datotek z ukazi FTP
Če želite datoteko naložiti iz lokalnega imenika na oddaljeni strežnik FTP, bomo morali najprej odpreti sejo z ukazom FTP. Ko začnemo, lahko uporabimo dal ukaz:

put image.png
Če želimo naložiti datoteko, ki ni v vašem trenutnem delovnem imeniku, uporabite absolutno pot do datoteke.
za naložite več datotek iz lokalnega imenika na oddaljeni strežnik FTP, bomo uporabili ukaz mput:

mput image1.png image2.png
Pri nalaganju več datotek bomo morali potrditi vsako datoteko, ki jo želimo naložiti.
Ko končate z nalaganjem datotek na oddaljeni strežnik FTP, prekinite povezavo s adijo ali prenehajte.
Kot lahko vidite, smo v tej objavi videli, kako uporabiti ukaz ftp za prenos in nalaganje datotek na oddaljeni strežnik FTP. Če kdo želi veš več možnosti samo preberite ukazni priročnik:
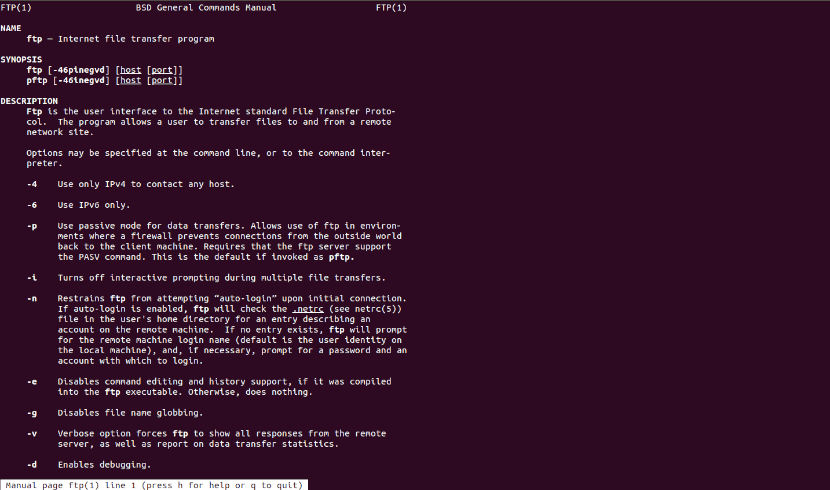
man ftp
Charlie Brow Poglej
Ko vnesete uporabniško prijavo, se prikaže naslednji stavek.
503 Najprej uporabite ATUH.
Prijava ni uspela.