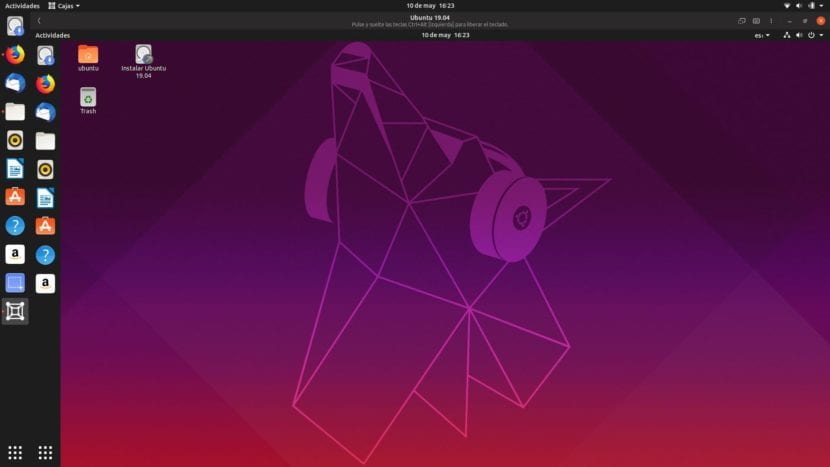
Kot ste že videli, smo že objavili več člankov o ustvarjanju navideznih strojev. Govorili smo o Hyper-V, Virtualbox, VMware in zdaj smo na vrsti Škatle GNOME, predlog projekta GNOME za zagon operacijskih sistemov v drugih operacijskih sistemih. Že nekaj časa obstaja tisto, kar je v svojem prvotnem imenu znano kot GNOME Boxes in resnica je, da izgleda zelo dobro in je zelo enostavna za uporabo.
Prva stvar, ki bi jo rad komentiral, je osebna izkušnja. Kot uporabnik Kubuntu (in Nvidia) GNOME Boxes ne deluje tako, kot bi moral, ko poskušam ustvariti navidezni stroj iz slike ISO. Vseeno je, ali uporabljamo različico Flatpak ali APT; kadar koli izberem ISO, se program zapre (Flatpak) ali zamrzne (APT). Po drugi strani, na Ubuntu 19.04 deluje brez težavin to testiranje na USB USB v istem računalniku.
Namestitev in uporaba polj GNOME
Kot smo že omenili, GNOME Boxes je na voljo v različici APT in v različici Flatpak. Če ste sledili ta vadnica, lahko poiščete polja GNOME v centru programske opreme in prikaže se dve možnosti. Če pogledamo podrobnosti, bomo lahko ugotovili, ali gre za različico APT ali Flatpak: v drugi se kot vir prikaže «Flathub». Druge možnosti za njegovo namestitev so:
- Odprite terminal in vnesite ukaz sudo "apt install gnome-box" brez narekovajev.
- Kliknite na ta povezava in ga namestite iz centra za programsko opremo. Če podpora za namestitev paketov Flatpak ni omogočena, to ne bo delovalo.
Postopek namestitve navideznega stroja
Postopek namestitve navideznih strojev v GNOME Boxes je zelo preprost:
- Odpremo GNOME Boxes.
- Kliknemo na «Novo».
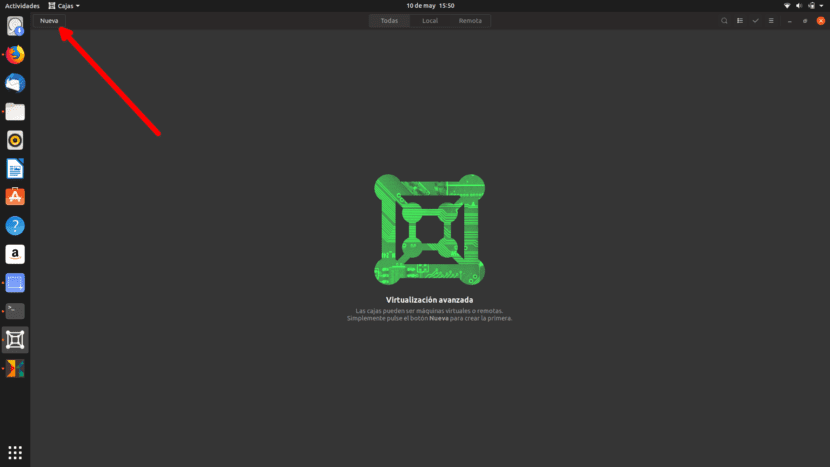
- Če želimo namestiti računalnik na primer iz strežnika Ubuntu, lahko to storimo iz prikazanih možnosti. Omogoča nam tudi namestitev različic v živo. Namestili bomo celoten stroj, zato izberemo «Izberi datoteko».
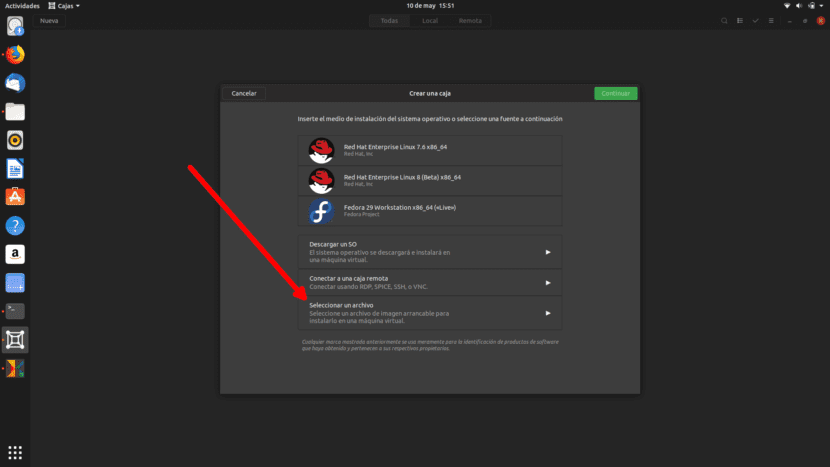
- Izberemo ISO, ki ga bomo namestili.
- V naslednjem koraku kliknemo «Nadaljuj». Če želimo, lahko navedemo uporabniško ime in geslo ter izvedemo hitro namestitev. Ker mi je všeč klasika, je ne počnem tako.
- Na naslednjem zaslonu lahko prilagodimo navidezni stroj, vendar le RAM. Ker v mojem primeru že pušča 2 GB, še naprej kliknem na »Ustvari«.
- Samodejno se zažene. Od tu naprej je vse enako kot pri izvorni namestitvi operacijskega sistema.
Deluje tudi z operacijskim sistemom Windows
GNOME Škatle omogoča tudi namestitev navideznih računalnikov Windows. Metoda je enaka, vendar morate za namestitev operacijskega sistema namestiti operacijski sistem spice-gtk, za katerega imate več informacij v spletno mesto za razvijalce. V vsakem primeru moram reči, da gre za razmeroma mlado programsko opremo in da bomo verjetno naleteli na nekaj težav, zlasti če namestimo Windows. Po drugi strani pa, kot sem že omenil, mi na prenosnem računalniku Kubuntu + Nvidia ne omogoča ustvarjanja navideznih strojev iz ISO-ja, prenesenega iz interneta.
Ste že preizkusili GNOME Boxes? Kaj pa če?
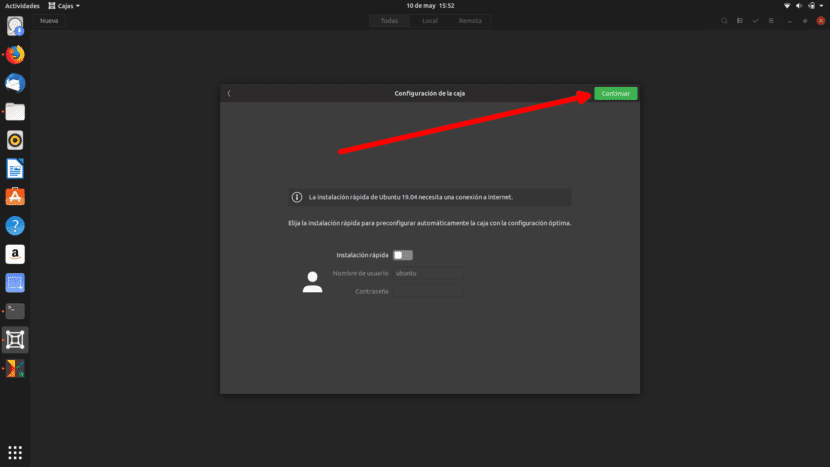

V primerjavi z virtualboxom je veliko boljši zadnji, saj lahko svoj ip delite z omrežjem in datoteke delite z gostiteljem
V Ubuntu 20.04 GNOME Boxes v različici flatpak ne deluje dobro, saj pri izdelavi navideznega računalnika z zmerno težkim sistemom, kot je Manjaro ali osnovni OS, zamrzne in ne dovoli ničesar storiti. Priporočam VirtualBox.