
V naslednjem članku si bomo ogledali, kako lahko namestimo Jupyter Notebook na Ubuntu 20.04. To je odprtokodna spletna aplikacija, ki uporabnikom bo omogočil ustvarjanje in skupno rabo dokumentov, ki vsebujejo izvorno kodo, enačbe, vizualizacije in pripovedno besedilo, med drugim.
Ta program deluje iz odjemalske spletne aplikacije, ki deluje v katerem koli običajnem brskalniku. Predpogoj je namestitev in zagon strežnika Jupyter Notebook v našem sistemu. Dokumente, ustvarjene v Jupyterju, lahko izvozite v formate, kot so HTML, PDF, Markdown ali Python. Poleg tega jih je mogoče drugim uporabnikom deliti tudi po e-pošti, z uporabo Dropboxa ali GitHub-a ali prek integriranega pregledovalnika Jupyter Notebook.
Ta aplikacija je na splošno zasnovana za napredno združljivost s Pythonom. Vključuje tudi možnost izvoza dokumentov, izdelanih z orodjem, v druge formate. Splošni namen, zaradi katerega je bilo to orodje ustvarjeno, je uporaba pri učenju programskega jezika Python. Prav tako lahko dobimo čiščenje in preoblikovanje znanstvenih podatkov, numerično simulacijo ali statistično modeliranje. To je le nekaj področij, s katerimi lahko sodelujemo s to aplikacijo.
Namestite Jupyter Notebook na Ubuntu 20.04
Namestitev je precej preprosta, čeprav zahteva vrsto korakov. Za začetek bomo odprli terminal (Ctrl + Alt + T) poskrbite, da bo Ubuntu popolnoma posodobljen:
sudo apt update; sudo apt upgrade
Namestite potrebne zahteve
Zdaj bomo namestili Python in nekatere njegove knjižnice skupaj z PIP. Če želite to narediti, bomo v istem terminalu morali le izvesti ukaz:
sudo apt install python3-pip python3-dev
Pred uporabo PIP, priporočljivo ga je posodobiti da ne bi imeli težav s paketi:
sudo -H pip3 install --upgrade pip
Ko smo enkrat nameščeni in posodobljeni, lahko preverite različico PIP nameščen z ukazom:
pip --version
V tem trenutku z uporabo PIP namestimo paket virtualenv s katerimi lahko ustvarjamo virtualizirana okolja:
sudo -H pip3 install virtualenv
Namestite Jupyter Notebook
Zdaj, ko imamo potrebne zahteve, da najprej namestimo Jupyter Notebok ustvarili bomo mapo, kamor bo nameščena namestitev. Temu bom rekel Jupyter, lahko pa dobi katero koli drugo ime.
mkdir jupyter cd jupyter
Zdaj pa pojdiva ustvarite novo okolje Python:
virtualenv jupyter
Potem bomo aktivirati okolje zagon ukaza:
source jupyter/bin/activate
Na tej točki, s pomočjo PIP lahko zdaj namestimo Jupyter notebook:
pip install jupyter
Po namestitvi imamo zaženite strežnik jupyter z ukazom:
jupyter notebook
Na izhodnem zaslonu imeli boste informacije, do katerih lahko dostopate iz spletnega brskalnika. Toda preden začnemo delati s tem programom, lahko Jupyter nekoliko konfiguriramo, da bo nekoliko varnejši.
Osnovna konfiguracija
Če želite zapreti strežnik, ki smo ga zagnali s prejšnjim ukazom, moramo pritisniti le kombinacijo tipk Ctrl + C. Ko bo to končano, bomo ustvari privzeto konfiguracijsko datoteko teče:
jupyter notebook --generate-config
Nato ga bomo nekoliko spremenili, tako da bomo lahko do Jupyterjevega zvezka dostopali s katerega koli gostitelja ali omrežja. Če boste Jupyter v računalniku uporabljali lokalno, preskočite ta korak. Za spreminjanje konfiguracijske datoteke potrebujemo le naš najljubši urejevalnik in uporabimo ukaz, kot je naslednji:
vim ~/.jupyter/jupyter_notebook_config.py
Znotraj datoteke bomo morali poiskati vrstico c.NotebookApp.allow_remote_access in nastavite njegovo vrednost na True.
c.NotebookApp.allow_remote_access = True
Ko je to storjeno, shranite spremembe in zaprite urejevalnik.
Nazaj v terminalu ustvarite geslo, ki nam bo pomagalo zaščititi dostop do naše namestitve Jupyter.
jupyter notebook password
Zdaj da ponovimo storitev Jupyter z ukazom:
jupyter notebook
Do našega objekta bomo lahko ponovno dostopali, vendar prej se bomo morali prijaviti z geslom, ki smo ga pravkar nastavili. Potem lahko začnemo delati.
Jupyter Notebook je zelo uporabno orodje za tiste, ki začenjajo s programiranjem s Pythonom. Ima tudi velik potencial za tiste, ki želijo urejeno preučevati naravoslovje.
Če želite preizkusiti ta program, preden namestite kateri koli paket v naš računalnik, lahko uporabi spletna predstavitev ki ga njegovi ustvarjalci dajo na voljo uporabnikom. Poleg tega bomo imeli na voljo tudi a obsežno dokumentacija vseh njegovih funkcionalnosti iz svoje Uradna spletna stran. Če ste zainteresirani za ogled izvorne kode projekta, se lahko obrnete nanj repozitorij na GitHub.
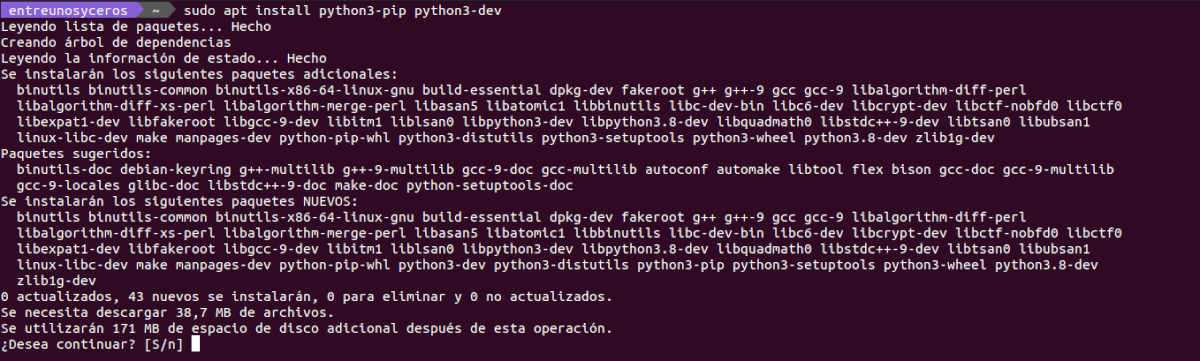


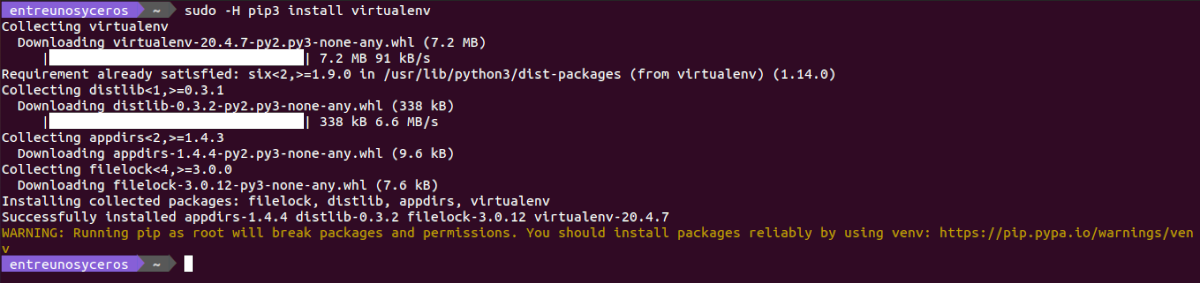






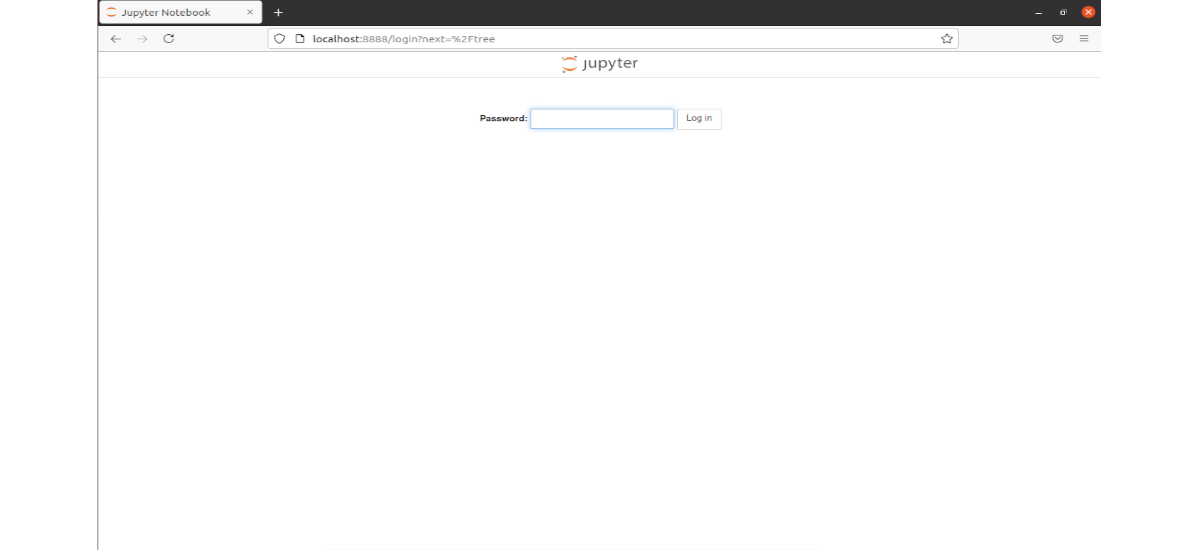
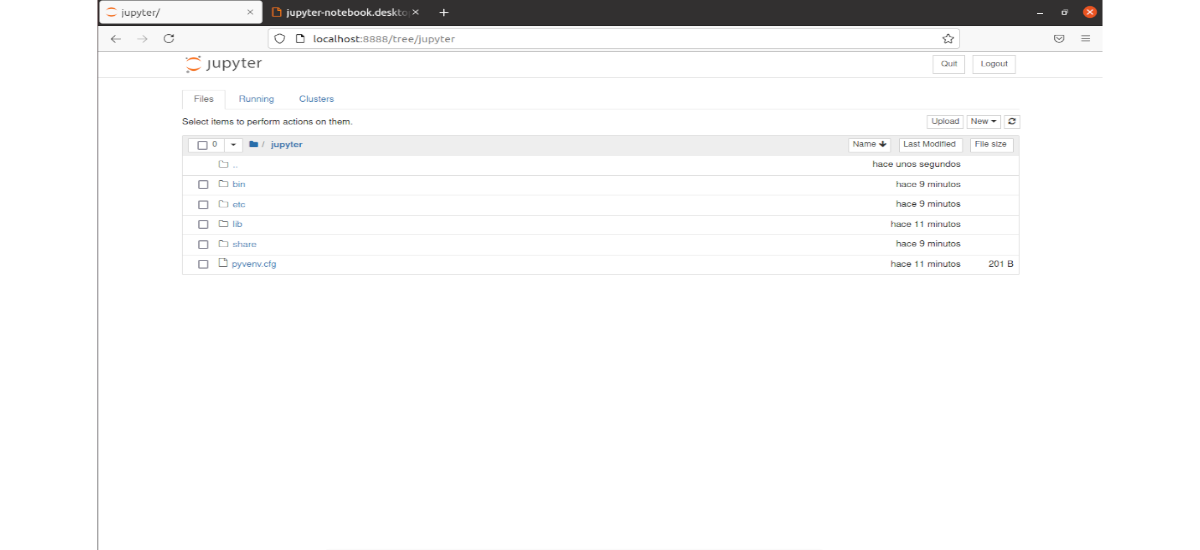
ODLIČEN OBJAVA, DELUJE PERFEKTNO
Piše, da je dostop zavrnjen, kako to popravim?
Ali ste spremenili c.NotebookApp.allow_remote_access = True?
Kako shranim spremembe in se vrnem?