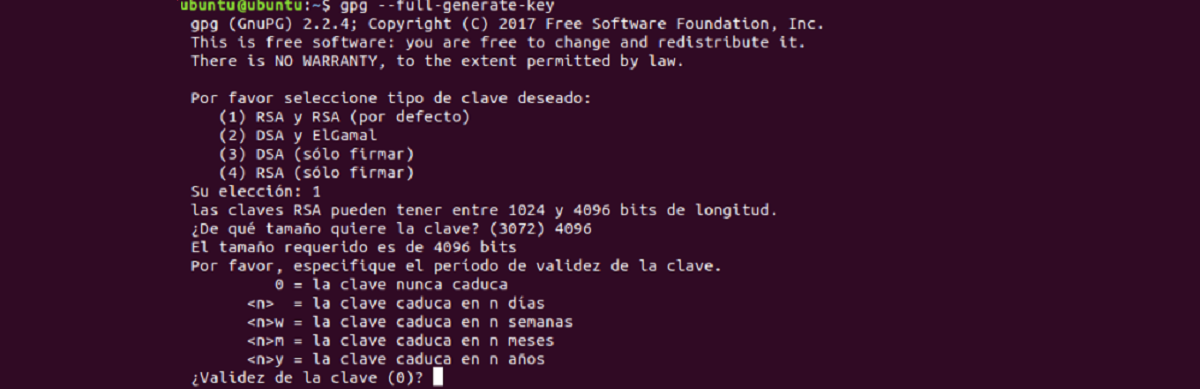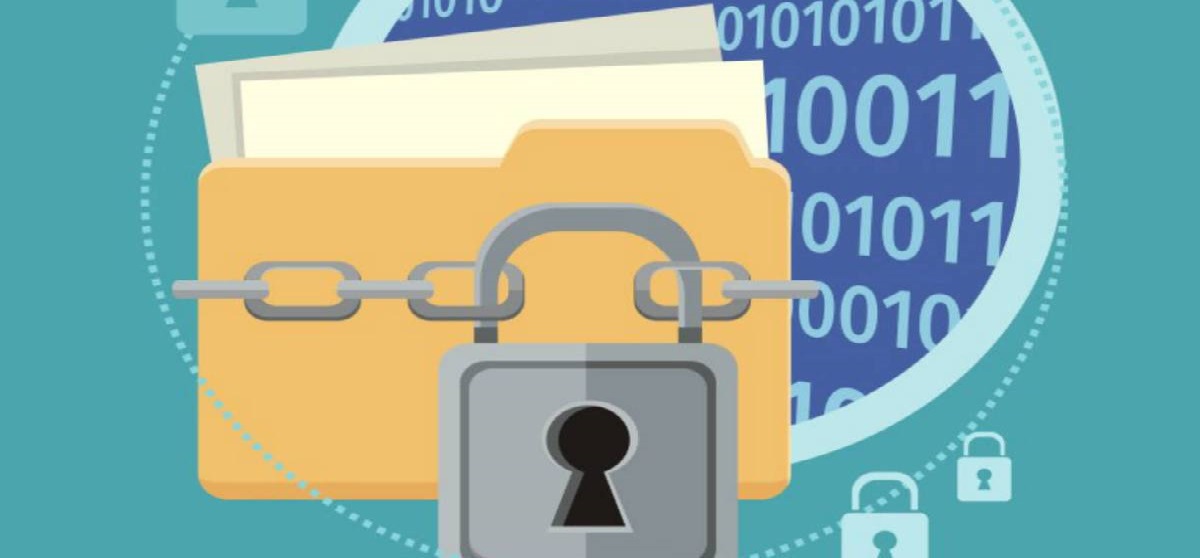
Danes zasebnost in varovanje informacij ni izključno nekaj. Danes je veliko zlonamernih ljudi videlo velik posel pri pridobivanju osebnih podatkov, da bi pozneje zahtevali znesek $$, da jih ne bi razkrili ali izkoristili.
To je razlog priporočilo za uporabo različnih gesel je velikoTo dokumenti in / ali občutljivi podatki so šifrirani pred nalaganjem v omrežje. Za to obstaja veliko število aplikacij, ki ponujajo možnost šifriranja vaših podatkov.
Hruška ko gre za dokumente, ki jih imate v pisarni. Uporabite lahko svoje orodje ki je na voljo, poleg tega pa lahko uporabite tudi dodatno šifriranje z drugimi orodji.
Kot tak v Linuxu je najprimernejša pisarniška zbirka LibreOffice in s tem se bomo podprli za to vadnico.
Šifriranje
Prvi korak do šifriranja naše dokumente z LibreOffice je ustvariti ključ GPG. Iz terminala ga bomo lahko ustvarili tako, da vtipkamo naslednji ukaz:
gpg --full-generate-key
tukaj prikaže se vrsta možnosti, med katerimi bomo preprosto izbrali privzeto možnost. Za to bomo vtipkali 1.
Potem bomo vprašani o velikosti ključa. Tu bomo izbrali 4096 in izbrali možnost "0", ki nam pove, da nikoli ne poteče.
Kasneje nas bo vprašal za nekaj informacij in pomembno je, da si zapomnimo geslo, ki ga določimo. Na koncu moramo ustvarjene ključe shraniti v mapo in jih nato izkoristiti.
Končano, zdaj lahko svoje dokumente šifriramo z LibreOffice. Za to moramo odpreti eno od aplikacij zbirke. V tem primeru bom odprl program Writer.
Tu lahko začnete delati na novem Dokument Ali v njenem primeru ki želijo šifrirati že narejeno, samo odprite. V aplikaciji bomo pritisnili naslednjo kombinacijo tipk "Ctrl + Shift + S" in odprla se bo pogovorno okno Shrani ali če to storite v meniju, pojdite na »Datoteka« in nato »Shrani kot«.
V pogovornem oknu za shranjevanje Libre Office bomo sledili običajnim korakom, tj. Dokumentu dali ime in v tem primeru prepričati se moramo, da je v formatu datoteke ODT.
Tu je pomembno, da Poiščimo možnost "Šifriraj s ključem GPG", ki ga moramo označiti, da omogočimo funkcijo šifriranja.

Po kliknite na polje «Šifriraj s ključem GPG», Pojavilo se bo pogovorno okno, ki prikazuje obstoječe ključe GPG v računalniku. Tu moramo prepoznati tistega, ki smo ga prej ustvarili.
Po drugi strani pa, kot že omenjeno, lahko vam zagotovimo dodatno šifriranje ali v primeru drugih vrst datotek. Šifriranje lahko izvedemo neposredno z GPG saj je mogoče z orodjem šifrirati vse vrste dokumentov neposredno iz ukazne vrstice.
Če želite začeti postopek šifriranja, moramo odpreti terminal. Tu se moramo postaviti v mapo, v kateri je datoteka ali datoteke, ki jih želimo šifrirati. Podobno obstaja veliko distribucij in / ali namiznih okolij, ki vključujejo funkcijo odpiranja terminala iz imenika, v katerem smo.
Preprosto že v položaju mape vtipkati moramo naslednji ukaz. V katerem moramo navesti ime datoteke skupaj z njeno pripono.
gpg -c tu-archivo.extensión
Ko zaženete zgornji ukaz gpg, morali bomo nastaviti geslo za datoteko, ki si ga moramo zapomniti.
Ko bo to končano, bomo dobili svojo šifrirano datoteko, ki jo lahko zdaj delimo z večjim zaupanjem.
Dekodirano
Končno za dostop do šifriranih dokumentov samo z GPG odprite terminal in vanj vnesite naslednji ukaz, v katerem moramo navesti datoteko, ki jo želimo razvozlati.
gpg tu-archivo
Pri tem bomo vprašani za geslo, ki je bilo uporabljeno za šifriranje, in to je to.
Kot dodatna možnost če boste svoje datoteke nalagali v oblak (DropBox, Google Drive itd.) lahko izkoristite pripomoček Cryptomator, ki je orodje za šifriranje datotek, preden jih naložite v oblak.
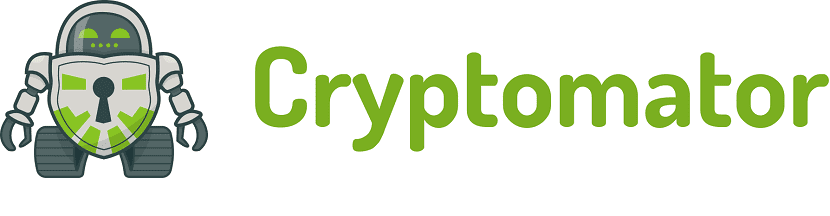
Več informacij, na tej povezavi.