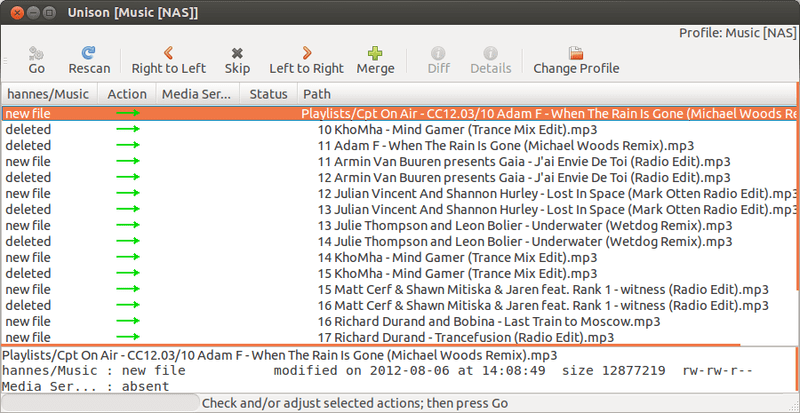
Za sistemski skrbniki domača naloga naredite varnostne kopije Je ena izmed temeljnih stvari in treba je povedati, da s povečevanjem količine informacij, ki jih shranjujemo v svojih računalnikih, to začne postajati tudi resničnost za domače uporabnike. In seveda, če smo tisti, ki zadevo najbolj razumemo doma, moramo poskrbeti za te naloge, čeprav na srečo to ni problem za tiste, ki uporabljamo Linux saj imamo za ta opravila zelo zmogljiva in vsestranska orodja, začenši s spoštovanimi rsync.
Je pa "enosmerni" pripomoček, to pomeni, da svojo nalogo opravlja iz enega računalnika v drugega, za sinhronizacijo v dvosmernem načinu pa bi jo morali zagnati dvakrat. UnisonNamesto tega gre za dvosmerno odprtokodno orodje, ki nam omogoča, da imamo dva imenika popolnoma sinhronizirana, ne glede na spremembe, ki jih naredimo v enem ali drugem. Poleg Linuxa je ta pripomoček na voljo v sistemih Windows in Mac OS X , in to je zelo pomemben plus, saj nam omogoča skrb za platformo, ki jo vsak uporablja v svojih računalnikih.
Poglejmo torej kako namestiti Unison na Ubuntu, nekaj zelo preprostega, saj ga najdemo v uradnih skladiščih:
# apt-get namestite unison unison-gtk
Po tem je treba na obeh strežnikih ali računalnikih za sinhronizacijo ustvariti profil Unison, kar dosežemo z urejanjem besedilne datoteke, v kateri določimo vse temeljne vidike njenega delovanja (imenike za sinhronizacijo, izključitev itd.). Datoteko lahko ustvarimo v svoji osebni mapi, za katero izvedemo naslednje:
# nano /home/user/.unison (v tem računalniku uporabnika zamenjamo z uporabniškim imenom)
Nato lahko omenjeni datoteki dodamo nekaj podobnega, ki se lahko prosto spreminja glede na potrebe posamezne (uporabniška imena, mape, naslovi IP itd.):
# Imeniki za sinhronizacijo
# Sinhroniziramo se lahko prek SSH, če uporabimo ssh: //root = / home / guille / folder
root = ssh: //admin@192.168.1.100//home/guille/folder# Omogočite naslednje, če želimo izvesti enosmerno sinhronizacijo
# force = / home / guille / folder# Način 'batch' določa, da bo Unison deloval brez potrebe po sodelovanju uporabnika ali brez vnosa kakršnega koli ukaza
serija = res# 'Samodejni' način določa, da bo Unison deloval v samodejnem načinu
auto = res# Če želimo, lahko določimo sinhronizacijo podimenikov znotraj prvotno vzpostavljenih imenikov
# pot = dir1
# pot = dir2# Datoteke ali imenike lahko prezremo tako, da jih dodamo na te sezname s podporo za regularne izraze
# ignore = Ime * .o
# ignore = Ime * ~
# ignore = Pot * / temp / file_ *# Če želimo prezreti razlike v uporabniških dovoljenjih datotek ali imenikov
perms = 0
Od takrat Unison ponuja podporo za SSH, RSH in Socket, v konfiguracijski datoteki lahko uporabimo katerega koli od njih. Tako bodo naslednje tri možnosti dale enak končni rezultat:
root = ssh: // user @ remotehost // pot / do / datoteke
root = rsh: // user @ remotehost // pot / do / datoteke
socket: // remotehost: port // pot / do / datoteke
Seveda je treba imeti SSH v obeh računalnikih:
# apt-get namestite ssh openssh-strežnik
Če želimo vstopiti iz enega računalnika v drugega, ne da bi morali vnesti geslo, lahko nastavite SSH za dostop brez gesla, nekaj, kar smo pred kratkim pokazali v vadnici. Nazadnje je uporaba Unisona zelo preprosta in preprosto moramo izvesti naslednje (velja za kateri koli od dveh računalnikov):
$ sindikat