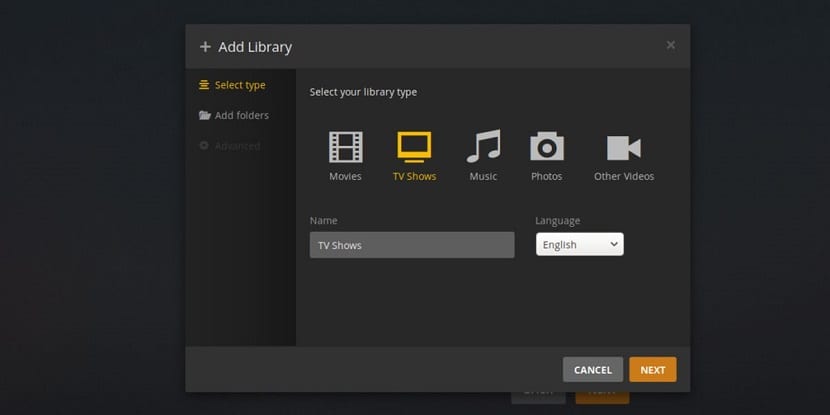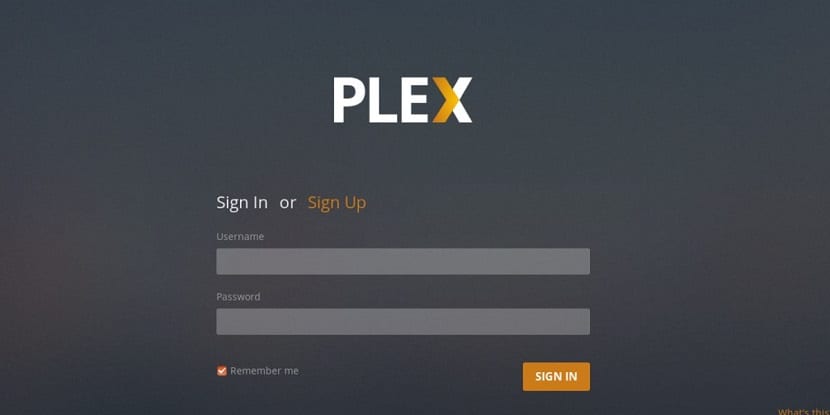
Ko gre za upravljanje medijev v Linuxu, obstaja veliko različnih možnosti kot so lokalna orodja za upravljanje medijev, kot so Kodi in OSMC, ter strežniška orodja, kot je Mediatomb.
Dovolj je reči, da orodja ne manjka za upravljanje medijev v Linuxu. Strežnik Plex Media je morda ena izmed najbolj priljubljenih rešitev za upravljanje medijev.
Je brezplačen in lastniški medijski center, ki lahko deluje kot namenski medijski strežnik v sistemih Linux, Windows, Mac in celo BSD.
Plex je združljiv s strežniškimi operacijskimi sistemi, čeprav njegovo delovanje pri njih ni omejeno, lahko pa se uporablja tudi v namiznih računalnikih.
To je aplikacija, ki deluje kot medijski strežnik, ki vam pomaga organizirati in deliti vse vaše osebne medije.
Aplikacija lahko organizira vaše predstavnostne knjižnice in tokove v katero koli napravo, vključno z vsemi vašimi knjižnicami videoposnetkov, glasbe in fotografij.
S Plex Passom, podprtim sprejemnikom in digitalno anteno lahko tudi gledate in snemate svoje brezplačne TV-kanale, vključno z glavnimi omrežji.
Kako namestiti Plex Media Server na Ubuntu?
Za tiste, ki jih zanima namestitev te odlične aplikacije, To bodo lahko storili povsem preprosto.
Prva stvar, ki jo bomo storili, je odpreti terminal v našem sistemu s Ctrl + Alt + T in v njem bomo izvedli naslednji ukaz, kar bo v naš sistem dodalo skladišče Plex:
echo deb https://downloads.plex.tv/repo/deb public main | sudo tee /etc/apt/sources.list.d/plexmediaserver.list
Upoštevati je treba, da ta ukaz deluje za katero koli distribucijo, ki podpira namestitev paketov deb.
Po tem bomo morali javni Plex ključ uvoziti z:
curl https://downloads.plex.tv/plex-keys/PlexSign.key | sudo apt-key add -
Ko bo to končano, bomo seznam posodobili z:
sudo apt update
In končno lahko namestimo z:
sudo apt install plexmediaserver
Namestite iz paketa deb
Drug način, kako moramo pridobiti to aplikacijo, je prenos njenega deb paketa, ki ga lahko dobimo pri naslednjo povezavo.
S terminala lahko to storimo, Če je vaša distribucija 64-bitna, vnesite naslednji ukaz:
wget -O plexmediaserver.deb https://downloads.plex.tv/plex-media-server/1.14.1.5488-cc260c476/plexmediaserver_1.14.1.5488-cc260c476_amd64.deb
Ali če uporabljate 32-bitno distribucijo, je paket za vašo arhitekturo:
wget -O plexmediaserver.deb https://downloads.plex.tv/plex-media-server/1.14.1.5488-cc260c476/plexmediaserver_1.14.1.5488-cc260c476_i386.deb
Namestitev iz Snap.
Nazadnje, zadnja metoda, ki jo moramo namestiti, je prek paketov snap.
Kateri mimogrede je bil Plex uvrščen med 10 najbolj zahtevanih aplikacij v tej obliki, lahko preverite članek tukaj.
Če želite namestitev izvesti po tej metodi, preprosto odprite terminal in vnesite vanj:
sudo snap install plexmediaserver --beta
Upoštevati morajo, da je strežnik brezplačen, vendar je odjemalska aplikacija plačana.
Če se želite izogniti tej omejitvi in si filme ogledati na pametnem telefonu ali tabličnem računalniku, lahko to storite tako, da do njega dostopate iz brskalnika z naslovom "http: // ip-address: 32400 / web".
Kjer je "ip-naslov" lokalni ip naslov računalnika, v katerem je nameščen strežnik Plex.
Nastavitev Plex-a
Če želite konfigurirati Plex, odprite spletni brskalnik in naložite spletni vmesnik, tako da, če ga želite konfigurirati iz računalnika, v katerem je nameščen naj gredo samo na:
http: //localhost:32400/web
Po tem bodo morali ustvariti račun in se registrirati, pojavilo se bo sporočilo Plex Pass. Ne skrbite, Plex lahko uporabljate brezplačno. Kazalnik zaprite s klikom na gumb X
Plex webUI bo uporabnika popeljal skozi postopek namestitve. Začnite tako, da strežniku Plex daste znano ime, da ga boste lažje prepoznali v svojem računu Plex.
Čeprav je videti moteče, če se prijavite za račun, če ga imate za storitev Plex, netehnološki pametni družini ali prijateljem omogoča enostaven dostop do medijev.
Ker storitev samodejno najde naprave v omrežju, nihče ne bo motal, da bo deloval.
Od zdaj naprej je vmesnik precej intuitiven in vam pove, katero vrsto datoteke lahko dodate v posamezen meni.