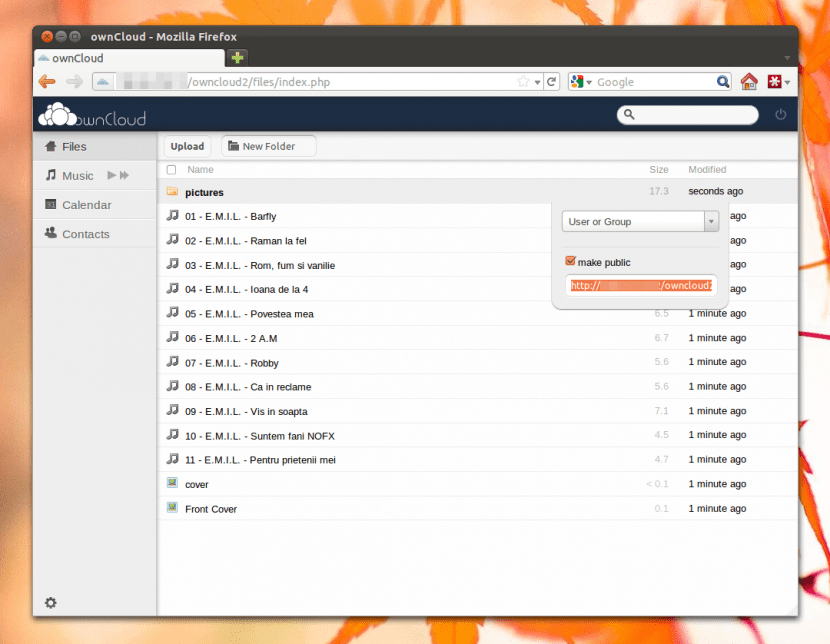
Vzelo mu je nekaj let, v tem času pa se je zdelo, da dvomi uporabnikov in zlasti velikih korporacij zapletejo sliko, a na koncu oblak se je končno vsilil kot koncept pogled v prihodnost. In že poznamo ogromne možnosti, ki nam jih ponuja v mnogih pogledih, kljub temu pa obstajajo tisti, ki imajo raje bolj personalizirane rešitve, v katere lahko daste roko in imate malo več nadzora.
Ena od teh rešitev je ownCloud, ki je že dolgo postala pomembna alternativa v svetu brezplačne programske opreme, zlasti zaradi različnih možnosti, ki jih ponuja. No, v tej objavi bomo videli kako namestiti odjemalca ownCloud v Ubuntu, zahvaljujoč kateremu lahko dostopamo do strežnika omenjene platforme, da imamo na razpolago tam shranjene datoteke, glasbo, video posnetke in druge elemente.
Prva stvar, ki jo bomo potrebovali, je prenos ključa iz repozitorija, kar naredimo s pripomočkom wget. Odpremo terminalsko okno (Ctrl + Alt + T) in zapišemo:
cd / tmp
wget http://download.opensuse.org/repositories/isv:ownCloud:desktop/xUbuntu_14.04/Release.key
Nato dodamo ključ:
sudo apt-key add - <Release.key
Zdaj lahko dodamo repozitorij:
sudo sh -c "echo 'deb http://download.opensuse.org/repositories/isv:/ownCloud:/desktop/xUbuntu_14.04/ /' >> /etc/apt/sources.list.d/owncloud-client .list »
Posodabljamo svoja skladišča:
sudo update apt-get
In pripravljeni smo namestite odjemalca ownCloud v našem sistemu Ubuntu:
sudo apt-get namestite owncloud-client
Ko je ta namestitev končana, moramo orodje zagnati prvič odjemalca ownCloud, za katerega vstopamo "OwnCloud" v besedilno polje iskalnika Ubuntu pomišljaj. Ko se nam program ponudi, ga izberemo in odprl se bo.
Zdaj začnemo Čarovnik za povezave, tukaj bomo morali vnesite naslov IP strežnika ownCloud do katerega želimo dostopati, ki ga zapišemo v polje "Naslov strežnika". Na splošno je to sestavljeno na naslednji način: http://direccionip/owncloud, kje 'IP naslov' To je omenjeni naslov našega strežnika.
Ko enkrat damo Enter, moramo vnesite uporabniško ime in geslo, saj gre za naslednje podatke, za katere je odjemalec ownCloud. Tu bomo obveščeni o uporabi varne povezave (Https), ki jo lahko prezremo in ji sledimo.
Z vstopom v našo podatki za prijavo, bo stranka potrebovala sekundo ali dve, da bo preusmerila naš dodeljeni prostor v strežnik ownCloudin po tem postopek sinhronizacija, obdobje, v katerem se "prinese" vsa vsebina, shranjena na strežniku.
Na koncu bomo imeli vse, kar potrebujemo, in do vse naše vsebine bomo lahko dostopali iz odjemalca ownCloud, nameščenega v našem računalniku Ubuntu. Kot lahko vidimo, je to dokaj preprost postopek in nam ne bi smel vzeti več kot 10 minut, razen če imamo shranjeno veliko število datotek; v tem primeru lahko traja malo dlje (nekaj, kar je odvisno tudi od hitrosti povezave imamo).
Če jo zapišem takole: "sudo apt-key add - <Release.key", mi pove, da datoteka ali imenik ne obstaja. Če jo zapišem tako: "sudo apt-key add Release.key", piše ok
Potem sem dal naslednji ukaz, tisti za dodajanje repozitorija in mi je povedal, da je dovoljenje zavrnjeno. In tam sem ostal.
Vse ideje?