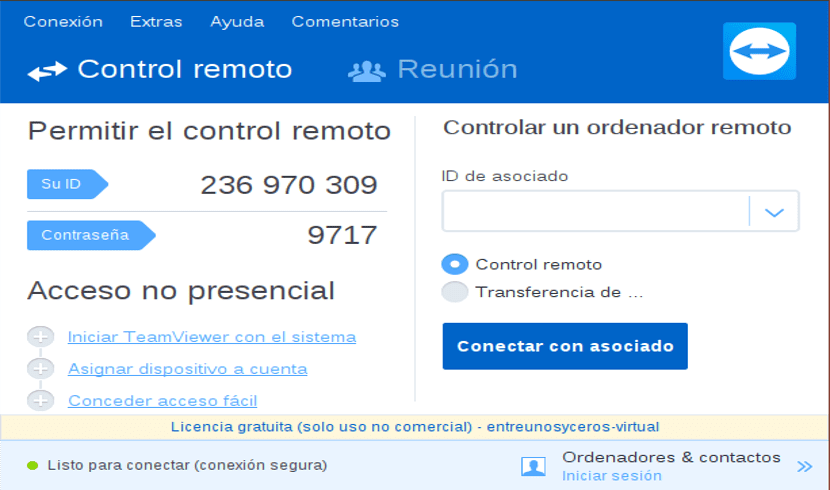
Glavni zaslon TeamViewer
TeamViewer je brezplačen projekt na več platformah, namenjen končnim uporabnikom in skrbnikom iščejo učinkovito in enostavno uporabo rešitve za daljinsko upravljanje računalnikov, kot da bi bili pred vami.
Ključne funkcije vključujejo upravljanje strežnika na daljavo, prenos datotek, visok varnostni standard, spletne posodobitve stanja, oddaljena podpora brez namestitve, pa tudi predstavitev izdelkov, rešitev in storitev na daljavo.
Poleg tega, lahko poudarimo, da aplikacija deluje za požarnimi zidovi in uporabnikom omogoča dostop prek brskalnika, ima zelo konkurenčne cene, ima optimizirano delovanje in je na voljo za prenos v brezplačni različici.
Njegov grafični uporabniški vmesnik je precej sodoben in omogoča uporabnikom, da se hitro prijavijo v svoj račun TeamViewer in se povežejo s strežniki TeamViewer, da svojim prijateljem, kolegom ali družini pomagajo pri različnih računalniških nalogah.
Kaj je novega v TeamViewer 13.2
V tej različici TeamViewer 13.2 lahko najdemo en okenski uporabniški vmesnik.
S katero je veliko uporabnikov izjemno zadovoljnih z novo zasnovo, ki zgosti in poenostavi več oken in orodij v eno odjemalsko okno, ki je enostavno za uporabo in velike velikosti, ki ostaja odprta tudi pri vzpostavljanju oddaljene povezave.
prav tako najdemo priključek Active Directory- S tem lahko zagotovite, da imajo pravi ljudje vedno dostop do računa podjetja TeamViewer.
Novi uporabniški vmesnik AD Connector za konfiguriranje in sinhronizacijo več skupin AD, izvajanje preskusnih zagonov in konfiguriranje načrtovanih sinhronizacij.
Odpravljene nekatere druge težave, ki so povzročile zrušitve.
Namestitev TeamViewer 13.2 na Ubuntu 18.10 in izpeljanke

Če želite namestiti najnovejšo različico TeamViewer stabilnega na Ubuntu 18.10, pa tudi 18.04 Bionic Beaver in njegove izpeljanke.
Moramo se odpraviti na njegovo uradno spletno stran projekta in v odsek za prenos dobimo paket deb za 32 in 64 bitne sisteme.
Čeprav je glavna veja Ubuntuja opustila podporo za 32 bitov, so nekateri njeni derivati v tem novem delu Ubuntu 32 še vedno izdali 18.10-bitne različice.
S Ctrl + Alt + T lahko odprejo novo okno terminala in v njem lahko za prenos te različice Teamviewerja izvedemo naslednji ukaz:
wget https://download.teamviewer.com/download/linux/teamviewer_amd64.deb
Končal prenos paket lahko namestimo s svojim najljubšim upraviteljem paketov ali tudi s terminala.
Za to moramo odpreti konzolo, se postaviti v mapo, kamor shranimo preneseni paket, in izvesti naslednji ukaz:
sudo dpkg -i teamviewer*.deb
Ko je namestitev končana, nas bo morda pozval, da konfiguriramo nekatere odvisnosti za pravilno izvajanje TeamViewerja v našem računalniku, za to pa izvajamo samo na terminalu:
sudo apt-get install -f
Zdaj morate samo odpreti aplikacijo in poiskati bližnjico v meniju aplikacije, da jo začnete uporabljati v sistemu.
Ko prvič odprejo aplikacijo, bodo prikazane licence in pogoji uporabe, dovolj je, da te sprejmete, da lahko aplikacijo uporabljate.
Kako uporabiti TeamViewer v Ubuntuju?
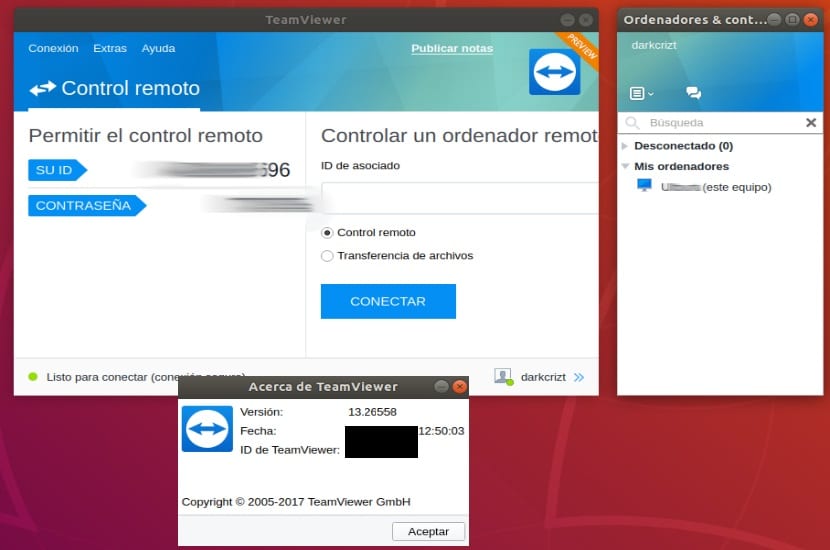
Če to aplikacijo uporabljate prvič, po namestitvi zaženite odjemalca TeamViewer v vašem sistemu in v računalnikih, ki se bodo medsebojno povezali.
Zdaj, da se povežete z drugim računalnikom, vam odjemalec da razdelek, v katerem je ID računalnika, kamor se želite povezati, in vas bo prosil za geslo, ki vam ga mora zagotovitiNa enak način vam da ID in geslo, ki ju boste uporabili za oddaljeno povezavo z računalnikom.
Te morate namestiti in na napravi, ki jo boste upravljali na daljavo, morate sprejeti dohodno povezavo.
Drug način, da se v vaših skupinah ne vprašate za avtorizacijo, je tako, da ustvarite račun in mu dodate svoje ekipe, za vsako ekipo vam bo poslano potrditveno e-poštno sporočilo, saj se morate prijaviti in navedeni dostop do svojega račun v njem.
Ko je to končano, morate samo dodati opremo na svoj račun in to je to.
Mislim, da je namestitev TeamViewer 13.2, ko je na voljo različica 14, napaka.
14 je še vedno na preskusih, 13.2 je trenutno stabilna.
Pozdravljeni