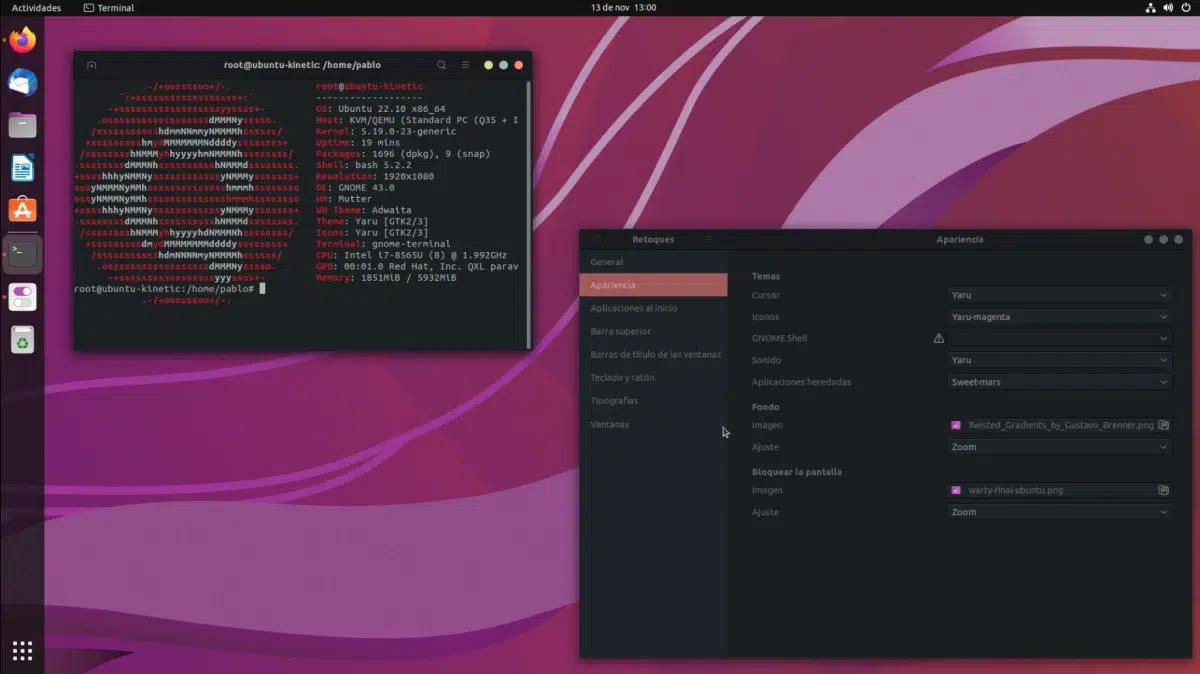
V naslednji vadnici bomo poskušali na preprost način razložiti, kako doseči namestite temo v našem operacijskem sistemu Ubuntu. Prva stvar, ki jo moramo povedati, je, da to, kar je navedeno tukaj, velja za glavno različico, tisto, ki jo uporablja GNOME, in velja v času pisanja tega članka. Prav tako moramo povedati, da bo treba narediti več sprememb, da to ni kot preklop s svetle na temno temo.
V resnici je tema sestavljena vsaj iz tri dele. Na eni strani imamo temo ikon, na drugi temo kazalca in končno temo GNOME Shell. Če torej želimo spremeniti videz vsega, kar vidimo, moramo poiskati temo, ki vključuje vse tri dele, ali spremeniti vsakega posebej.
Prvi korak: Namestite GNOME Tweaks
Najprej bo namestitev te aplikacije za nadzor številnih vidikov našega namizja. Če želimo to narediti s terminala, se pokliče paket gnome-tweak, in nam bo pomagal narediti popravke v GNOME, Unity, Budgie ali komur koli, katerega osnova je GNOME. Če želimo igrati na varno, ker se je paket v preteklosti imenoval gnome-tweak-tool, moramo odpreti programsko središče, poiskati "tweaks" ali "tweaks" in namestiti paket.
z Retuširanje nameščen, zdaj moramo najti datoteke za te spremembe. Najdete jih lahko z iskanjem po internetu in obstaja veliko načinov, vendar priporočam, da jih iščete na straneh, ki so posebej oblikovane za to, kot je npr. gnome-look.org. Tam imamo različne razdelke, na primer razdelke GNOME Shell ali GTK. Kar moramo storiti, je, da poiščemo temo, ki nam je všeč, jo prenesemo in si ogledamo navodila za namestitev, ki bodo spodaj.
Nameščanje prenesenih tem
Čeprav se navodila lahko razlikujejo, bomo praviloma morali slediti istemu postopku, ki je precej preprost.
- V osebni mapi pritisnemo Ctrl + H, da prikažemo skrite datoteke.
- Ustvarimo mapo z imenom .themes za teme in .icons za teme ikon. Sprednja točka je, da ostane skrita.
- V to mapo bomo shranili teme, ki smo jih prenesli. Moramo postaviti mapo; Če je bila datoteka stisnjena, jo je treba razpakirati.
- Na koncu odpremo Retouching (ali Tweaks), gremo v razdelek Appearance in izberemo preneseno temo. Vztrajamo, da moramo spremeniti ikone, kazalec, lupino GNOME in, če možnost obstaja, podedovane aplikacije.
Spreminjanje tem GNOME Shell
Kot lahko vidite na prejšnjem posnetku zaslona, lahko v "GNOME Shell" vidite ikono nevarnosti, opozorila. Privzeto ne moremo spremeniti tem GNOME Shell, vendar je to mogoče. Zgodi se, da preden moramo narediti nekaj prejšnjih korakov:
Da ta ikona izgine in lahko izberemo temo, moramo namestiti razširitev User Themes. Prva stvar bo iskanje v internetu za "integracija gnome" ali "integracija z gnome". Razširitev za brskalnike Chromium je to. Tudi mi imamo to za Firefox, kar je enako, vendar v mojem primeru zame ni delovalo. Na žalost Chromium prevladuje v spletu in razvijalci bolj skrbijo za ta motor. Če ne deluje s Firefoxom, deluje s Chromom, Vivaldijem, Brave itd.
Kar mora delovati, je to mora se pojaviti stikalo Kot je prikazano zgoraj, sprva izklopljen, vendar ga je mogoče vklopiti. Ko je aktivirana in sprejmemo potrditveno sporočilo, je nameščena razširitev »Uporabniške teme« in v tem trenutku lahko spremenimo temo GNOME Shell iz Tweaks.
Postopek bo enak kot pri ikonah: poiskali bomo temo, ki nam je všeč, in jo namestili, kot kažejo navodila. Upoštevajte, da morate za dokončanje teme spremeniti tri možnosti in na primer, če prenesete temo GNOME Shell s temo tipa Apple, boste morali ročno spremeniti spodnji dok, vendar lahko spremenite vse, kot in kot smo tukaj razložili. Ali pa imate raje privzeto Ubuntu?
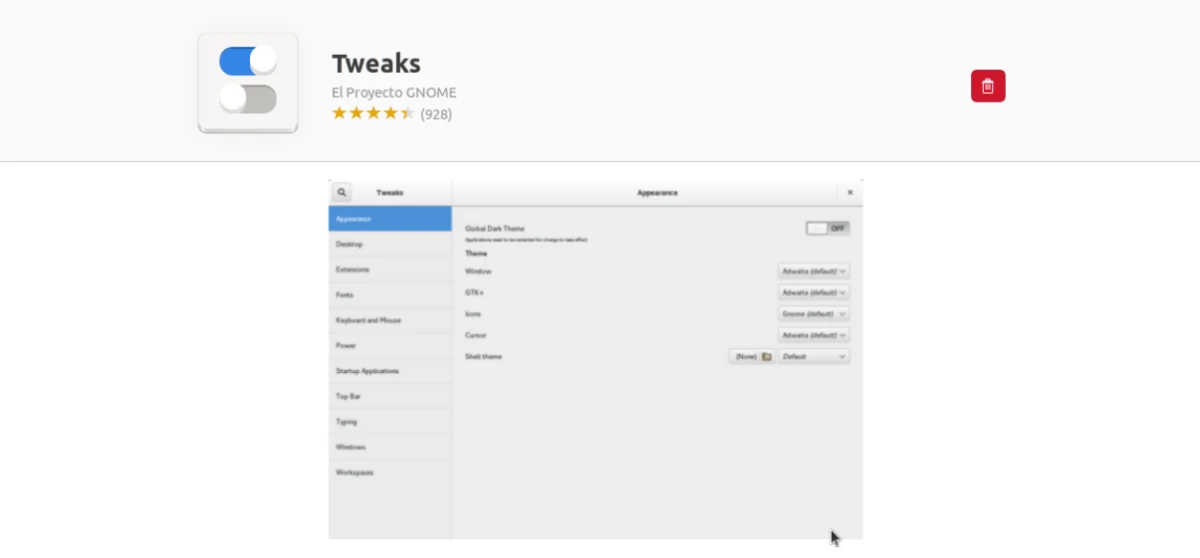
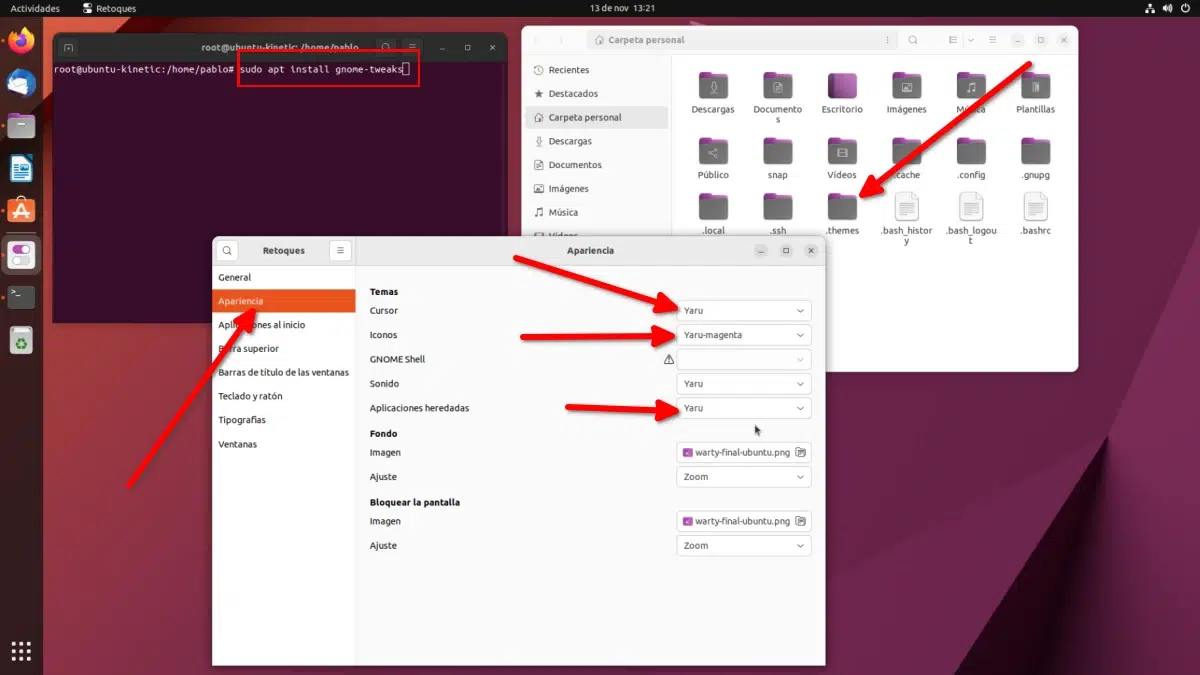
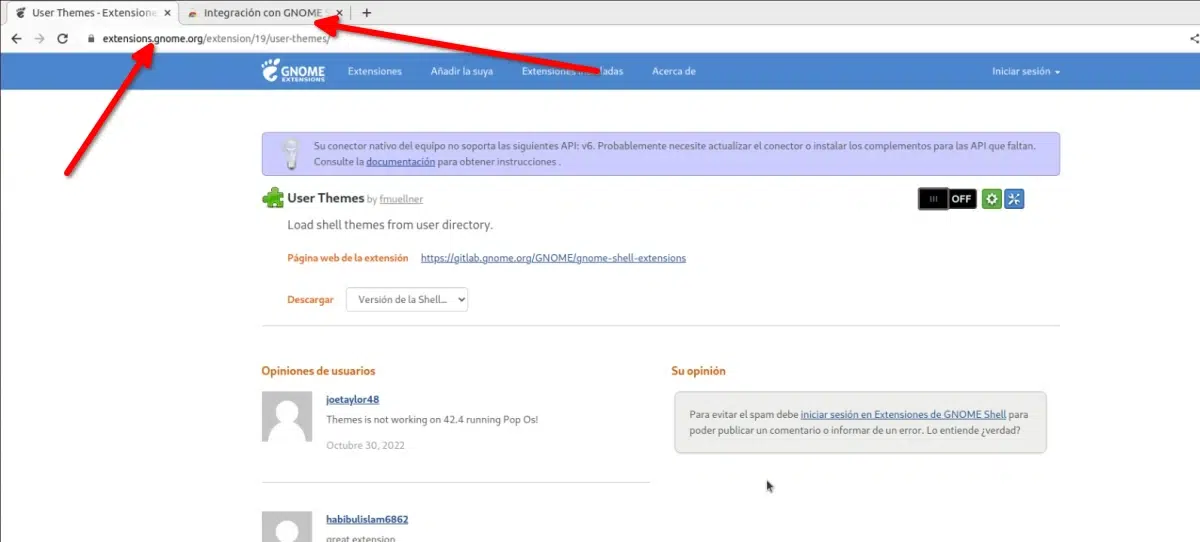
Bolj praktičen in grafičen se mi zdi s programom za poteg ubuntu
Ali morate nekje raztegniti prej preneseno temo? ker mi teme ne bere in je ne morem spremeniti