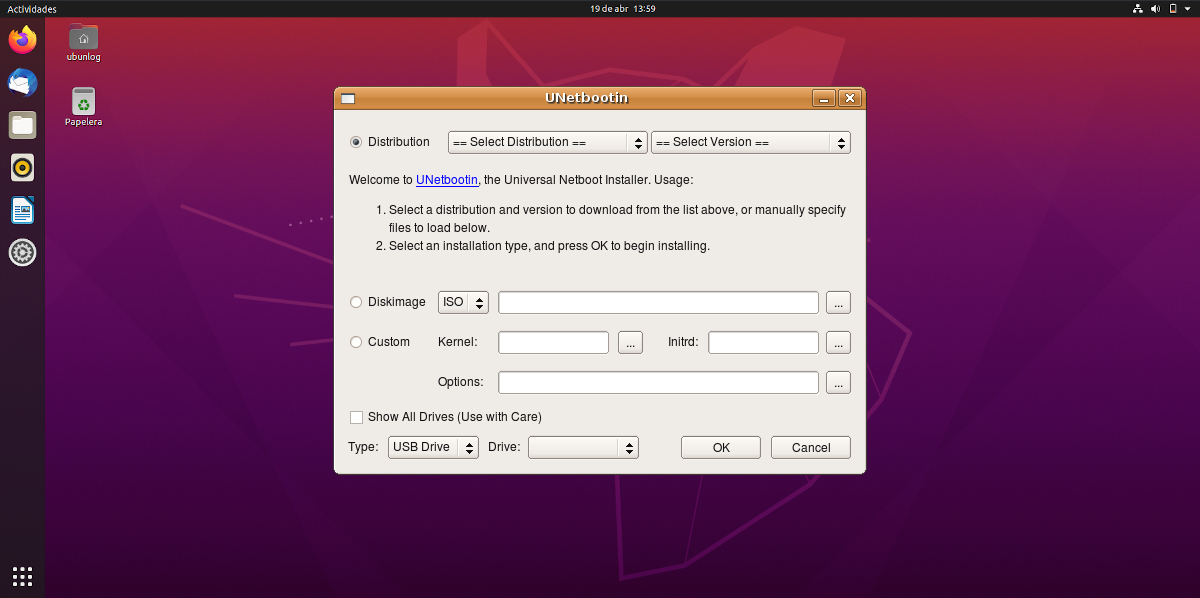
Po uvedbi določene nove varnostne funkcije za skladišča APT je že nekaj let nekoliko težje namestiti programsko opremo drugih proizvajalcev. Po drugi strani pa se včasih Canonical odloči, da bo iz svojih skladišč odstranil nekaj programske opreme, kot je Aetbootin, majhna aplikacija za ustvarjanje Live USB, ki smo jo pred časom lahko namestili iz katerega koli programskega centra ali prek "apt install". Programska oprema je bila še vedno na voljo na njeni spletni strani, tukaj pa vam bomo pokazali, kako jo namestite prek skladišča.
Pojasnjeno tukaj preizkušen je na Ubuntu 20.04 in 18.04, čeprav bomo razložili dva sistema. Najenostavnejša dela so v Bionic Beaver, kar pomeni, da tudi v 19.10 ne bi smel predstavljati težav, ki jih bo podpora uživala do julija letos. V vsakem primeru je treba v času pisanja še nekaj dela, da ga namestimo na Focal Fossa, operacijski sistem, ki bo uradno predstavljen naslednji četrtek, 23. aprila. Nadaljujemo z razlago korakov za namestitev UNetbootin-a v Ubuntu prek repozitorija in iz njegovih binarnih datotek.
UNetbootin na Focal Fossa in Bionic Beaver, dva različna sistema
Prva in edina stvar v Bionic Beaver, ki jo moramo storiti, je, da napišemo ukaze za dodajanje skladišča, posodobitev paketov in namestitev programske opreme, ki so naslednje:
sudo add-apt-repository ppa:gezakovacs/ppa sudo apt-get update sudo apt-get install unetbootin
Trenutno Ubuntu 20.04 prikazuje a napaka odvisnosti pri poskusu uporabe tega repozitorija za namestitev UNetbootin-a in to je nekaj, česar ne vemo, ali se bo v prihodnosti spremenilo in če se bo, kdaj bo delovalo pravilno. Lahko se zgodi, da se sistem uradno zažene, po nekaj tednih, mesecih ali nikoli, vendar obstaja še en način namestitve UNetbootin iz binarnih datotek, in sicer:
- S Firefoxom, Chromom ali katerim koli brskalnikom, ki omogoča prenos datotek, odpremo uradno stran projekta, do katere imamo dostop ta povezava.
- Nato odpremo terminalsko okno in preidemo na pot za prenos, ki je privzeto ponavadi Downloads (morate spremeniti ukaz, če smo spremenili to nastavitev):
cd Downloads
- Za ogled razpoložljivih datotek pišemo "ls" brez narekovajev. Videli bomo datoteko Bin za UNetbootin.
- Dovoljenja za datoteko spremenimo z naslednjim ukazom in spremenimo «ime datoteke» za preneseno datoteko, kar je odvisno od različice:
sudo chmod +x ./nombredelarchivo
- Na koncu zaženemo programsko opremo z naslednjim ukazom in znova spremenimo "ime datoteke" v ime datoteke, ki jo imamo:
sudo ./nombredelarchivo
In to bi bilo vse. Uporaba programske opreme se v letih ni spremenila in v računalniku imate preprost primer Ta članek arhiv.
Prikaže se naslednja napaka,
7z ni mogoče najti. Potreben je kateri koli način namestitve.
Paket ali enakovredno programsko opremo namestite v svojo distribucijo. »
Lahko ga uporabljam, vendar računalnika ne skenira, da bi zvišal ISO za uporabo na pendriveu,
Čakam vaše komentarje
Gumbi za nazaj, naprej in druge možnosti niso vidni, ker so enake barve kot orodna vrstica, lahko vidite samo polje, če pa kliknete na strani, so gumbi in lahko raziščete svoje imenike.
Hi,
To je alternativni paket debian, ki ga lahko namestite na focal fossa:
https://github.com/winunix/unetbootin-focal
Sledil sem navodilom in na srečo mi ni povzročal težav, nameščen je in deluje pravilno, hvala za prispevek.