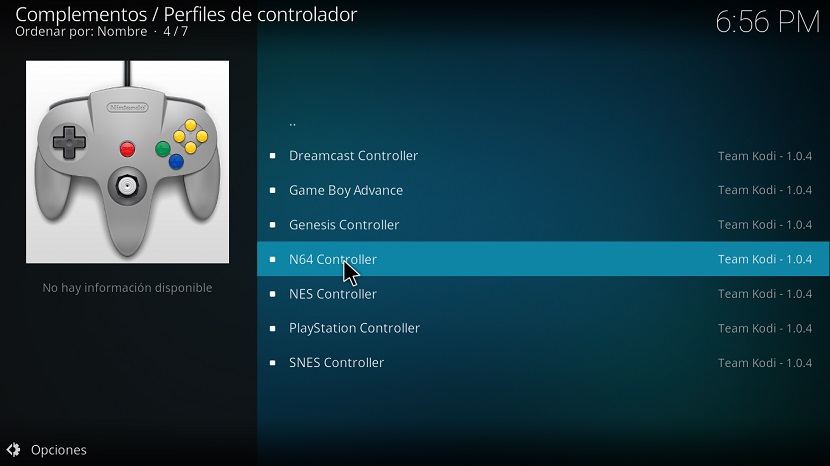Potem ko je uspel Namestitev Kodi v naš sistem, eno prvih pomanjkljivosti, ki jih imajo običajno nekaj je to prijava je v angleščini zato ni vsem všeč.
prav tako v tej mali vadnici bomo videli pot kako namestiti vtičnikv naš multimedijski center in nekatere dodatne nastavitve.
Kako spremeniti jezik Kodi?
za spremeniti v španski Kodi, moramo iti v nastavitve aplikacije:

Tu bomo videli seznam možnosti, tista, ki nas zanima, je možnost Regional> Jezik:
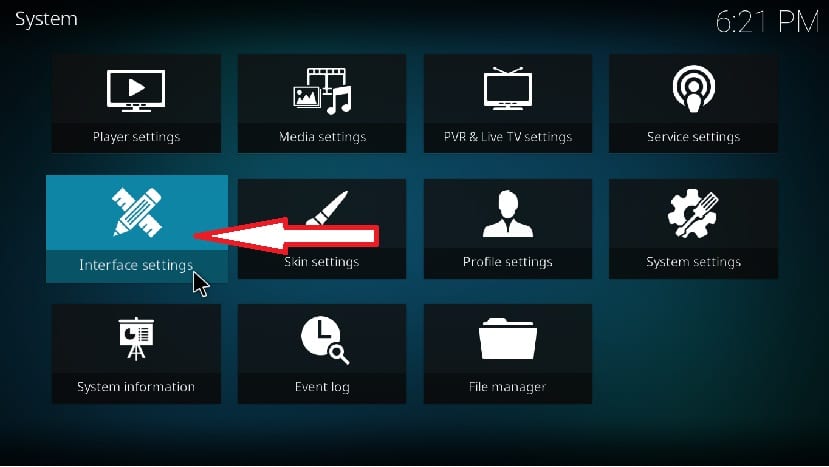
Preprosto moramo poiskati jezik, ki ga želimo, in počakati, da prenese prevajalske pakete in s tem že imamo Kodi z drugim jezikom.
Kako v Kodi dodati večpredstavnostne vsebine?
Najosnovnejših vidikov Za ravnanje s Kodi in očitno je treba dodati večpredstavnostne vsebine, da jih lahko uživamo v našem zabavnem centru.usmerimo vas v nastavitve Kodi:

Zdaj gremo v "Nastavitve medijev"> Knjižnica:

Y Videli bomo, da nam ponuja tri možnosti za dodajanje vsebine, video posnetkov, slik in glasbe.
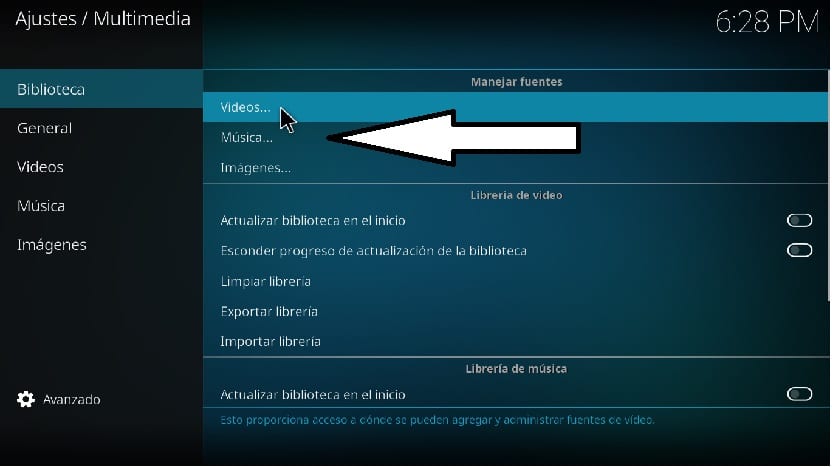
Tu je najbolj priporočljivo, da je vsaka vrsta vsebine ločena v mapi ali particiji, ena za več reda in druga za lažjo nalogo dodajanja vsebine v Kodi.
Ko smo izbrali vrsto vsebine, ki jo bomo dodali Kodiju, jo kliknemo, odpre se okno, kjer bomo kliknili na iskanje, nato pa se odpre iskalnik, kjer bomo z njim našli mape, v katerih smo imajo našo vsebino.
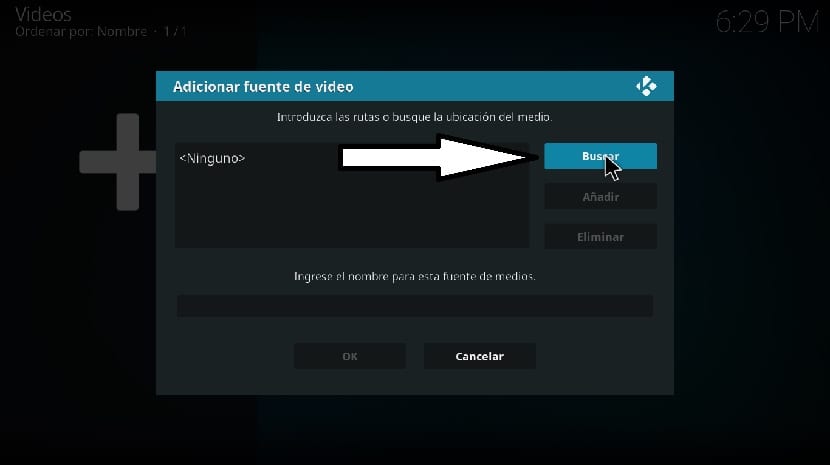
Izberemo jo in z njo bo Kodi v svojo medijsko knjižnico začel dodajati vso vsebino te mape in vrsto, ki smo jo izbrali.
Spremeniti Kodijevo ločljivost?
Če vam ni všeč celozaslonska ločljivost, ki jo uporablja Kodi, ali če želite, da se aplikacija izvaja v drugi ločljivosti ali načinu, Moramo iti v razdelek z nastavitvami in v možnost Konfiguracija sistema.
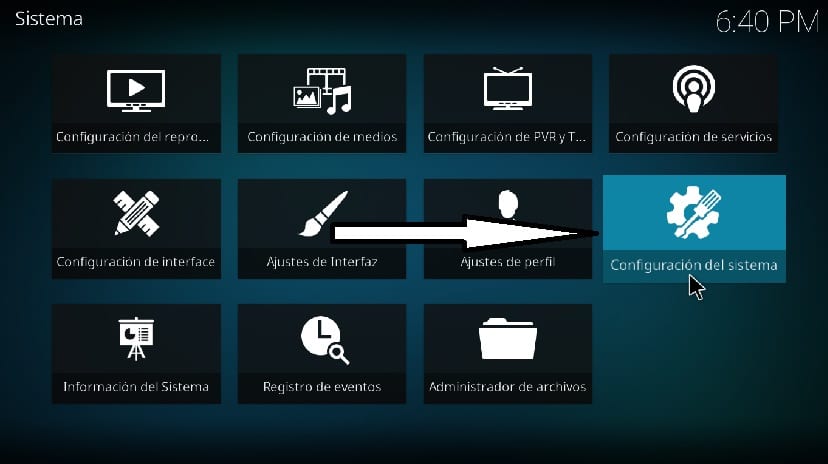
Prikazal se nam bo seznam možnosti, druge zanima "Zaslon", videli bomo nekaj takega, tukaj izberemo samo ustrezne nastavitve za naše potrebe.
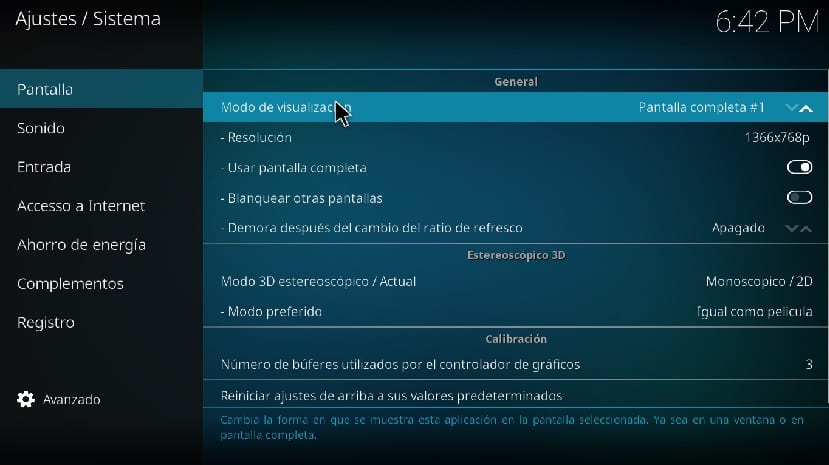
- Izberemo lahko, ali se izvaja v celozaslonskem načinu ali v okenskem načinu.
- V primeru povezave več kot enega zaslona, na katerem zaslonu se bo Kodi prikazal, ko ga odpremo, če želimo, da bodo drugi zasloni ob zagonu Kodi bele barve.
- Kakšno ločljivost zaslona bo uporabil Kodi ob zagonu.
In pri 3D-možnostih so tu osebne, saj ima vsaka drugačno strojno opremo, zato ta razdelek pustim zunaj.
Kako namestiti dodatke na Kodi?
Če želimo Kodi dodati dodatke, imamo tiste, ki jih ponuja Kodi neposredno iz svojega repertoarja, čeprav obstajajo tudi drugi zelo dobri, za to moramo omogočiti namestitev neodvisnih dodatkov.

Za to Pojdimo na glavni zaslon Kodi in na seznamu, ki ga imamo na levi strani, poiščemo dodatke za možnosti, v notranjosti bomo v zgornjem desnem delu videli zobnik, na katerega kliknemo:
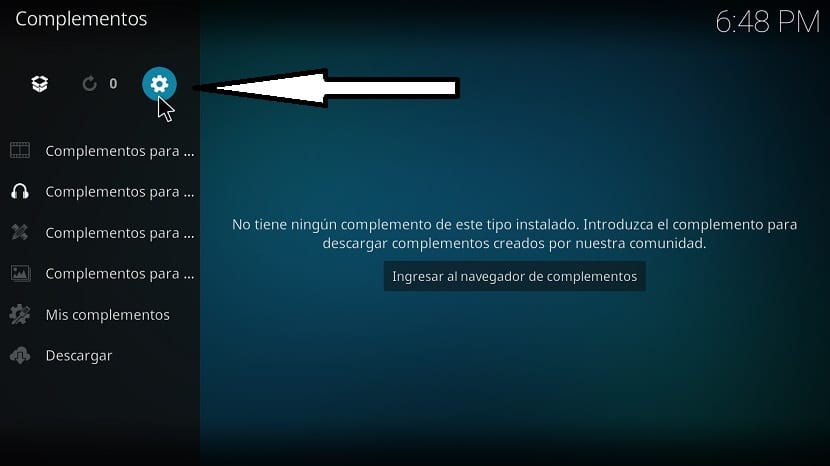
Odpeljal nas bo do razdelka z nastavitvami dodatkov, zdaj bomo omogočili neznane vire.

Ko je to končano, se vrnemo na prejšnji zaslon in zdaj bomo kliknili še to drugo ikono:
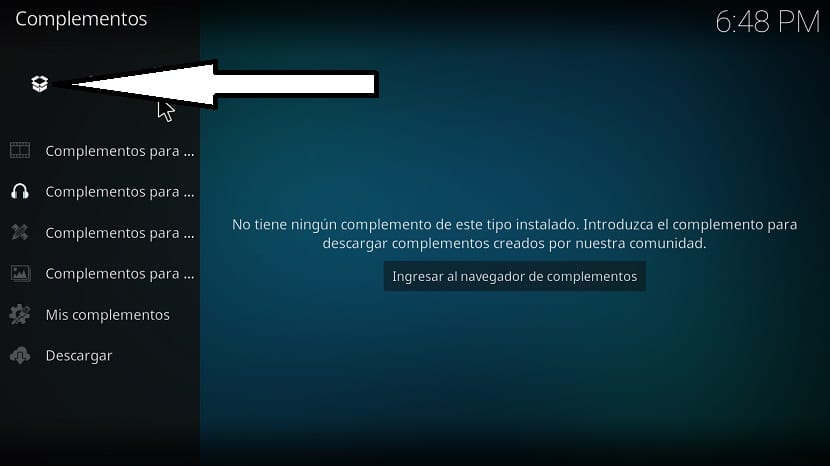
Tukaj nPrikazala bom ta seznam, kjer nam ponuja več načinov dodajanja dodatkov, najpogostejši je pri dodajanju repozitorija z uporabo URL-ja, ki ga običajno zagotovi ustvarjalec dodatka.

Drugi, ki je praktično enak kot vsi, je prek zip datoteke, vsi dodatki Kodi se običajno distribuirajo na ta način, zato osebno mislim, da boste prav njega uporabili največ.
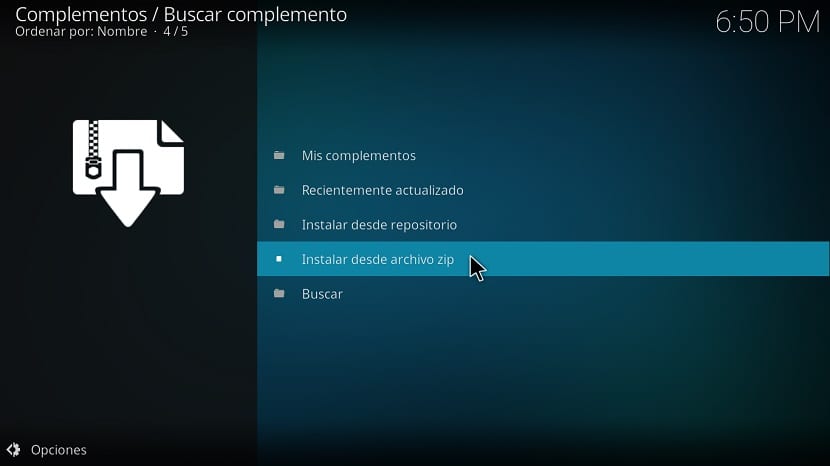
Če to storimo na ta način, nas bo pozval, najdemo zip dodatka, ga izberemo in bo nameščen.
Zdaj, če boste to storili iz skladišča, bo prikazal dodatke po kategorijah, tukaj pa boste morali krmariti in poiskati, kar vam je všeč.