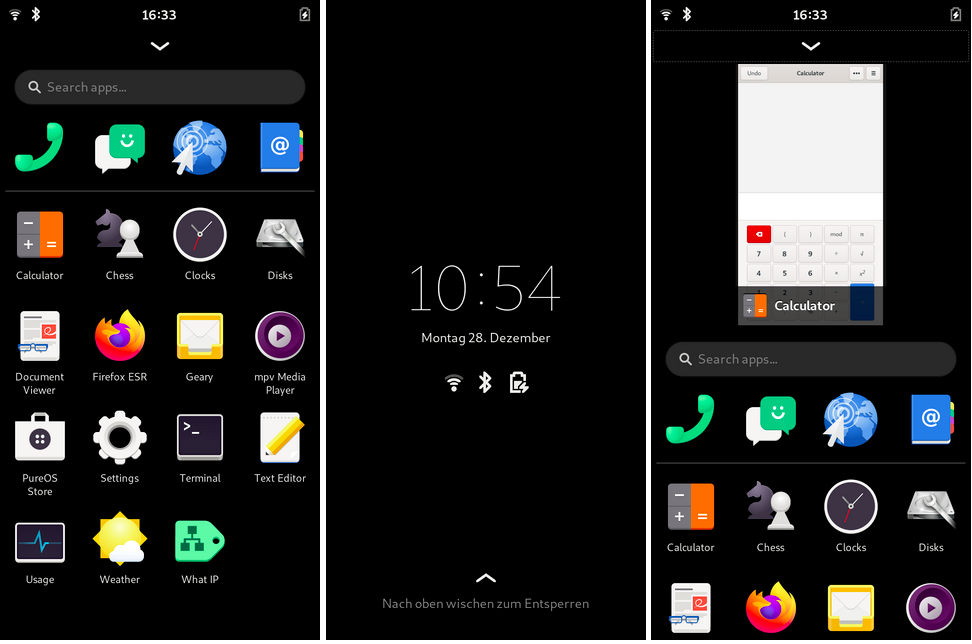V resnici že dolgo obstaja Android, obstajajo mobilni operacijski sistemi, ki temeljijo na Linuxu. Kar nekaj manj je na voljo, so sistemi, ki so bolj podobni namiznemu Linuxu kot Googlovemu Androidu. Med njimi izstopa več, kot npr Ubuntu Touch ki najbolj ustreza Ubunlog, tistega, ki ga je Canonical začel razvijati in opustil, da bi se osredotočil samo na namizni sistem, Manjaro, Arch Linux in še enega, ki bo zanimal naše bralce: Mobian, katerega ime prihaja iz Mobile + Debian.
Mobian ni Ubuntu Touch. UBports se osredotoča na Lomiri, novo ime za Unity8, in Ubuntu Touch, ki deluje na številnih napravah, vključno s številnimi, ki so bile prvotno prodane z Androidom. Mobian je Linux operacijski sistem za mobilne in tablične računalnike, vendar z manj konzervativno filozofijo, ki nas veliko spominja na to, kar vidimo na namizju.
Mobian: Debian na mobilnih telefonih in tabličnih računalnikih z dostopom do skladišč
Kot skoraj vsi tudi pri Mobianu stavijo Fosh (Phone Shell), namizje, ki temelji na GNOME. Mnogim od nas je Plasma Mobile bolj všeč, toda trenutno je Phosh boljši, če je povezan z zunanjo tipkovnico ali monitorjem in je preveden v več jezikov. Kot večina teh mobilnih distribucij je združljiv z napravami, kot je PINE64 (PinePhone / PineTab), pa tudi z Librem 5 iz Purism, OnePlus 6 in 6T ter Pocophone F1.
Dobra stvar Mobija, čeprav ni nekaj ekskluzivnega, je ta programsko opremo lahko namestimo iz skladišč, tako kot bi to storili v Debianu ali Ubuntuju z ukazom "sudo apt install ime-paketa". Po drugi strani pa je združljiv s paketi Flatpak, čeprav mnogi morda ne bodo delovali, ker niso pripravljeni za to vrsto naprav ali niso neposredno na voljo.
Kako namestiti Mobian na telefon ali tablični računalnik
Glede na to, da je uradno podprt samo v terminalih, ki smo jih omenili zgoraj, ga lahko namestimo le na en ali dva načina, odvisno od tega, ali želimo to storiti v enem sD kartice ali v notranjem pomnilniku. Lahko ga namestimo na SD z Etcherjem ali iz računalnika Linux, tako da v terminal vnesemo naslednje:
sudo dd bs=64k if=ruta-a-la-imagen.img of=/dev/mmcblk0 status=progress
Od zgoraj navedenega morate spremeniti "path-to-the-image.img" na pot do slike in "0" na drugo številko, če se vaš SD prikaže z drugo, kar ni običajno.
Enako lahko storimo v Notranji pomnilnik, vendar za to morate uporabiti Jump Drive. Gre za programsko opremo, ki jo bomo na SD namestili, kot da bi šlo za operacijski sistem po prejšnji metodi. Ko SD vstavite v mobilni telefon ali tablični računalnik, je to, da lahko svojo napravo priključimo na računalnik in jo prepozna kot še eno SD, tako da lahko operacijski sistem namestimo v notranji pomnilnik. Za boljše razumevanje je JumpDrive SD, ki smo ga ustvarili za nekakšen obvod.
Kot komentar osebnega mnenja in ob upoštevanju, da so ti operacijski sistemi še v razvoju, I Priporočam namestitev različice Nightly Mobian, na voljo na ta povezava. To in ne bo trajalo dolgo brez posodobitve, saj lahko zelo velika posodobitev na koncu prikaže napako.
Prednameščene aplikacije
Čeprav je priložen aplikacijam za vse, ni nobene aplikacije, ki bi ostala. Od danes je to nameščeno:
- Aplikacija za telefon.
- Aplikacija Messages.
- Epifanija (spletni brskalnik).
- Dnevni red stikov.
- Kalkulator.
- Koledar.
- Konfiguracija
- Konfiguracija omrežja.
- Urejevalnik besedil.
- FirefoxESR.
- Geary kot e-poštni odjemalec.
- Snemalnik zvoka.
- King's Cross kot terminalni emulator.
- Lollypop kot predvajalnik glasbe.
- Zemljevidi
- Megapiksli kot fotoaparat.
- Meteorologija.
- Portfelj kot upravitelj datotek.
- Energijski monitor.
- Ure
- Programska oprema GNOME kot programsko središče.
- Naloge v teku.
- Monitor aktivnosti.
- Video posnetki (Totem).
- Pregledovalnik dokumentov.
- Pregledovalnik slik.
Kaj morate storiti po namestitvi Mobiana
V prvem štartu traja veliko dlje. Tako kot v preostalih časih se prikaže logotip Mobian, vendar spodaj prikazuje besedilo "Spreminjanje velikosti datotečnega sistema med začetnim zagonom", medtem ko namestitev zajema celoten trdi disk. Ko enoto spremenite, besedilo izgine in se začne normalno. Privzeto geslo je 1234.
Vredno je počakati nekaj sekund, dokler ne vidimo začetne konfiguracije, kjer izberemo jezik vmesnika, jezik pisanja, če pustimo nekatere nastavitve zasebnosti aktivirane ali deaktivirane in če želimo povezati nekatere račune, kot je Google. Potem se splača posodobite vse pakete s terminala (King's Cross) s sudo apt popolna nadgradnja.
Z operacijskim sistemom, ki je že posodobljen, je čas, da namestite želeno programsko opremo in odstranite tistega, ki ga ne želimo. Glede na to, da Mobian ne vključuje veliko bloatware, Bi se lotil namestitve programske opreme, kot sta GIMP ali LibreOffice. Presenetljivo je, kako dobro delujejo, čeprav je to odvisno tudi od naprave, na kateri jo uporabljamo.
Je tudi združljiv s paketi Flatpak, tako da lahko namestimo paket "flatpak" (ali bolje preverimo, ali je nameščen), repozitorij Flathub (flatpak remote-add –če ne obstaja flathub https://flathub.org/repo/flathub.flatpakrepo) in nato namestite programsko opremo z ukazom v Stran Flathub.
Uporabniški vmesnik
Vmesnik Phosh je tak, kot lahko vidite na prejšnjem posnetku zaslona. Domačega zaslona ni tako kot v iOS-u ali Androidu; gre neposredno v predal za aplikacije. Ko odpremo aplikacijo, se spodaj prikaže puščica, iz katere bomo vstopili v večopravilnost, ki prikazuje aplikacije v obliki kartic. Če jih želite zapreti, preprosto povlecite navzgor. Na desni je ikona tipkovnice, če želimo pisati.
S pritiskom na baterijo lahko izklopimo opremo ali ponovno zaženemo in se dotaknemo časa, ko bomo videli hiter dostop za vklop ali izklop WiFi uporabite svetilko, če ima naša naprava med drugim bliskavico ali vmesnik postavite v ležeče stanje.
Kako narediti posnetke zaslona v programu Phosh
Fosh nima naravnega načina zajemanja posnetkov zaslona saj imajo Plasma Mobile ali Ubuntu Touch, vendar ima enostavno rešitev. Kar moramo storiti, je uporabiti skrot:
- Odpremo terminal in napišemo:
sudo apt install scrot
- Če zdaj napišemo "scrot", bo naredil posnetek zaslona in ga shranil v svojo osebno mapo, vendar bo to storjeno neposredno in bo shranilo posnetek zaslona tega terminala. Da bi se temu izognili, bomo uporabili možnost -d (delay, delay) in razumen čas, da bomo lahko odprli okno, ki ga želimo zajeti, na primer:
scrot -d 10
Ko je zajem opravljen, bomo videli obvestilo.
Čaka nas še delo
Ti operacijski sistemi so še vedno v uporabi alfa ali beta fazo. PINE64 se je odločil za Manjaro KDE in so še vedno v različici beta 2. Dobesedno lahko kadar koli odpove vse, zato jih ne priporočamo za uporabo v napravah, od katerih smo odvisni. Vredno si je ogledati napredek, ki ga dosegajo, in mimogrede si predstavljajte, kakšna bo prihodnost, v kateri so tablice in mobilniki z Linuxom najboljša možnost.