
nvidia ubuntu
Namestitev lastniški gonilniki Video Nvidia Lahko so nekoliko zapleteni za tiste uporabnike, ki so novi v Ubuntuju ali celo komaj izdelujejo grafično kartico za kakršno koli dejavnost.
Glede na model kartice, ki ga obdelujemo, je večinoma mogoče najti gonilnike za Linux. Čeprav obstajata dve veliki, ki prevladujeta na trgu, vam bom tokrat pokazala kako namestiti gonilnike Nvidia v naš sistem.
Ker včasih uradni namestitveni program običajno ni rešitev problema, saj gonilnike lahko v sistem namestite na različne načine.
Kako namestiti gonilnike Nvidia v Ubuntu 17.04
Prva metoda, ki vam jo pokažem, je uradna, saj jo moramo neposredno prenesite gonilnike, ki jih ponuja Nvidia na svoji uradni strani, da jih namestite v naš sistem. To lahko storimo od naslednji url.
Za tiste, ki ne vedo, kateri model imajo, lahko to ugotovijo z naslednjim ukazom:
lspci | grep VGA
Ki se bo odzval z informacijami o modelu naše kartice in s temi informacijami nadaljujemo s prenosom gonilnika.
Ko je prenos končan, lahko nadaljujte z namestitvijo v sistem. Za to moramo razpakirajte datoteko in odprite terminal da se postavimo na mapo, kjer je ostala datoteka, ki smo jo odpakirali in namestimo z naslednjim ukazom:
sh NVIDIA-Linux-x86_64-340.102.run
Različica gonilnika se lahko razlikuje glede na model vaše kartice. Samo počakajte, da se namestitev konča, in znova zaženite računalnik, da se shranijo nastavitve.
Kako namestiti gonilnike Nvidia iz PPA v Ubuntu 17.04
Drugi način je namestitev gonilnikov iz repozitorija, ki bo neposredno skrbel za gonilnike in odvisnosti, ne da bi pri tem ukrepali.
Za namestitev iz skladišča moramo le vedeti, kateri model grafične kartice imamo, z uporabo ukaza iz prejšnjega koraka.
Zdaj nadaljujemo dodajte repozitorij v sistem in ga namestite, to naredimo tako, da odpremo terminal in z naslednjimi ukazi:
sudo add-apt-repository ppa:graphics-drivers/ppa sudo apt update
In morali bomo odpreti naš meni aplikacije in poiskati "Programska oprema in posodobitve".
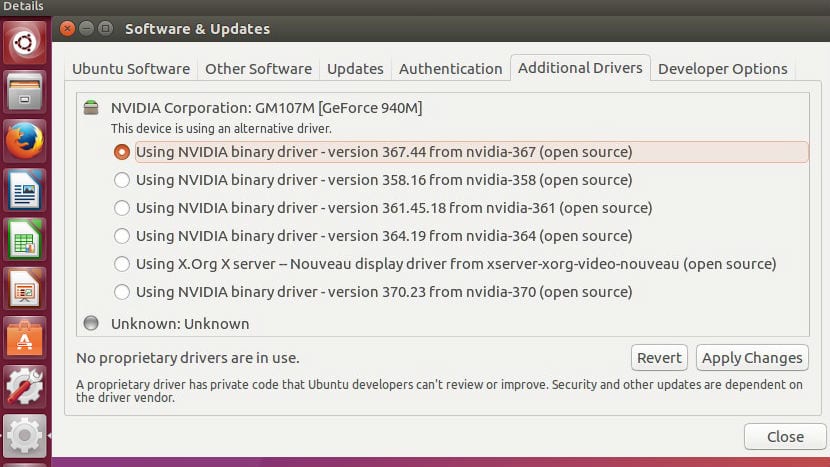
Gonilnik Nvida
Znotraj tega se v meniju z možnostmi postavimo v "Dodatni gonilniki"In izberemo različico gonilnikov Nvidia ki nam ustrezajo. Počakati bomo morali le, da se postopek konča, da bomo znova zagnali računalnik.
Naloženi so v posodobitve, natančneje 375 lastniške in preizkušene.
Dokaz, da se ob posodobitvi vedno znova zažene.
Dobro jutro, moje ime je Carlos, na to stran sem prišel prek Googla, v iskanju rešitve za težavo z nezmožnostjo povezave zunanjega monitorja prek HDMI-ja, moje znanje v Ubuntuju je zelo omejeno in bi zelo cenil pomaga rešiti težavo, poskusil sem že z vsemi različicami gonilnikov, ki so na voljo, vendar ne morem niti z enim, ali je računalnik zamrznjen ali oba zaslona črna, moja grafična kartica je NVIDIA GK208M (GeForce GT 740M) in trenutno imam za gonilnik različico 378.13 nvidia 378, moj PPc pa je Sony Vaio SVF1421Z2E, hvala vnaprej in lep pozdrav
Ne razumem, v čem je težava, zaslona ne zazna, zazna in ne da slike?
Hvala vsem popolno. Samo s prenosom nisem mogel namestiti, ker me je prosil, da odprem super uporabniški terminal. Odprl sem ga, a linije ni prepoznal. Nisem ga namestil na drugi način, odprl sem posodobitveni del in je deloval. Pozdravi