
V naslednjem članku bomo videli dva načina za namestite Google Drive lokalno kot navidezni datotečni sistem. Google Drive je eden najbolj priljubljenih ponudnikov shranjevanja v oblaku na planetu.
Vsake toliko nam nekateri razvijalci pripeljejo nekaj strank Google Drive v sisteme Gnu / Linux. V tej objavi bomo videli dve neuradne stranke za naš sistem Ubuntu. S temi odjemalci bomo lahko Google pogon lokalno namestili kot navidezni datotečni sistem. To nam bo omogočilo dostop do datotek na naši enoti na zelo preprost način.
Google-pogon-ocamlfuse
Google-drive-ocamlfuse je Datotečni sistem FUSE za Google Drive kar je zapisano v OCaml. FUSE je projekt, ki uporabnikom omogoča ustvarjanje navideznih datotečnih sistemov. Google-drive-ocamlfuse nam bo omogočil, da Google Drive namestimo na sistem Gnu / Linux.
Je dostop za branje / pisanje do pogostih datotek in map, dostop samo za branje do Googlovih listov in diapozitivov. Nam bo priskrbel podpora za več računov Google Drive, obdelava podvojenih datotek, dostop do imenika smeti in še več.
Namestitev google-drive-ocamlfuse
Če ga želite namestiti v Ubuntu 18.04, bomo v terminal zapisali (Ctrl + Alt + T):
sudo add-apt-repository ppa:alessandro-strada/ppa sudo apt-get install google-drive-ocamlfuse
Uporaba
Po namestitvi bomo zagnali naslednji ukaz za zaženite pripomoček google-drive-ocamlfuse s terminala (Ctrl + Alt + T):
google-drive-ocamlfuse
Pri prvem zagonu bo pripomoček odprl spletni brskalnik in nas bo vprašal za dovoljenje za dostop do naših datotek v storitvi Google Drive. Po odobritvi avtorizacije bodo samodejno ustvarjene vse potrebne konfiguracijske datoteke in mape.
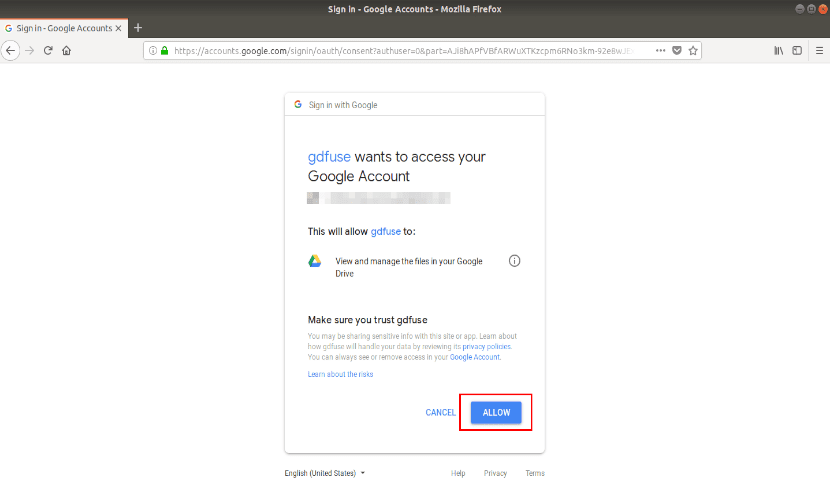
Po uspešni avtentikaciji bomo v terminalu videli naslednje sporočilo:

Zdaj lahko zapremo spletni brskalnik in ustvari točko pritrditve za naše datoteke Google Drive. To bomo storili tako, da vtipkamo v terminal (Ctrl + Alt + T)
mkdir ~/migoogledrive
Končno, namestili bomo našo google enoto z uporabo ukaza:
google-drive-ocamlfuse ~/migoogledrive
Po tem lahko dostopamo do datotek iz terminala ali iz upravitelja datotek.
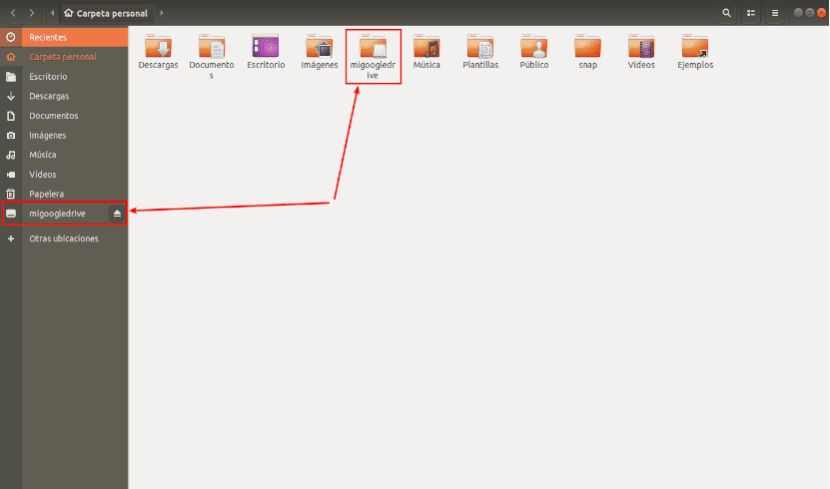
Ko končate, bomo demontirali datotečni sistem FUSE z uporabo ukaza:
fusermount -u ~/migoogledrive
Če jo potrebujemo, jo lahko posvetujte se s pomočjo z ukazom:
google-drive-ocamlfuse --help
Poleg tega se lahko posvetujemo z uradni wiki in odlagališče Projekt GitHub za Več podrobnosti.
GCSF
GCSF je Datotečni sistem FUSE, ki temelji na Googlu Drive, napisano s programskim jezikom Rust. Z uporabo GCSF bomo lahko Googlovo enoto namestili kot lokalni virtualni datotečni sistem in dostopali do vsebine iz terminala ali upravitelja datotek.
Če se sprašujete, kako se razlikuje od drugih projektov FUSE, kot je google-drive-ocamlfuse, se je razvijalec GCSF odzval na podoben komentar na Reddit: „GCSF je ponavadi hitrejši z rekurzivnim naštevanjem datotek ali z branjem velikih datotek iz pogona. Strategija predpomnjenja, ki jo uporablja, vodi tudi do zelo hitrega branja datotek, ki so bile predpomnjene, za ceno uporabe več RAM-a. '
Namestitev GCSF
Če ga želimo namestiti v Ubuntu, ga bomo morali poskrbite, da imamo nameščen Rust v našem sistemu. Prepričajte se tudi, da sta nameščena paketa pkg-config in fuse. Našli jih bomo v privzetih repozitorijih večine distribucij Gnu / Linux. Na Ubuntu in izpeljanke jih je mogoče namestiti z ukazom:
sudo apt install -y libfuse-dev pkg-config
Ko so izpolnjene vse odvisnosti, zaženite naslednji ukaz za namestite GCSF:
cargo install gcsf
Uporaba
Najprej moramo pooblasti naš google pogon. To naredite tako:
gcsf login entreunosyceros
Določiti boste morali ime seje. Nadomešča med nekaterimi in ničlami z lastnim imenom seje. Videli boste rezultat, podoben spodnjemu z a URL za pooblastitev računa Google Drive.

Kopirajte in prilepite zgornji URL v svoj brskalnik in kliknite dovoli dovolite dostop do vsebine vašega Google Drive. Po preverjanju pristnosti boste videli rezultat, kot je prikazan spodaj.

GCSF bo ustvaril konfiguracijsko datoteko v $ XDG_CONFIG_HOME / gcsf / gcsf.toml, ki je na splošno opredeljeno kot $ HOME / .config / gcsf / gcsf.toml. Poverilnice so shranjene v istem imeniku.
Še naprej ustvarjamo imenik za namestite našo vsebino na Google Drive:
mkdir ~/migoogledrivegcfs
Zdaj uredili bomo datoteko /etc/fuse.conf:
sudo vi /etc/fuse.conf
Razkomentirali bomo naslednjo vrstico, da bomo nekorenskim uporabnikom omogočili določitev možnosti vpenjanja:

user_allow_other
Datoteko shranimo in zapremo. Nadaljujemo namestitev naše google enote z ukazom:

gcsf mount ~/migoogledrivegcfs -s entreunosyceros
Entreunosyceros zamenjajte z imenom vaše seje. Po tem lahko zaprete ta terminal.
Zdaj lahko ogled obstoječih sej z ukazom:

gcsf list
Na tej točki bomo lahko do vsebine naše Googlove enote dostopali s terminala ali iz upravitelja datotek.
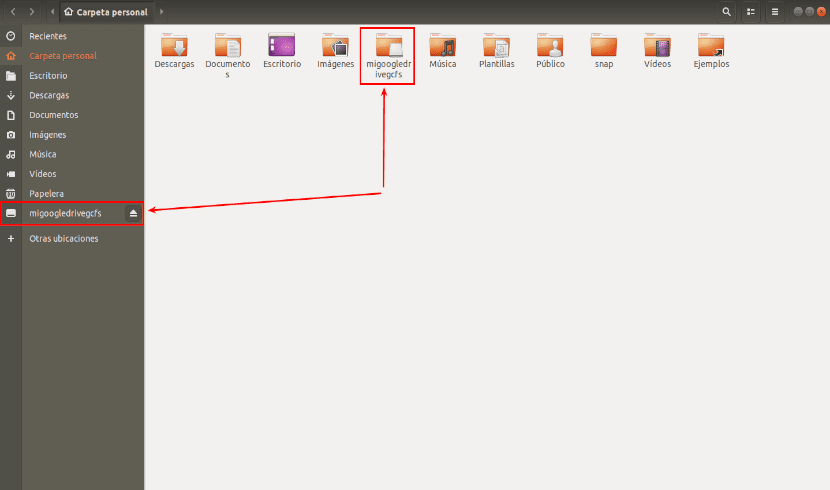
Če ne veš kje je nameščen vaš google pogon, uporabite ukaz df:
df -h
Bomo zmogli odklopi google pogon z uporabo ukaza:
fusermount -u ~/ migoogledrivegcfs
Lahko dobimo več informacij o GCFS iz Skladišče GitHub
Pozdravljeni, dober dan, ne vem, če lahko tukaj postavljam vprašanja, ampak hej, tukaj gre:
Poskušam uporabiti možnost GCSF, že sem naredil vse korake, vendar imam na pogonu več kot 300 GB, gre za poslovni račun, v koraku gcsf mount ~ / migoogledrivegcfs -s entreunosyceros pa vidim, da začne se kot "Sinhroniziraj" vse podatke in vrstice INFO gcsf :: gcsf :: drive_facade> Prejeta stran 250, ki vsebuje 460 datotek, začnejo veliko prehajati, to se konča po približno uri in začnejo se te druge vrstice: INFO gcsf: : gcsf :: file_manager> Preverjanje sprememb in morebitna njihova uporaba.
Postopek sem začel včeraj ob 3:00 in računalnik pustil vklopljen vso noč. Danes zjutraj je bilo približno 10 vrstic tiste zadnje, ki sem si jo delil in nadaljeval z delom. Do včeraj zvečer, ko sem vstopil v mapo migoogledrivegcfs, ni kazalo ničesar (takrat so bile približno tri vrstice INFO gcsf :: gcsf :: file_manager> Preverjanje sprememb in morebitna njihova uporaba.), Danes zjutraj sem že videl datoteke v svoji mapi, vendar še nisem končal in ker sem moral iti in vzeti prenosni računalnik, sem moral preklicati s CRL + C in v tistem trenutku je vse, kar je bilo v mapi, izginilo, očitno zato, ker sem prekinil montažo. Zdaj sem začela znova in počnem isto.
Vprašanje je, ali je vedno treba narediti to montažo ali jo pustim, da se konča samo enkrat? Ko je celoten postopek končan, je vse shranjeno? se pravi, če računalnik znova zaženem, bo vsakič, ko znova vstopim v mapo, imel nameščene podatke Google Drive in se bo samodejno sinhroniziral?
Hvala za informacije.
Zdravo. Hvala za vodnik.
Google zavrne prijavo z napako 400 (slaba zahteva), ker je url slabo oblikovan. Se je zgodilo komu drugemu? Ali veste, kako to popraviti?
«400. To je napaka.
Strežnik ne more obdelati zahteve, ker je napačno oblikovana. Ne sme se ponoviti. To je vse, kar vemo. »
hvala
To je z gcsf, tako da naredite uporabniško ime za gcsf
ali tudi (nombreUsuario@gmail.com)