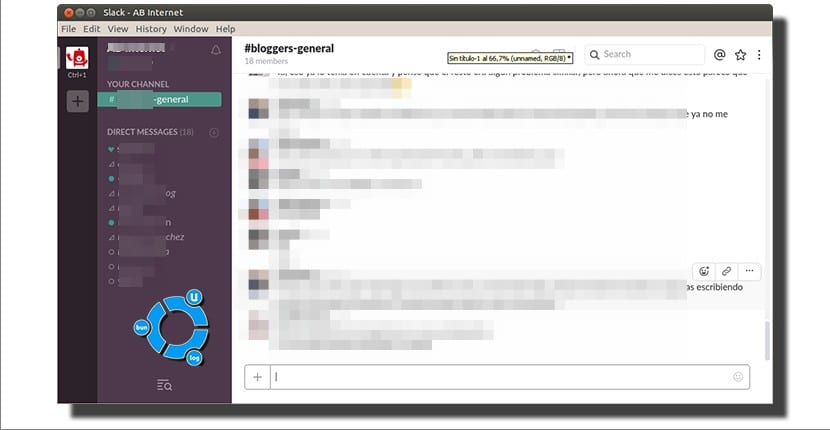
Ker je MSN Messenger umrl in se umaknil Skypeu, mislim, da boste z mano, da ni nobene tako razširjene aplikacije za sporočanje. Res je, da WhatsApp obstaja, toda odsotnost namiznega odjemalca, ki ga ni treba sinhronizirati z mobilnim telefonom, nas poišče bolj zanimive alternative. Eden izmed njih je Telegram, toda če ste tisto, kar vas zanima, tiste skupine, ki bolj spominjajo na IRC hkrati kot sodobne aplikacije za neposredno sporočanje, je še ena zanimiva alternativa Slack, aplikacija, ki ima različico za Ubuntu.
V redu. Že smo se odločili, da želimo uporabiti Slack. Kako ga namestimo v Ubuntu? S prihodom Ubuntu 16.04 Software Center, ki se zdaj imenuje Ubuntu Software (ki je bila do nedavnega programska oprema GNOME), vključuje več paketov v uradnih repozitorijih, na primer predvajalnik Kodi ali emulator MAME, vendar aplikacija, ki nas zanima in o čem govorimo v tej objavi ni na voljo v privzetih repozitorijih. Toda težava ni resna, še posebej, ker so odpravili težavo, ki je preprečila namestitev tujih paketov .deb iz programske opreme Ubuntu.
Namestitev Slacka na Ubuntu
Če želite namestiti Slack v Ubuntu, bomo morali slediti tem preprostim korakom:
- Pojdimo na stran Slack.com/downloads.
- Kliknemo na zeleni gumb z napisom »Prenos«, ki je pod logotipom Ubuntu in Fedora.
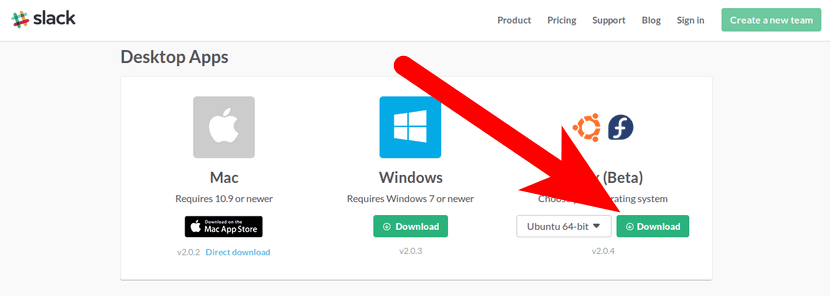
- Če se na koncu prenosa nič ne odpre samodejno, dvokliknemo na preneseno datoteko. To bo odprlo programsko opremo Ubuntu ali, če uporabljate Ubuntu MATE kot jaz, namestitveni program Gdebi.
- Kliknite na Namesti ali Namesti paket.
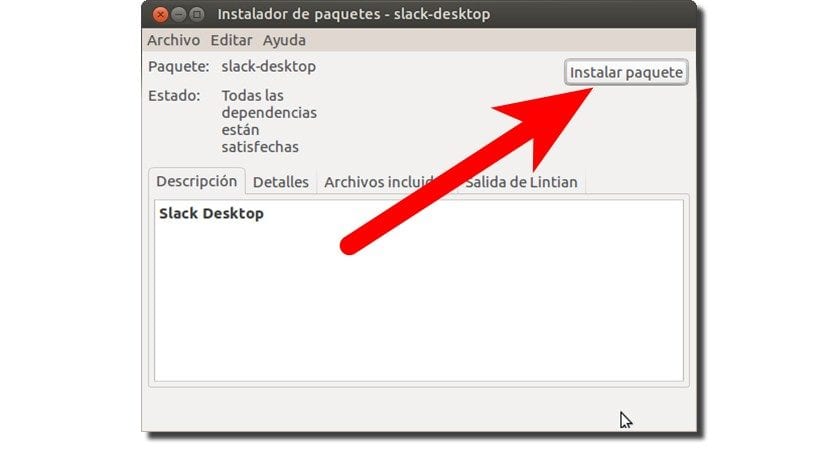
- Če nas vpraša za geslo, kar je najverjetneje, ga vnesemo in pritisnemo Enter.
- In že bi ga imeli nameščenega. Zdaj moramo samo zagnati aplikacijo. V standardni različici Ubuntuja ga lahko iščemo v pomišljaju. V Ubuntu MATE lahko uporabljamo Synapse.
Začnite z Slackom
- Po namestitvi bomo morali vstopiti v skupine, kamor so nas povabili. Da bi to naredili, moramo najprej, kot smo že omenili, zagnati aplikacijo, ki smo jo pravkar namestili.
- V prvi zaslon, ki se prikaže, bomo morali vnesti ime naše skupine.
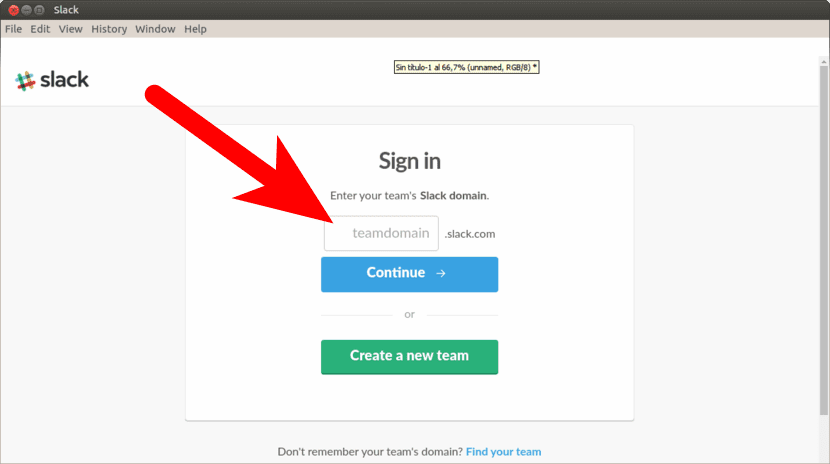
- Nato dodamo e-poštno sporočilo, na katerega so nas povabili.
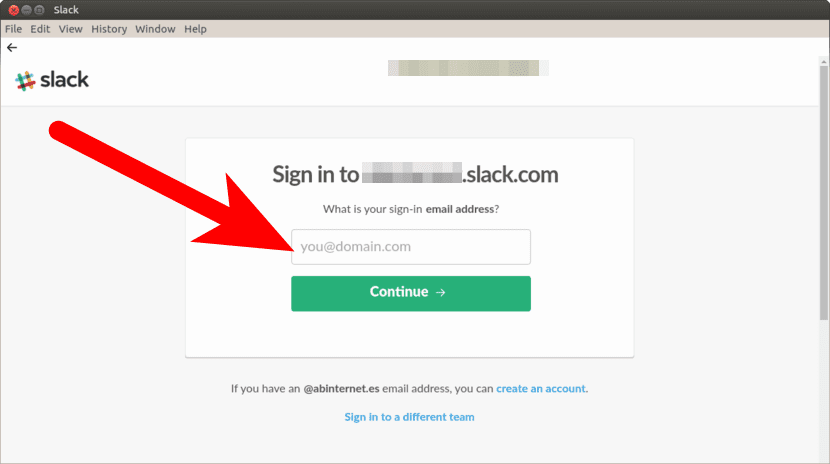
- V naslednjem koraku lahko vnesemo svoje geslo ali, kar je bolj udobno, nam pošljemo povezavo. Če imamo hiter in enostaven dostop do pošte, priporočam, da nam pošljete povezavo.
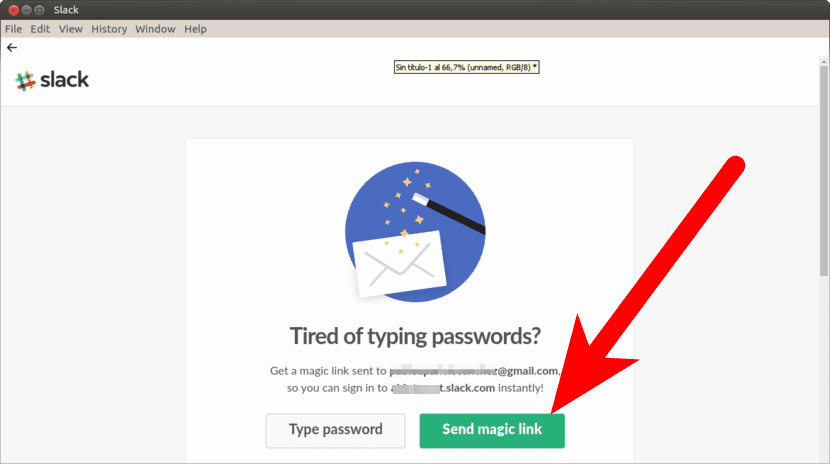
- Ko prejmemo povezavo, jo kliknemo.
- Pojavilo se bo okno z vprašanjem, ali želimo povezati tovrstne povezave z aplikacijo Slack. Pravimo, da in sprejmemo. Postavil nas bo v vse skupine, v katere so nas povabili.
Ste že poskusili Slack? Kaj misliš?
V resnici nisem razumel očitno, da gre za kurirsko službo, ampak da gre dejansko za vprašanje, ali gre za stranko priznanega kurirja ali je kurir