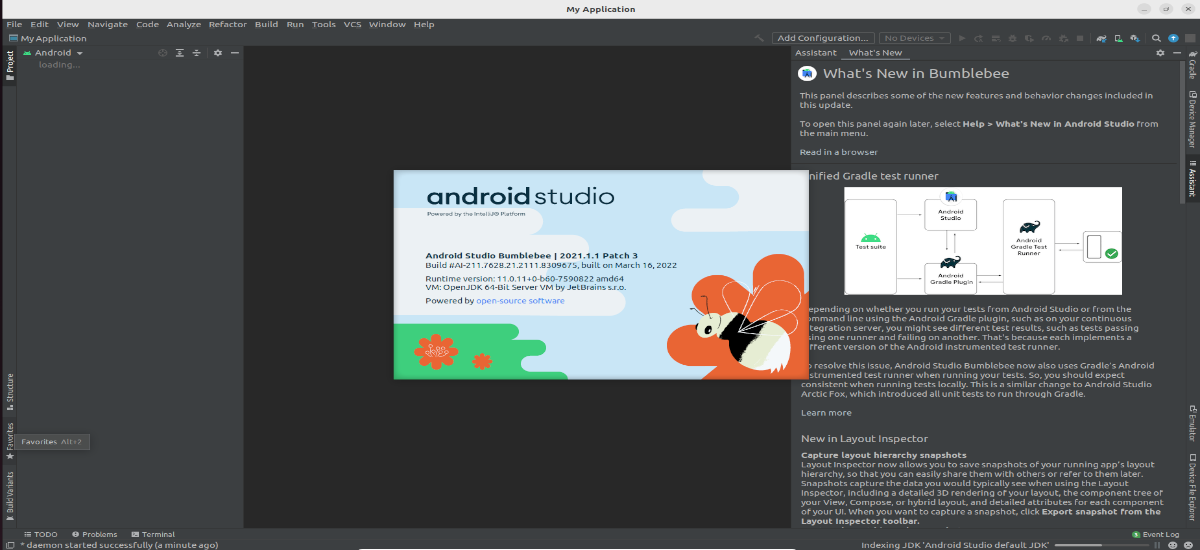
V naslednjem članku si bomo ogledali 2 enostavna načina za namestitev Android Studio na Ubuntu 22.04 LTS. Uporabimo lahko paket Snap ali pa možnost ročne namestitve, s katero bomo program prenesli s spletne strani projekta.
Številne aplikacije za Android so danes razvite z uporabo Android Studio. V tej programski opremi lahko uporabniki najdejo številne funkcije, ki zagotavljajo a razvojno okolje hitro in stabilno. Poleg tega ima robusten okvir za testiranje, ki podpira podporo za več zaslonov, emulatorje in še veliko več.
Namestite Android Studio v Ubuntu 22.04
Zahteve
Preden nadaljujete z namestitvijo, je treba upoštevati minimalne zahteve, potrebne za pravilno delovanje tega programa. Za namestitev Android Studio na vaš sistem Ubuntu moramo imeti vsaj 2 GB RAM-a (čeprav je priporočljivo 8 GB). Za optimalne rezultate gledanja priporočamo tudi več kot 4 GB prostega prostora na disku in ločljivost 1920 x 1080 slikovnih pik.
Potrebujete razvojni komplet Java in okolje izvajanja Java (JRE). Za strojno pospeševanje emulatorja Android je potreben procesor Intel (čeprav je to neobvezno), ki podpira tehnologije funkcionalnosti Intel VT-x, Intel EM64T in Execute Disable (XD) Bit. Brez takega procesorja se lahko aplikacije za Android izvajajo na emulatorju, vendar bo izvajanje veliko počasnejše.
Posodobite Ubuntu 22.04 LTS
Prvi korak, ki ga moramo izvesti za namestitev, je posodobite repozitorij Ubuntu in posodobite nameščene pakete. Za to bo v terminalu (Ctrl+Alt+T) potrebno le napisati:
sudo apt update; sudo apt upgrade
Namestite Android Studio
Obstajata dva preprosta načina, s katerimi lahko namestimo Android Studio na Ubuntu 22.04 LTS. Prvi bo uporabljal upravitelja paketov SNAP, drugi pa bo ročno prenašal paket Android Studio. Tukaj vsi uporabljajo tistega, ki se zdi najbolj primeren.
Uporaba SNAP
To je nedvomno najpreprostejši način za namestitev te razvojne platforme. Najdete lahko najnovejšo različico tega programa na voljo v Snapcraft. Poleg tega lahko v terminalu (Ctrl + Alt + T) izvedemo naslednje namestite ukaz:

sudo snap install android-studio --classic
V primeru, da ne želite uporabiti ukazne vrstice, lahko tudi odprite Ubuntu Software Center in namestite Android Studio.
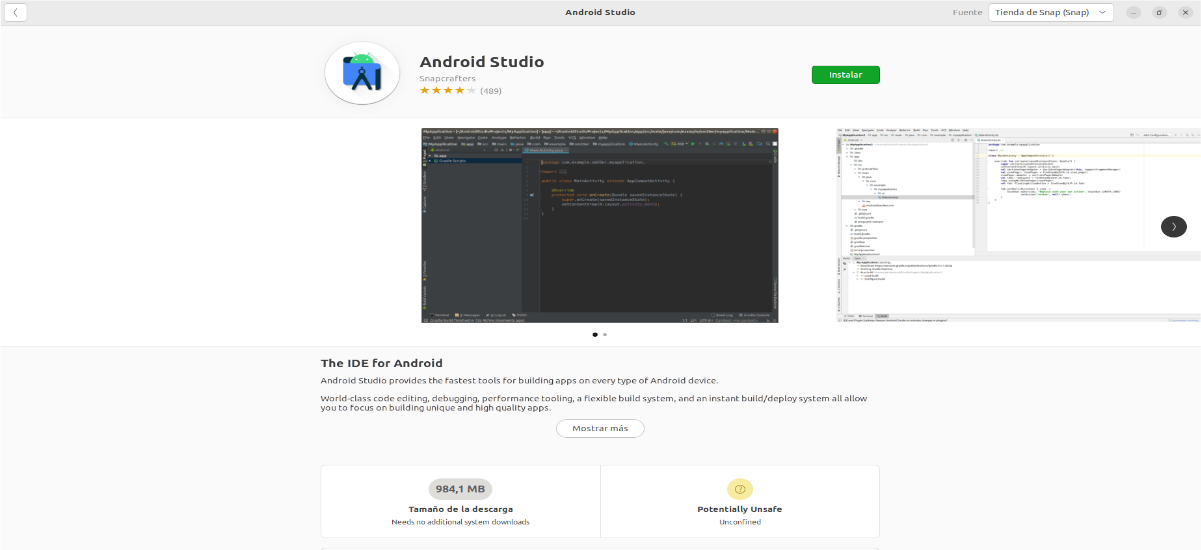
Uporaba ročno prenesenega paketa
Če ne želite uporabljati SNAP, lahko tudi ročno prenesite njegove datoteke za uporabo tega programa v Ubuntu 22.04.
Ker Android Studio za pravilno delovanje zahteva JDK, bomo začeli z namestite najnovejšo različico Open JDK z uporabo APT kot sledi:

sudo apt install default-jdk
Ko je namestitev končana, imamo šele preverite nameščeno različico tipkanje v terminalu:

java --version
Prenesite paket Android Studio
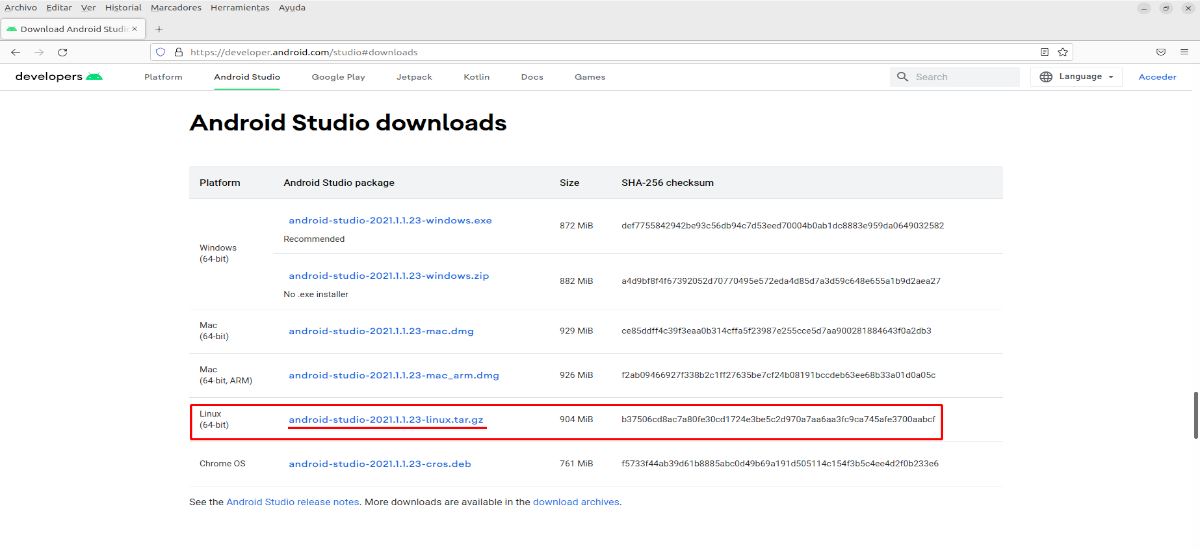
Kot sem rekel zgoraj, je možno pridobite to programsko opremo, namenjeno za namestitev v Gnu/Linux, neposredno od vašega uradna spletna stran.
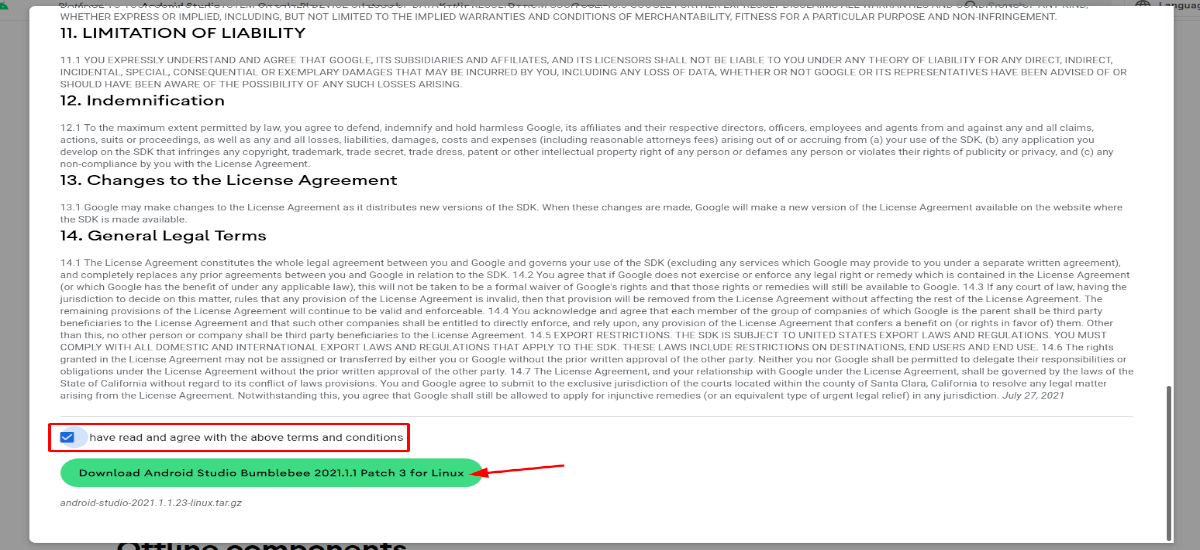
Pred prenosom bomo morali Sprejmite določila in pogoje s klikom na kljukico na dnu okna.
Razpakirajte datoteko
Ko je datoteka .tar.gz za Gnu/Linux prenesena, je čas, da jo razpakirate. Če želite to narediti, potrebujete pojdimo v mapo, v katero smo shranili paket:
cd Descargas
Naslednji korak bo razpakirajte datoteko v mapo / usr / local z ukazom:

sudo tar -xvf android-studio-*.*-linux.tar.gz -C /usr/local/
Zaženite namestitveni skript za Android Studio
Ko ekstrahirate paket in ga premaknete v lokalno mapo, Zaženimo skript za namestitev in konfiguracijo Androida z ukazom:

sudo sh /usr/local/android-studio/bin/studio.sh
V primeru, da že imate kakšno prejšnjo konfiguracijsko ali namestitveno mapo, jo lahko izberemo, sicer lahko pustimo privzeto možnost.
Naslednje okno nam bo omogočilo izberite način, na katerega želimo konfigurirati razvojno okolje za Android Studio v Ubuntu 22.04. Za namestitev samo komponent, ki nas zanimajo, bomo izbrali možnost «po meri«. V nasprotnem primeru pustite možnost "Standard".
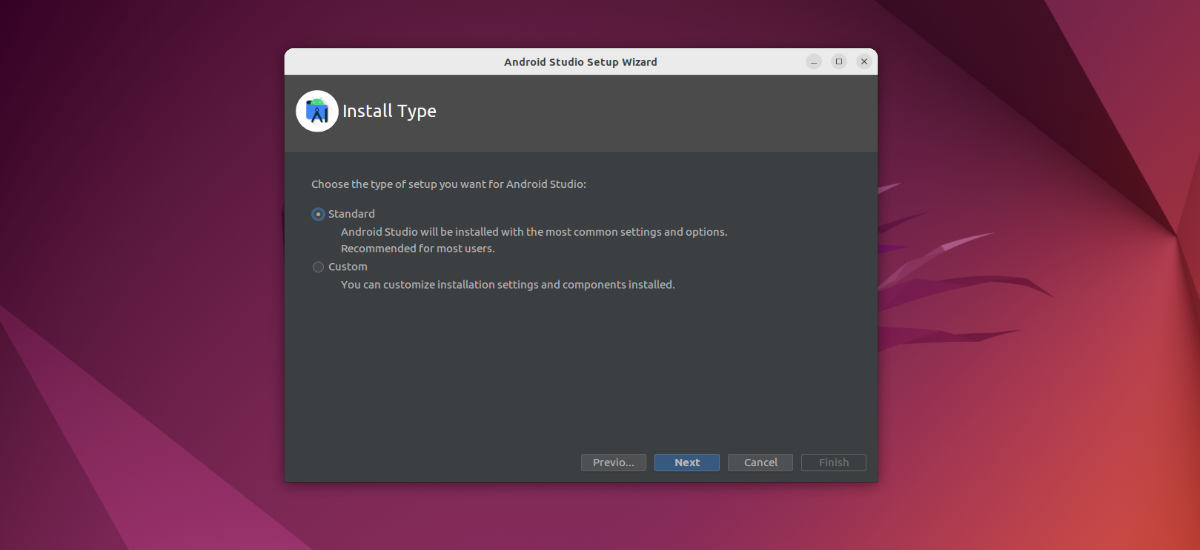
Čeprav ga lahko konfiguriramo tudi pozneje, lahko izberite temno ali svetlo temo za delo.
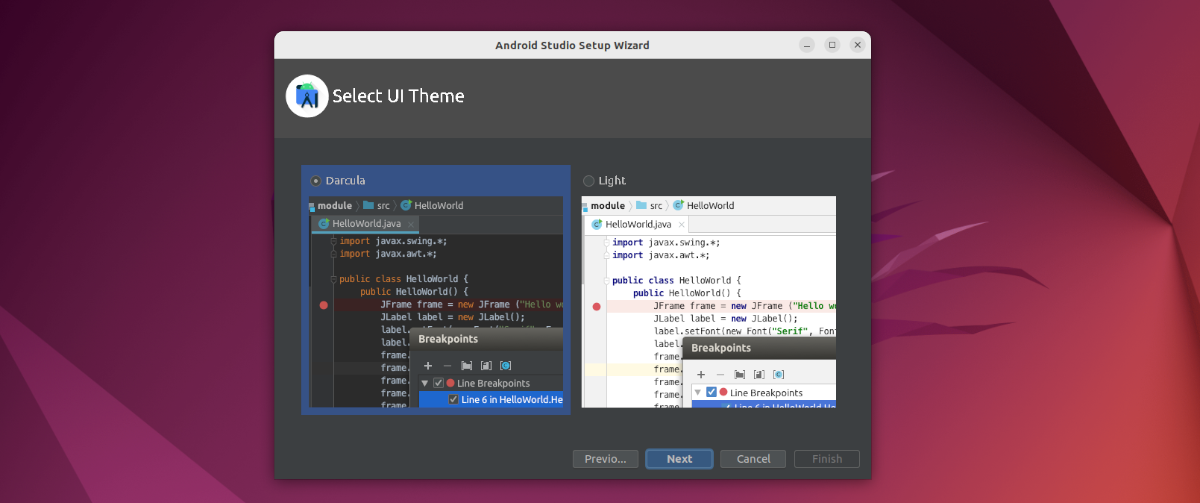
Naslednji korak bo potrdite vse, kar bo Android Studio namestil v naši ekipi.
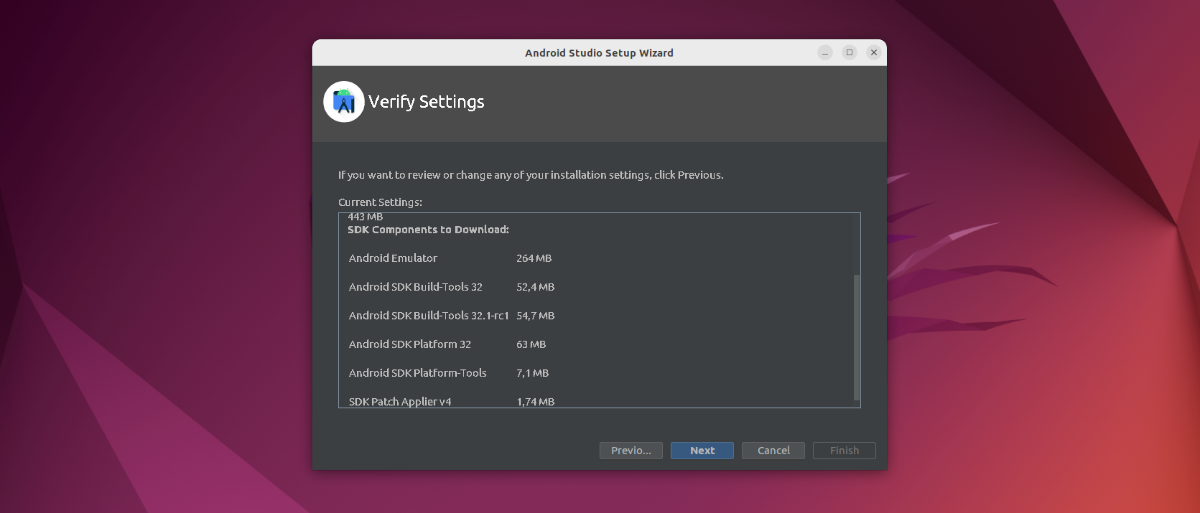
Ustvarite bližnjico na namizju Android Studio in vnos ukazne vrstice
Ko bo namestitev končana, bomo to videli Android Studio bo ustvaril nov projekt in nam omogočil, da mu damo ime. Nato se bomo znašli na glavnem zaslonu te platforme za razvoj aplikacij.
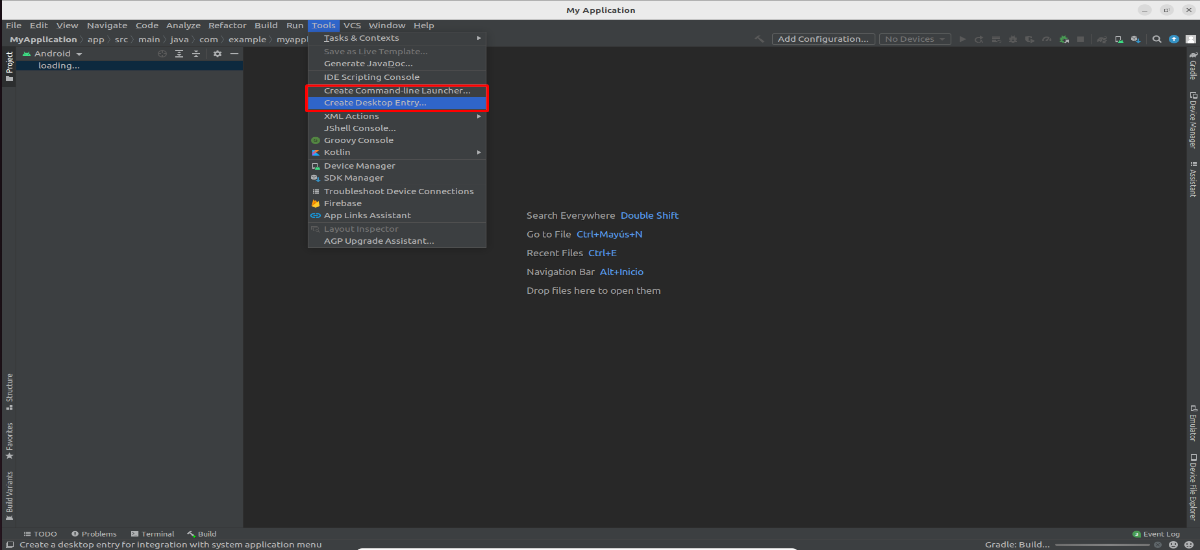
Si kliknemo na «Orodja» in izberite možnost «Ustvari vnos na namizje«, bo ustvarjena bližnjica za enostaven dostop do Android Studio iz zaganjalnika sistemskih aplikacij.

Za zagon tega programa iz ukazne vrstice lahko izberemo «Ustvari zaganjalnik ukazne vrstice«. Ko je to storjeno, lahko platformo zaženemo preprosto tako, da vtipkamo terminal (Ctrl+Alt+T):
studio
Lahko ga dobite več informacij o Android Studio v uporabniškem priročniku, ki ga ponujajo v spletna stran tega projekta.
Če izvedete sudo sh /usr/local/android-studio/bin/studio.sh, je namestitev povezana s korenskim uporabnikom.