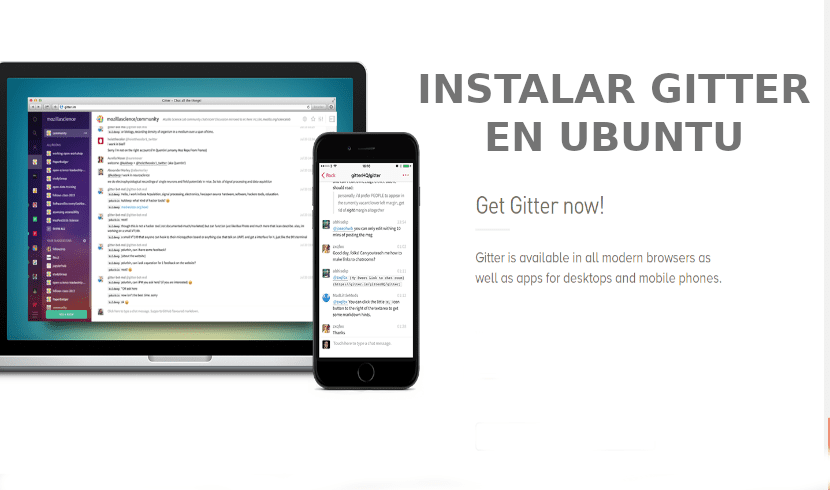
V naslednjem članku si bomo ogledali Gitter. To je eno platforma za klepet in mreženje ki uporabnikom in skupnostim omogoča povezovanje, rast prek sporočil in skupno rabo vsebine. Aplikacija deluje na platformah Gnu / linux, Windows in Mac OS.
V tej kratki objavi bomo videli, kako namestiti namizno aplikacijo Gitter na namizja Ubuntu 16.04 / 17.10 / 18.04 s pomočjo ustreznega paketa .deb ali prek njegovega snap paketa. Gitter bo uporabnikom omogočil ustvarjanje, organiziranje in rast skupnosti enostavno temelji na različnih idejah in temah. Ne glede na to, ali gre za majhno ali veliko skupino, lahko Gitter pomaga pri komunikaciji s člani skupine. Ti pogovori bodo na voljo na namizju, v mobilnih napravah in kjer koli boste namestili Gitter.
Gitter Splošne značilnosti
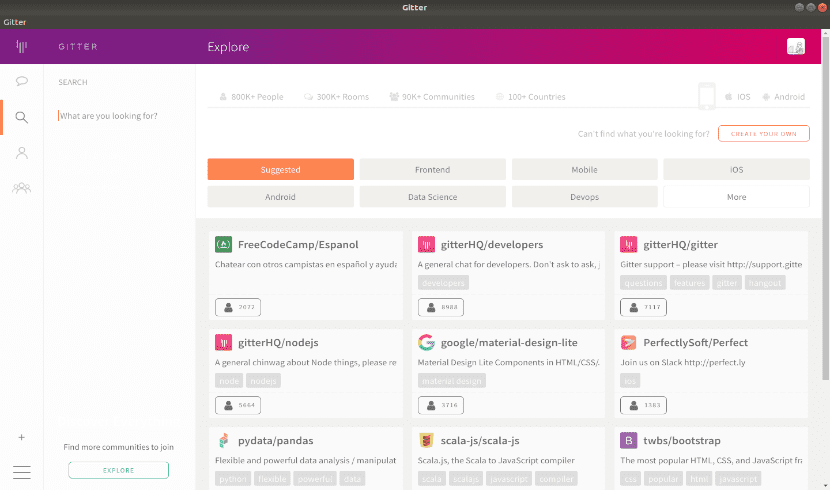
- Program je brezplačen in brez omejitev. Gitter je odprtokodni sistem neposrednih sporočil in klepetalnica, ki je zelo koristna za razvijalce in uporabnike skladišč GitHub. Program je brezplačna programska možnost, ki ponuja vse osnovne funkcije in zmožnosti za ustvarjanje edinstvene zasebne klepetalnice.
- Lahko uživamo svobodne javne skupnosti z neomejenimi ljudmi, zgodovino sporočil in integracijami.
- Skupnosti je enostavno ustvariti. Ustvariti moramo svojo skupnost in začeti govoriti, brez potrebe po konfiguraciji dodatnih storitev.
- Lahko naj naša skupnost raste v kratkem času z uporabo orodij, ki jih dajo na voljo uporabnikom, s katerimi jih bo enostavno deliti.
- Z Gitterjem vsakdo lahko najde skupnost, ki jo ustvarimo prek imenika skupnosti, ki jih ponujajo, ali prek iskalnikov.
- Gitter ima podobno funkcionalnost kot IRC in Slack. Za razliko od IRC in kako to počne Slack, samodejno zabeleži vsa sporočila v oblaku.
Namestite Gitter na Ubuntu
Namestitev namizne aplikacije Gitter z uporabo paketa .DEB
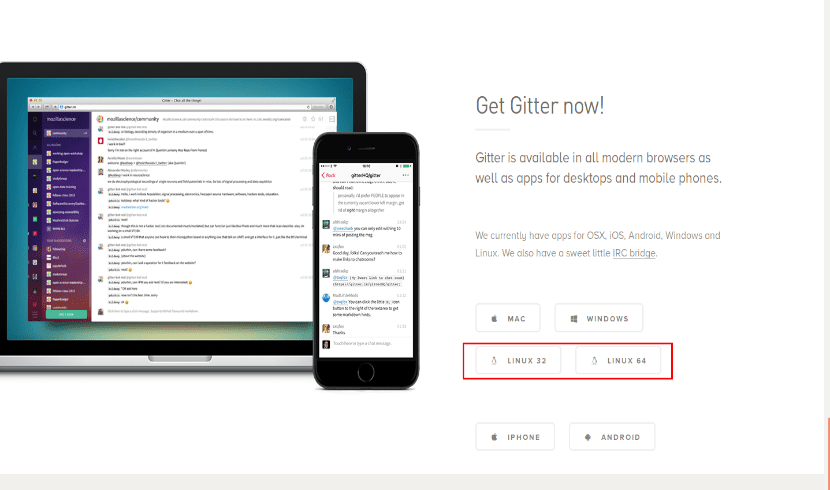
Če želite namestiti Gitter s pomočjo paketa .DEB, se moramo odločiti za naslednje povezava za prenos in izberite ustrezno različico .DEB. Po tem se bo prenos začel.
Odpre se tipično okno za prenos. Če izbereteOdpri s”Omogočil vam bo prenos in namestitev paketa .DEB.
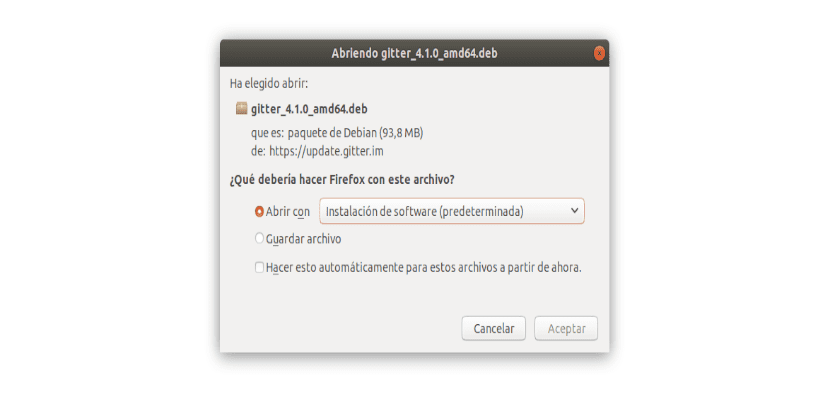
Če izberete možnost «Shrani datoteko«, Datoteka bo prenesena in shranjena v vašem računalniku. Običajno se to naredi v mapi ~ / Downloads domačega imenika vašega uporabnika.
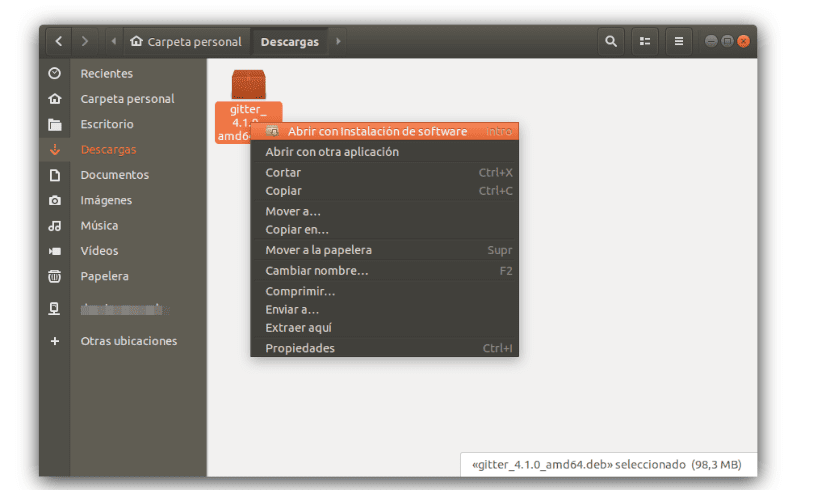
Po prenosu pojdite v mapo s prenosi in poiščite datoteko, ki ste jo pravkar shranili. Nato z desno miškino tipko kliknite preneseno datoteko in izberite «Odprite z namestitvijo programske opreme".
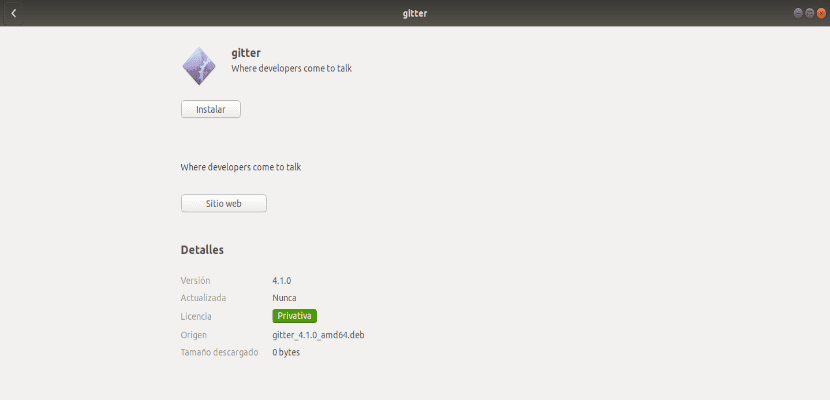
Ko se odpre program Ubuntu, kliknite Namesti, da začnete namestitev. Pred nadaljevanjem namestitve vas mora sistem pozvati, da vnesete in potrdite geslo. Ko končate, bi moral biti Gitter nameščen in pripravljen za uporabo.
Če ga želite zagnati, preprosto poiščite program v računalniku. V svoji ekipi bi morali videti vrč, kot je prikazan spodaj:

Po zagonu aplikacije bomo videli zaslon za prijavo. Prijavite se lahko z našim računom GitHub, Twitterjem itd..
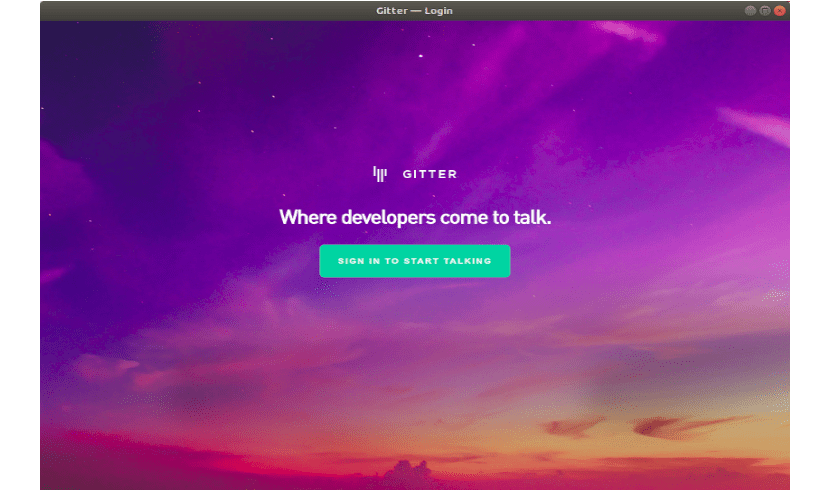
Namestite Gitter Desktop prek paketa Snap
Gitter je lahko tudi namestite s paketom Ubuntu snap. To je morda najhitrejši način namestitve Gitterja. Snap paketi so aplikacije, zapakirane z vsemi odvisnostmi, ki se izvajajo v vseh priljubljenih distribucijah Gnu / Linux iz ene zgradbe.
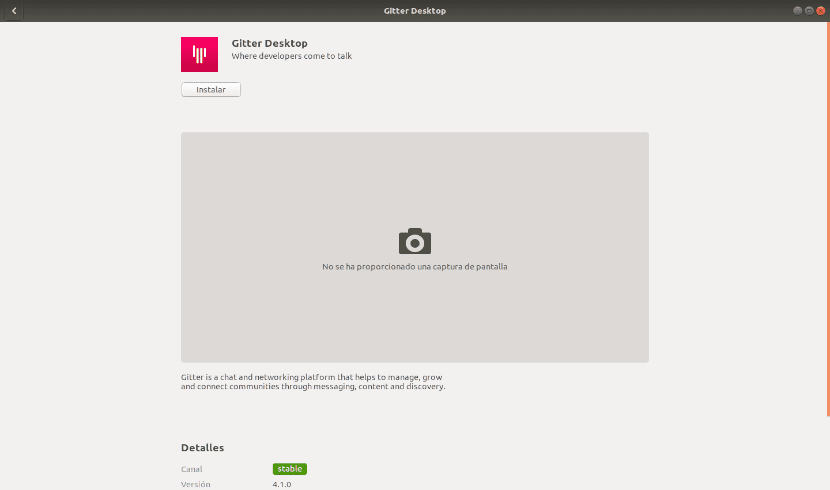
Za namestitev prek Snap-a bomo lahko odprite programsko možnost Ubuntu in v njej poiščite Gitter Desktop.
Odločimo se lahko tudi, da odpremo terminal (Ctrl + Alt + T) in v njem izvedemo:
sudo snap install gitter-desktop
Odstranite namizje Gitter
Oba objekta je mogoče izločiti iz Možnost programske opreme Ubuntu, ki išče Gitter Desktop.
Program pa bomo lahko tudi odstranili s pomočjo terminala. Za odstranite namestitveno možnost z datoteko .DEB, odprli bomo le terminal (Ctrl + Alt + T) in zapisali:
sudo apt purge gitter
Če se za namestitev odločimo s paketom snap, bomo za odstranitev odprli terminal (Ctrl + Alt + T) in zapisali:
sudo snap remove gitter-desktop
Gitter nam bo pomagal razpravljajte o temah v zasebnih skupinah, med uporabniki ali celotno ekipo. Če katerega koli uporabnika zanima ta program, lahko dobite bolj popolne informacije o Gitterju obisk spletna stran projekta.