
V naslednjem članku si bomo ogledali, kako lahko neodzivne programe zapremo v Ubuntuju. Medtem ko uporabnik uporablja Ubuntu, lahko visi eden ali več procesov in aplikacij občasno. Če se to zgodi, ponovni zagon sistema ali odjava nista vedno najboljša rešitev za hitro, enostavno in varno odstranjevanje neodzivnih aplikacij in programov.
V naslednjih vrsticah bomo videli več možnosti, skozi katere lahko zaprite aplikacije ali procese, ki se na vaš Ubuntu ne odzivajo ali visijo. To lahko storimo z uporabo grafičnega vmesnika ali ukazne vrstice.
Zaprite aplikacije, ki se v Ubuntuju ne odzivajo
Uporaba Ubuntu System Monitor
Tako kot pri Upravitelj opravil Windows, Ubuntu ima tudi vgrajen pripomoček za upravljanje in delo z njimi. Ta upravitelj opravil nam bo omogočil ubiti, končati, ustaviti in nadaljevati procese v vašem sistemu grafično in enostavno.

Ko se odpre, v zavihku "Procesi”V System Monitorju boste lahko videli vse procese, ki se trenutno izvajajo, vključno s tistimi, ki se ne odzivajo. Vse, kar morate storiti, je ustaviti z desno miškino tipko kliknite nanjo in izberite možnost Kill.
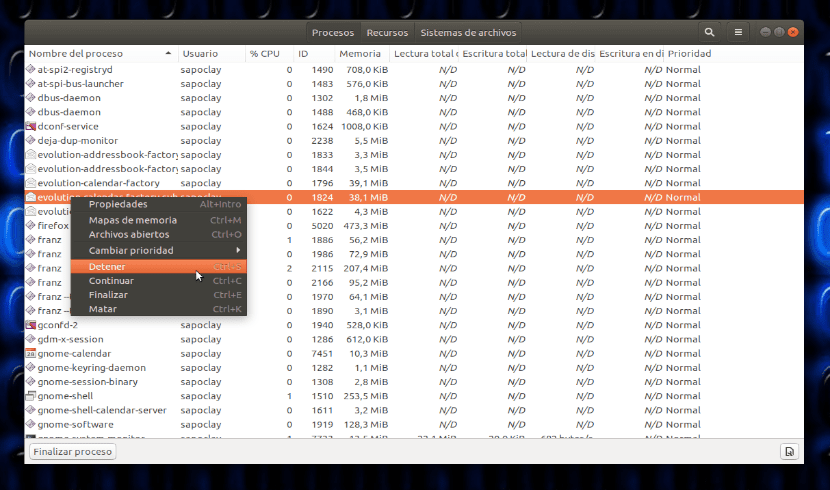
Ta možnost deluje zelo učinkovito, vendar Priporočljivo je, da najprej poskusite zaustaviti postopek z možnostmi Stop ali End.
Uporabite pripomoček xkill
Ta pripomoček se lahko uporablja za prek namizja ubiti neodziven program. V večini distribucij Gnu / Linux je privzeto nameščen. Lahko tudi teči s terminala (Ctrl + Alt + T) z ukazom xkill, kot sledi:

Po zagonu ukaza boste videli, da se bo kazalec miške obrnil na 'x". Vse, kar morate storiti, je, da premaknete kazalec na program, ki se ne odziva, in ga kliknete, da ga zaprete.
Ustvarite bližnjico na tipkovnici za xkill
Pripomoček je neizpodbiten xkill Ko gre za odstranjevanje zruševalnih programov, je morda nekaterim uporabnikom moteče odpreti terminal in nato zagnati ukaz. Da bi se izognili tej nadlogi, se lahko ustvarite bližnjico na tipkovnici po meri, ki zažene ukaz. Tako lahko uporabniki vidijo in uporabljajo kazalec v obliki 'x'neposredno na odprtih oknih na namizju. Če želite ustvariti to bližnjico, sledite naslednjim korakom:
Odprite nastavitve tipkovnice
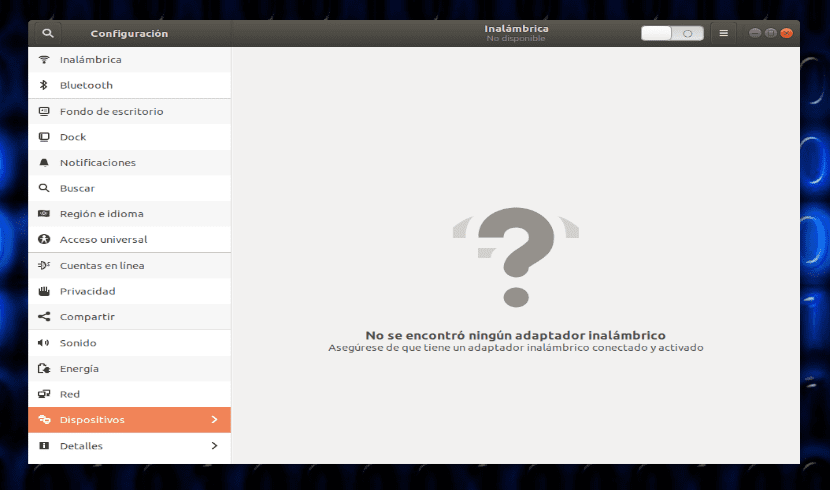
Morate odpreti pripomoček za konfiguracijo Ubuntu in odpreti nastavitve tipkovnice, skozi Zavihek Naprave.
Ustvarite bližnjico po meri
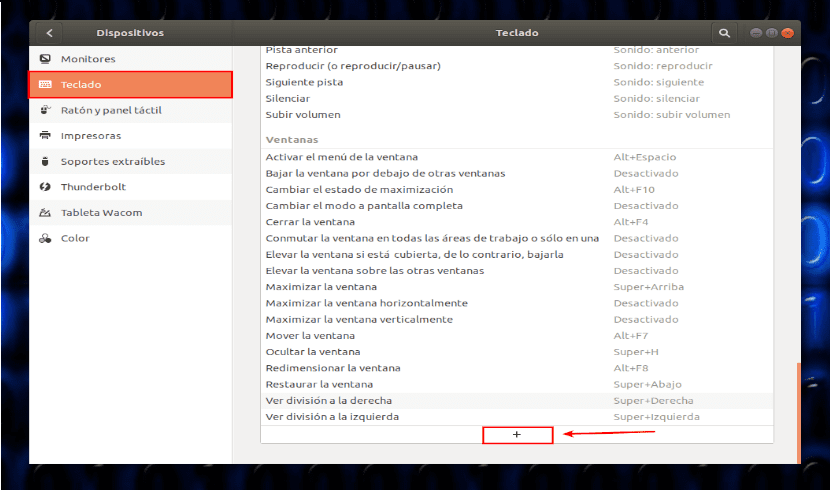
V oknu pred se s pomočjo drsnika pomaknite navzdol, dokler ne vidite gumba '+". Našli ga boste na dnu seznama. Kliknite ta gumb, da dodate novo bližnjico po meri. Pojavi se pogovorno okno Dodajte bližnjico po meri. Na tej točki napišite naslednje podatke:
Ime: xkill
Ukaz: xkill
Po pokrivanju zgornjih tabel, kliknite gumb Nastavi bližnjico. Tako boste lahko nastavili bližnjico na tipkovnici za ukaz xkill:
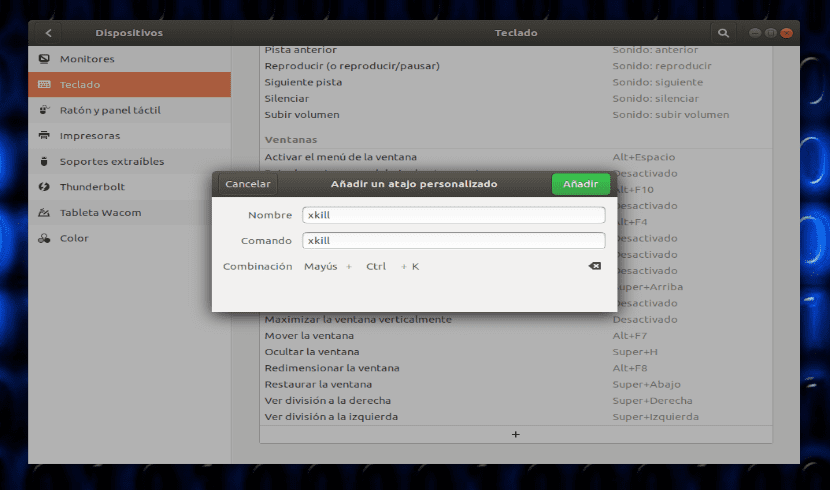
tukaj pritisnite kombinacijo tipk za bližnjico po meri. Za ta primer uporabljam Ctrl + Shift + K kot bližnjica, saj se ta kombinacija v mojem sistemu ne uporablja za noben drug namen. Na tej točki je vse, kar je treba storiti kliknite gumb Dodaj. Po tem se nova bližnjica na tipkovnici registrira kot nova bližnjica po meri.
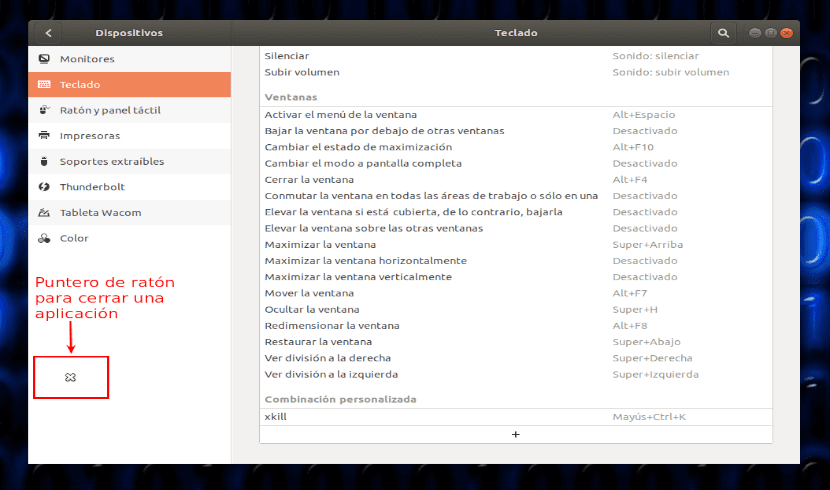
Po vsem tem, če uporabite kombinacijo po meri, ki ste jo pravkar ustvarili, boste videlix'pri kazalcu miške, pripravljen za zapiranje obešene aplikacije.
Uporaba ukazov kill, pkill in killall
V terminalu lahko tudi najdete druge načine zapiranja neodzivnih aplikacij. O tem je že razpravljal a prejšnji članek objavljeno na tem blogu.
Kill