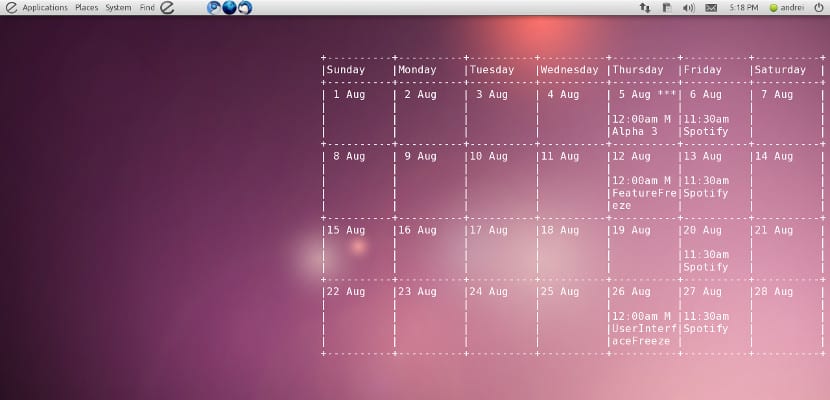
V zadnjem času vedno več ljudi uporablja vse, kar je v njihovi moči, da izboljšajo svojo produktivnost in časovno uspešnost. Eno najbolj uporabljenih orodij, verjeli ali ne Google Calendar, koledar, ki je sinhroniziran z aplikacijami na naših mobilnih napravah in ki ga lahko zahvaljujoč Conky prikažemo na namizju našega Ubuntuja.
Sistem poleg tega, da nam pokaže naš Google Koledar, porabi zelo malo virov in ker uporablja Conky, je združljiv s katerim koli namizjem Ubuntu ali s katerim koli upraviteljem oken, ki ima namizje. Če želimo imeti Google Koledar, bomo poleg Conky morali namestiti še GCalcli. Gclacli je aplikacija, ki vam omogoča povezavo z Conky z našim računom za Google Koledar, zato je pomembno, da ni le pravilno nameščen, temveč tudi dobro konfiguriran, sicer koledarja ne bomo mogli prikazati.
Namestitev GCalcli
Namestitev Gcalclija je preprosta, saj je v repozitorijih Ubuntu, zato odpremo terminal in za začetek namestitve napišemo naslednje:
sudo apt-get namestite gcalcli
Po namestitvi zaženemo gedit, da ustvarimo konfiguracijsko datoteko in omogočimo, da se Gcalcli poveže z našim računom Google Koledarja. Tako v isti terminal pišemo naslednje:
gedit ~ / .gcalclirc
Ko datoteko odpremo, napišemo naslednje (bodite previdni! Kopirajte jo tako, kot je, vključeni so oklepaji, sicer ne deluje)
[calcli]
uporabnik: Your_Username_sin_@gmail.com
pw: Vaša_strana
Conky konfiguracija za prikaz našega Google Koledarja
Shranimo ga in v conkyrc kopiramo naslednje:
poravnava top_right
ozadje št
meja_širina 0
cpu_avg_samples 2
privzeto_barva bela
default_outline_color bela
privzeta_senca_barva bela
draw_borders št
draw_graph_borders da
risba_ris št
draw_shades št
use_xft da
xftfont DejaVu Sans Mono: velikost = 12
vrzel_x 5
vrzel_y 60
najmanjša velikost 5 5
net_avg_samples 2
double_buffer da
out_to_console št
out_to_stderr št
extra_newline št
lastno_okno da
lastno_okno_razred Conky
preglasitev lastnega_okna_tipa
lastno_okno_prosojno da
own_window_hints okrašen, spodaj, lepljiv, preskoči_taskbar, preskoči_pager
stippled_border 0
interval_posodobitve 1.0
velika črka št
use_spacer noben
show_graph_scale št
show_graph_range obseg
velikost_medpomnilnika_besedila 8096BESEDILO
$ {execi 300 gcalcli –nc –cals = lastnik calw 4}
Če želimo, da se Google Koledar začne z našim sistemom, v datoteko conkystart dodamo naslednje:
#! / bin / bashsleep 50 && conky
Zdaj moramo zagnati Conky ali znova zagnati sejo samo, če jo že imamo nameščeno. Če še vedno ne uporabljate Conkyja, priporočam, da ga obiščete ta post, kjer vas naučimo namestiti in konfigurirati. In uživajte v našem Google Koledarju na namizju.
Zelo dobre informacije, uporabljam Kubuntu 14.10 od 64, kako ga namestim?
Vnaprej hvala za pojasnilo.