
Datoteke PDF so datoteke, ki se pogosto uporabljajo ne samo v internetu, ampak tudi med uporabniki, do te mere, da imajo mnogi uporabniki za svoje dokumente raje tovrstno obliko kot prvotno obliko. Tak primer so e-knjige, kjer je oblika pdf tako priljubljena ali bolj priljubljena kot datoteke v obliki fb2 ali epub.
Zagotovo ste mnogi poskusili pretvori niz slik v datoteke pdf, vendar to ni nekaj tako enostavno, kot se zdi, ker je datoteka pdf bolj kot za slike specializirana za besedilne dokumente, vendar to ne pomeni, da to ni mogoče ali da tega nihče ne more storiti z brezplačno programsko opremo.
Če imamo Ubuntu in če imamo na vrhu najnovejšo stabilno različico Ubuntuja, je postopek ustvarjanja pdf s slikami nekaj zelo preprostega in hitrega. Nato bomo govorili o več metodah za izvedbo tega postopka.
Iz spletne aplikacije
Spletne aplikacije z eno samo funkcijo so postale zelo priljubljene, še bolj, če ta funkcija temelji na pretvornikih formatov. Če iščemo v Googlu, bomo našli veliko orodij, ki bodo iz nabora slik ustvarila datoteko pdf. Na splošno so spletna orodja, ki podpirajo datoteke in ustvarijo datoteko, ki jo lahko prenesemo v svoj računalnik. So spletne aplikacije, ki včasih pustijo vodni žig na datoteki in seveda ne podpirajo nobene zasebnosti ali pa se je vsaj ne zavedamo.
Eno od orodij, ki sem ga osebno preizkusil za osebne potrebe in deluje pravilno, je jpg2pdf. Spletna aplikacija, ki ne ustvarja samo datotek pdf s slikami v formatu jpg, temveč stisne datoteke pdf, nas pretvori v druge formate oz. nam omogoča, da ustvarimo pdf s slikami v različnih grafičnih oblikah, ki niso slike jpg, datoteke, ki so zelo priljubljene, vendar niso edine oblike slik, ki obstajajo v računalniškem svetu.
Kljub temu lahko, če imamo težave z formati, v našem Ubuntuju vedno uporabimo Gimp ali Krita, z možnostjo Izvoz v meniju File pa sliko shranimo v želeno ali potrebno obliko. Toda ta naloga v resnici ni potrebna, saj, kot smo že rekli, obstajajo veliko spletnih aplikacij, ki nam omogočajo ustvarjanje tovrstnih datotek iz slik.
Uporaba Gimp / Krita

gimp-2-9-6-prehod
Naključno sem odkril drugo metodo, ki nam lahko prihrani nekaj težav, če druge metode ne delujejo. Ta metoda je sestavljena iz odprite slike z našim najljubšim urejevalnikom slik (Poskusil sem z Gimpom, vendar tudi Krita deluje). In ko smo ga odprli, gremo v Datoteka → Izvozi. Pri izvozu izberemo pdf format za izvoz slike in po pritisku na gumb "izvoz" bo program ustvaril pdf datoteko s sliko. To operacijo bomo ponovili z vsako sliko, ki jo želimo uporabiti za prihodnjo pdf datoteko. Zdaj, ko imamo vse datoteke pdf, ki jih lahko vse združite v eno samo pdf datotekoBodisi z orodji Ubuntu pdf ali z orodjem MasterPDF, brezplačnim programom, ki ga lahko imamo v Ubuntuju.
Govorili smo o programu Gimp, vendar lahko enako storimo tudi s podobnimi postopki in enakimi postopki s programi, podobnimi Gimpu, kot je Krita, urejevalnik slik, ki se uporablja v KDE in plazemskih stružnicah.
Lahko se izvede tudi obratni postopek. Za urejanje z Gimpom in ustvarjanje slik iz listov dokumentov pdf lahko uporabimo katero koli datoteko pdf. Nasproten postopek ustvarjanja pdf s slikami.
Z Imagemagickom
Za več različic, ki jih ima Ubuntu paket imagemagick, paket, ki nam bo omogočil ustvariti pdf s slikami prek terminala Ubuntu. Če imamo najnovejšo različico Ubuntuja, nam ni treba ničesar namestiti, preprosto moramo odpreti terminal, kjer so vse slike, ki jih želimo uporabiti, in izvesti naslednje:
sudo convert imagen1.jpg imagen2.jpg imagen3.jpg archivo.pdf
Orodje imagemagick in ukaz convert vsebuje čudovito in popolno man datoteko, zato ukaz izvršimo
man convert
Pojavilo se bo veliko spremenljivk, ki služijo za optimizacijo ustvarjenega pdf dokumenta, stiskanje kakovosti slik, spajanje z določeno obliko itd ... Zelo koristno in priporočljivo, če želimo ustvariti optimizirane pdf datoteke z določenimi zahtevami.

Ustvarite pdf s slikami in Googe Docs
Datoteko pdf lahko ustvarimo tudi z Googlovim pisarniškim paketom. Ta metoda deluje za kateri koli operacijski sistem, bodisi za Ubuntu, MacOS ali ostale operacijske sisteme. Če želite ustvariti pdf s slikami, moramo uporabiti orodje Google Risbe.
Ta aplikacija Google Drive nam omogoča retuširanje in spreminjanje slik, ki jih želimo uporabiti. Ko uporabimo slike, ki jih želimo uporabiti, gremo v Datoteka in v možnosti »Prenesi kot ...« izberemo možnost pdf datoteka in dobili bomo pdf s slikami, ki smo jih prej izbrali.
Master PDF in LibreOffice
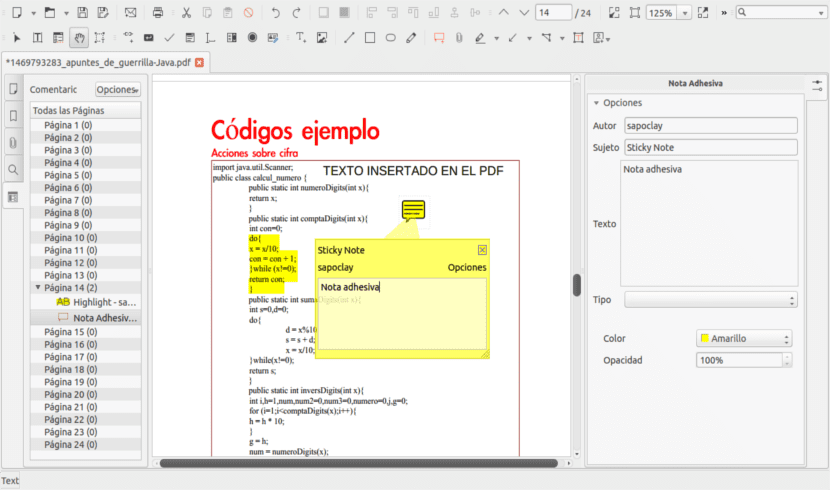
Prav tako lahko ustvarimo pdf z orodji, povezanimi z datotekami PDF. V tem primeru imamo možnost MasterPDF, program, o katerem smo že govorili tukaj in z njim ne moremo samo urejati datotek pdf, temveč lahko ustvarjamo tudi datoteke iz drugih vrst datotek, kot so besedilni dokumenti, slike ali podatkovna grafika. Kar imamo raje.
Še en od programov, ki lahko uporabimo za ustvarjanje pdf iz slik je uporaba LibreOffice. Ta program je, tako kot mnoge druge, mogoče najti v uradnih skladiščih Ubuntu in je celo nameščen v distribuciji. V primeru LibreOffice lahko uporabimo LibreOffice Writer, s povprečnimi rezultati in predstavitvami LibreOffice, ki lahko ustvari pdf datoteko s diapozitivi.
Katero možnost izbrati?
Predstavili smo več metod, katerih edini namen je enak rezultat: ustvariti pdf s slikami. Katero metodo pa izbrati? Resnica je, da bi osebno izbral dva načina, odvisno od tega, ali imam internetno povezavo ali ne.
Če imam internetno povezavo, bi izbral spletna aplikacija za hitrost in zakaj povleci in spusti deluje, nekaj, kar nam omogoča, da izberemo več fotografij in jih z vlečenjem z miško pošljemo v aplikacijo. Če ravno nasprotno nimamo internetne povezave, najboljša možnost je uporaba ukaza convert iz paketa imagemagick, postopek, ki se izvaja s terminalom in je prav tako hiter in preprost kot spletna aplikacija. Res je tudi, da osebno nisem zelo zahteven pri izdelavi datotek pdf in zato se mi zdijo te možnosti zelo dobre Katere metode izberete?
Živjo, mislim, da pozabiš na najlažjega.
Pogovorite se.
pozdrav
Hvala Javier, najboljša rešitev za moj problem pretvorbe v paketih slik je bila ravno to, kar priporočate, ta članek sem shranil samo za vaš komentar, aplikacija je zelo preprosta in kar potrebujete.
ni potrebe za zagon pretvorbe s super uporabnikom, odstranite sudo iz te vrstice.
tako dolgo in tvoj komentar je bil tisti, ki mi je najbolj pomagal, hvala