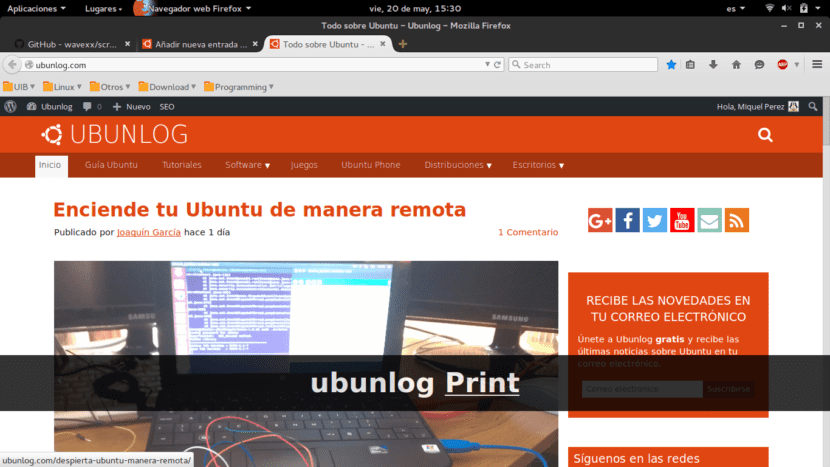
V tem članku vam želimo pokazati, kako lahko namestimo orodje, ki nam bo to omogočilo nadzor in vizualizacijo skozi zaslon, pritiski na tipke ki se izvajajo na našem računalniku.
To orodje je lahko zelo koristno za naša predvajanja zaslona (namizni posnetki), čeprav vam trenutno orodje, ki ga danes učimo, ne omogoča snemanja zaslona samo. To vam povemo in še dolgo po rezu.
- Ctrl + Ctrl zaznavanje zdaj deluje pravilno v več scenarijih.
- Za izboljšanje berljivosti so zdaj v obliki Ctrl + »+» prikazana zaporedja s ponavljajočimi se znaki, kot je Ctr ++.
- Shift + Backspace je zdaj pravilno prepoznan.
- Podpora različnim večpredstavnostnim tipkam.
- Zdaj lahko nadzorujete prikaz praznih prostorov.
- Ponavljajoča se zaporedja so zdaj okrajšana.
Kljub temu aplikacija Screenkey 0.9 ne omogoča snemanja zaslona sama, saj je njen edini namen prikazati, katere tipke pritisnete. Če ne veste, kako lahko v Ubuntuju posnamete namizje, tukaj Pokažemo vam, kako lahko to storite prek VLC.
Namestitev zaslona 0.9
Namestitev tega orodja je zelo enostavna zahvaljujoč fantom WebUpd8, ki že imajo aplikacijo v svojih uradnih skladiščih. Namestitev Screenkey 0.9 je torej tako preprosta kot dodaj repozitorij dopisnik, posodobite repozitorije in končno namestite paket orodja. Za to izvedemo:
sudo add-apt-repozitorij ppa: nilarimogard / webupd8
sudo update apt-get
sudo apt namestite zaslon
Ko ga odprete, bi morali videti nekaj podobnega sliki na vrhu tega članka. Tipke, ki jih pritisnete, bodo prikazane v črnem traku. V mojem primeru sem napisal "ubunlog» in nato pritisnite tipko Imp. Zaslon da posnamete posnetek zaslona, in kot vidite, je prikazano «ubunlog Natisni».
Nasveti za uporabo zaslona
Kot osnovni nasvet za uporabo tega orodja vam želimo pokazati, kako lahko pavza o zaprite aplikacijo.
- Začasno zaustavitev je tako enostavno, kot da hkrati pritisnete dve tipki Ctrl (desno in levo).
- Če želimo, da aplikacijo trajno zapremo, lahko uničimo njen postopek. Za to z izvajanjem naštejemo postopke pri izvajanju zaslona ps -pomožni | grep screekey in nato z uporabo ubiti PID (PID je identifikator procesa, celoštevilska vrednost, ki jo bomo videli za vsak postopek.
Poleg tega je Screenkey brezplačna programska oprema pod licenco GPLv3. Projekt izvorne kode lahko prenesemo iz vašega uradna stran na GitHub.
Upamo, da vam je ta članek pomagal in da zdaj veste, kako lahko nadzirate tipke, ki jih pritiskate v računalniku. Do naslednjega 😉
še en način za ustavitev je:
killall zaslon
IN PRIPRAVLJEN! <3
PS: TVOJ SAM NAJBOLJŠI, ALI VEČ VŠEČ, KO SI IMAL ILLUSTRÍS SIM RM STALLMAN
PPS: LJUBIM TE <3
Naredite lahko tudi:
kill $ (pidof screenkey)