
V naslednjem članku si bomo ogledali, kako lahko spremenite ozadje prijavnega zaslona v Ubuntu 18.10 Na preprost način. Vsi uporabniki Ubuntuja ugotovijo, da bomo vsakič, ko se prijavimo v računalnik, videli zaslon, ki nas prosi, da se prikaže uporabniško geslo, da se preveri, da ste takšni, za katere pravite, da ste.
To je korak, ki ga morajo slediti vsi uporabniki. Po vnosu gesla lahko zdaj vstopimo v naš svet Ubuntuja. Tudi to lahko omogoči samodejno prijavo, kar ni priporočljivo, še posebej, če si delite skupino, vsakič, ko se prijavite, boste morali ta postopek opraviti znova in znova. Ko Ubuntu izda različice, zaslon za prijavo spremeni ozadje. Toda med uporabo katere koli od teh različic bomo vedno videli isto ozadje.
Če ste eden tistih, ki ste se naveličali privzetega zaslona za prijavo v sistem, poglejmo, kako mu dati osebni pečat. Ob vstopu na naše namizje je vedno cenjeno naše ozadje. Pred časom nam je kolega označil v Članek kot storite enako za upravitelja sej Lightdm s programom dconf.
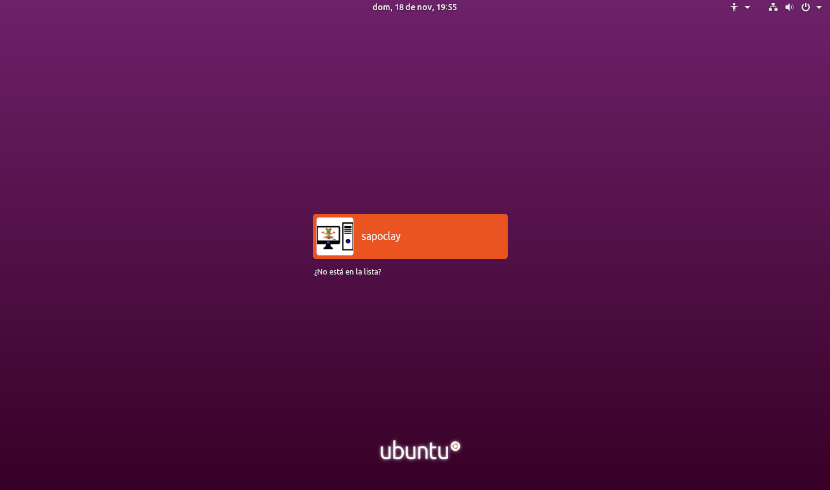
Vendar od Ubuntu je prešel iz Unity v namizno okolje GNOME in GDM3 kot prijavni agent, način spreminjanja ozadja prijavnega zaslona se je nekoliko spremenil. V naslednjih vrsticah bomo videli, kako vzpostaviti ozadje po meri, ne da bi za to uporabili kakršen koli program.
Spremenite ozadje prijavnega zaslona v Ubuntu 18.10
Privzeto nam bo Ubuntu omogočil spreminjanje ozadja namizja in ozadja zaklenjenega zaslona. Kljub temu ni na voljo neposredne možnosti za spremembo ozadja prijavnega zaslona. To bomo morali storiti tako, da se bomo potrudili skozi nekatere sistemske nastavitve. To je bolj preprosto, kot se morda zdi.
Če ste namestili katerega koli vodja sejein trenutno niste prepričani, katerega uporabljate, lahko preverite tako, da odprete terminal (Ctrl + Alt + T). Vanj boste morali samo zapisati:

sudo cat /etc/X11/default-display-manager
Če nam je to jasno uporabljamo GDM3, lahko začnemo zdaj iskanje in shranjevanje slike ozadje, ki nam je všeč.
Naslednji korak bo odprtje terminala (Ctrl + Alt + T). V njem bomo zagnali naslednji ukaz:

sudo cp ~/Imágenes/Imagen.png /usr/share/backgrounds
Očitno bo v prejšnjem ukazu vsak moral spremeniti ime slike in pot do nje.
Če za kopiranje slike v mapo v ozadju raje uporabljate tudi grafično okolje lahko uporabite upravitelja datotek. V terminalu zaženite naslednji ukaz (Ctrl + Alt + T) in ko se odpre okno upravitelja datotek, prilepite sliko v mapo.
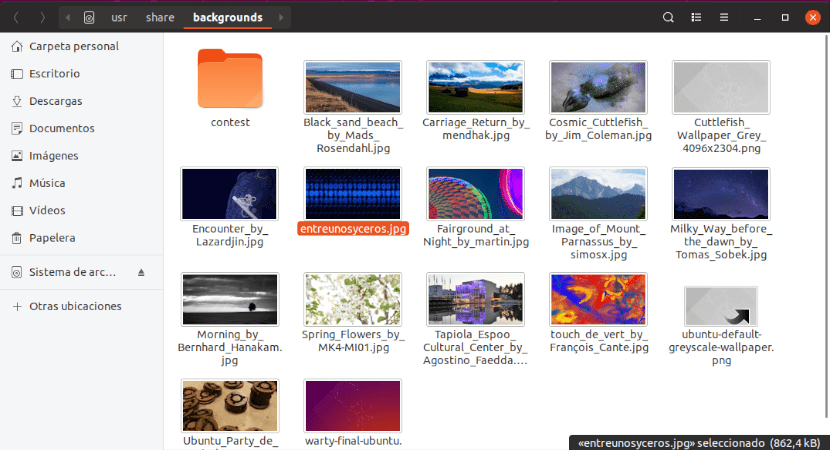
sudo nautilus /usr/share/backgrounds/
Ko je slika shranjena, je čas, da uredite datoteko CSS, ki določa ozadje prijavnega zaslona. To bomo storili tako, da bomo v terminalu (Ctrl + Alt + T) zagnali potreben ukaz za uredite datoteko gdm3.css:
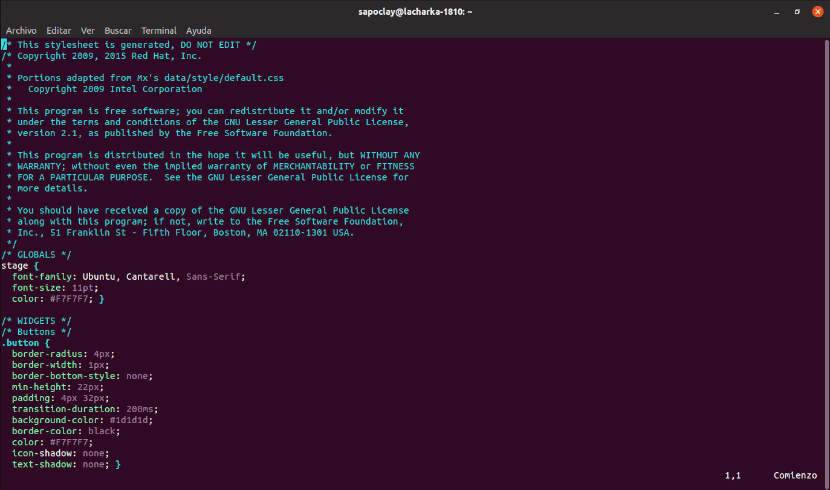
sudo vim /etc/alternatives/gdm3.css
Tu bomo videli vso kodo CSS. Tam bomo morali poiščite razdelek, prikazan na spodnjem posnetku zaslona. Razdelek, ki ga želite spremeniti, mora biti preko linije iz leta 1981.
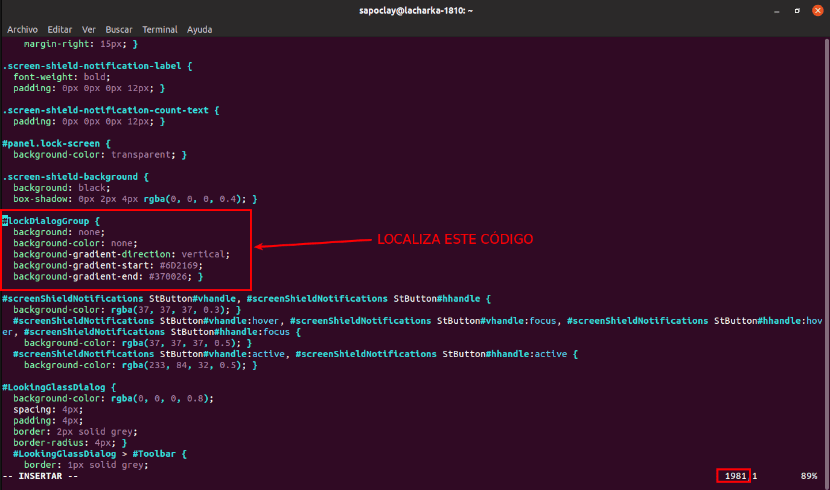
Ko je odsek lociran, bomo spremenili vse vhode v ozadju. Izbrišite ali komentirajte in jih spremenite v naslednje:
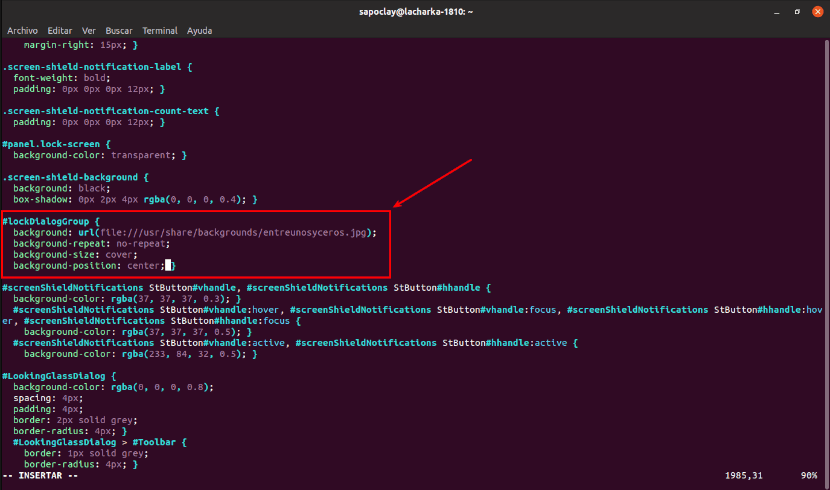
#lockDialogGroup {
background: url(file:///usr/share/backgrounds/Imagen.png);
background-repeat: no-repeat;
background-size: cover;
background-position: center; }
Ko končate s spreminjanjem datoteke, jo shranite in zaprite urejevalnik.
Končni rezultat
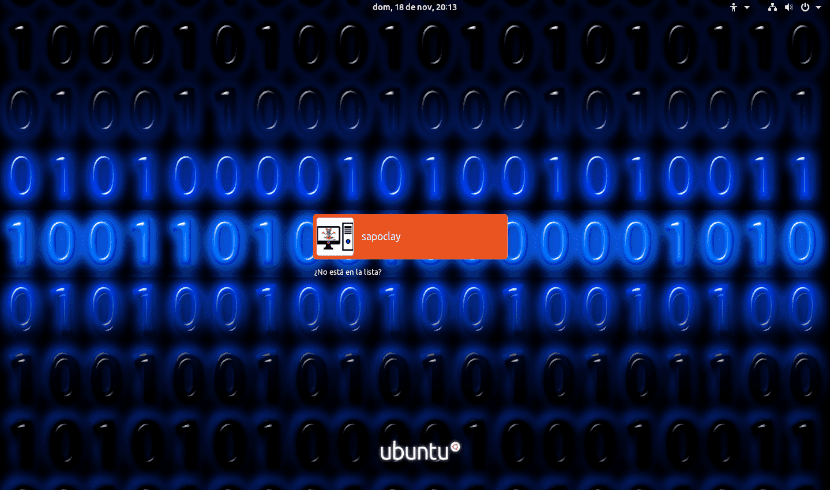
Po opravljenih vseh korakih imamo samo še znova zaženite sistem ali odjavite uporabnika. Po tem bomo na našem prijavnem zaslonu videli novo ozadje. V tem primeru sem Poskusil sem slike .jpg in .png in obe vrsti sta bili pravilno vidni.
Eno vprašanje je, da so slike lahko katere koli ločljivosti ali pa morajo imeti določeno ločljivost?
Za članek sem uporabil slike z ločljivostjo, podobno ali enako resoluciji v mapi / usr / share / backgrounds /. Toda višja kot je ločljivost, mislim, da bo ozadje videti boljše. Salu2.
V mojih testih recite, da je slika v tem primeru ušla izpod nadzora in uničila prijavni zaslon
Pozdravljeni, ustvaril sem isto napako
s to kodo sem spremenil podobo v 19.04. Upam, da deluje pri vas
#lockDialogGroup {
barva ozadja: # 000000;
ozadje: url (datoteka: ///usr/share/backgrounds/yoututosjeffdsgdrsf.jpg);
ozadje-ponovite: brez ponovitve;
velikost ozadja: platnica;
položaj ozadja: sredina;
zdravo ... in kako naredim posnetek zaslona zaklenjenega zaslona, ali je to vredno odveč?
Pozdravljeni in za različico ubuntu 20.04?
S spreminjanjem: #lockDialogGroup {
ozadje: url (datoteka: ///usr/share/backgrounds/Imagen.png);
background-repeat: no-repeat; (<—— bili so samo s to velikostjo ozadja: naslovnica;
položaj ozadja: sredina; } No, ko ga shranim in znova zaženem računalnik, ne vstopi popolnoma na začetni zaslon uporabnika (Ko je bil bralnik zaslona aktiviran, začne govoriti samo prve besede in so odrezane), ki me usmeri v programsko zanko in še vedno se nalaga. DOBRO, DA BOM LJUBIO, DA BI MI POMAGALI, DA PREDLOŽIM SPREMEMBE, KI JIH SMO IZVRŠILI, IN TO VRNIL, KOT JE BILO PREJ. KOT MISLIM, DA MOJ RAČUNALNIK NI PRIMEREN ZA TAKE SPREMEMBE. PROSIM, DA BOM ČAKAL NA VAŠ ODGOVOR.
Dobra skupnost. Začnite moj komentar tako, da vse postavite v ozadje, šele začenši v svetu Linuxa - Ubuntu-. V računalniku imam nameščeno različico 20.04. Uspelo mi je preveriti, ali uporablja GDM3.
No, to vadnico sem delal korak za korakom (in druge podobne, ki so na internetu). Ko pridem do dela iskanja datoteke css, je na žalost, ko odprem datoteko, popolnoma prazna; to pomeni, da nima nobene vrste besedila.
Dvomi, ki se pojavljajo, so, ali ta postopek ne deluje v novih različicah Ubuntuja, ali pa mora biti težava pri namestitvi operacijskega sistema.
NI, da je zelo transcendentalno, vendar bi se rad naučil.
Lep pozdrav, čakam na vaše odgovore.