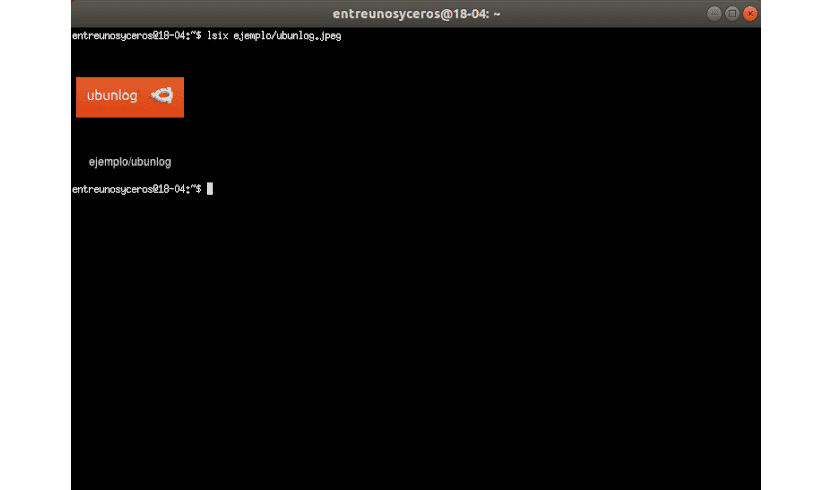V naslednjem članku si bomo ogledali Lsix. V tem blogu se je govorilo že pred časom Konec. To je bila aplikacija, ki je delovala kot Pregledovalnik slik CLI lahka. Aplikacija, ki jo bomo videli danes, je nekaj podobnega. Podobno je ukazu 'ls' v sistemih, podobnih Unixu.
Lsix je preprost pripomoček CLI, zasnovan za prikažite sličice v terminalu z uporabo grafike Sixel. Za tiste, ki se sprašujejo, kaj je to Sixel, Mislim, da je to okrajšava šestih pik. Gre za vrsto bitne grafične oblike. Uporablja ImageMagick, torej skoraj vse Podprte oblike zapisa datotek imagemagick bi morale dobro delovati.
Splošne značilnosti lsix
- Samodejno zaznajte, ali vaš terminal podpira grafiko Sixel ali ne. Če vaš terminal ni združljiv s sistemom Sixel, vas bo o tem obvestil.
- Samodejno boste lahko zaznali barvo ozadja terminala. Z zaporedji pobega terminala poskusite ugotoviti barve ospredja in ozadja terminala in prikaži sličice jasno.
- lsix bo prikazal slike zaporedoma vsakič, če je mogoče. Zaradi tega vam ne bo treba dolgo čakati, da bo nastala celotna montaža.
- Dobro deluje s SSH. Ta pripomoček bo uporabniku omogočil manipulirajte s slikami, shranjenimi na oddaljenem spletnem strežniku brez veliko zapletov.
- Es podpira ne-bitne grafike, kot datoteke: .svg, .eps, .pdf, .xcf itd.
- To napisano v jeziku BASH, tako da deluje na skoraj vseh distribucijah Gnu / Linux.
Lahko je podrobneje si oglejte vse njegove lastnosti v stran GitHub projekta.
Namestitev Lsix
Od takrat lsix uporablja ImageMagick, prepričati se moramo, da je nameščen v našem sistemu. Na voljo je v privzetih repozitorijih večine distribucij Gnu / Linux. V Debian, Ubuntu, Linux Mint morate odpreti terminal (Ctrl + Alt + T) in vtipkati:
sudo apt install imagemagick
Naslednji pripomoček ne ne zahteva namestitve. Samo prenesite ga in premaknite na svoj $ PATH.
Prenesite najnovejšo različico lsix na strani Github projekta. V isti terminal napišite:

wget https://github.com/hackerb9/lsix/archive/master.zip
Izvlecite preneseno datoteko zip:
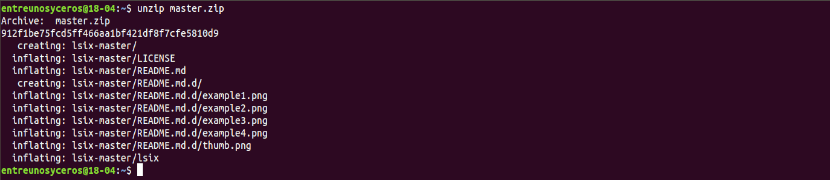
unzip master.zip
Zgornji ukaz bo izvlekel vso vsebino v mapi z imenom 'lsix-mojster". Kopirajte binarno datoteko lsix iz tega imenika v vaš $ PATHna primer / usr / local / bin /.
sudo cp lsix-master/lsix /usr/local/bin/
Končno, naredite binarno izvedljivo:
sudo chmod +x /usr/local/bin/lsix
Zdaj je čas za prikaz sličic v terminalu. Preden začnete uporabljati lsix, poskrbite, da vaš terminal podpira grafiko Sixel.

Ta skript je bil razvit v Xtermu v načinu emulacije vt340. Njegov razvijalec pa trdi, da bi moral lsix delovati na katerem koli terminalu, združljivem s sistemom Sixel. Xterm podpira grafiko Sixel, vendar niso privzeto omogočeni.
Ti zaženite Xterm z omogočenim načinom Sixel z naslednjim ukazom iz drugega terminala:
xterm -ti vt340
Druga možnost je naj bo vt340 privzeta vrsta terminala za Xterm. To lahko dosežemo urejanje datoteke .Xresources. Če ni na voljo, ga preprosto ustvarite:
vi .Xresources
Dodajte naslednjo vrstico:
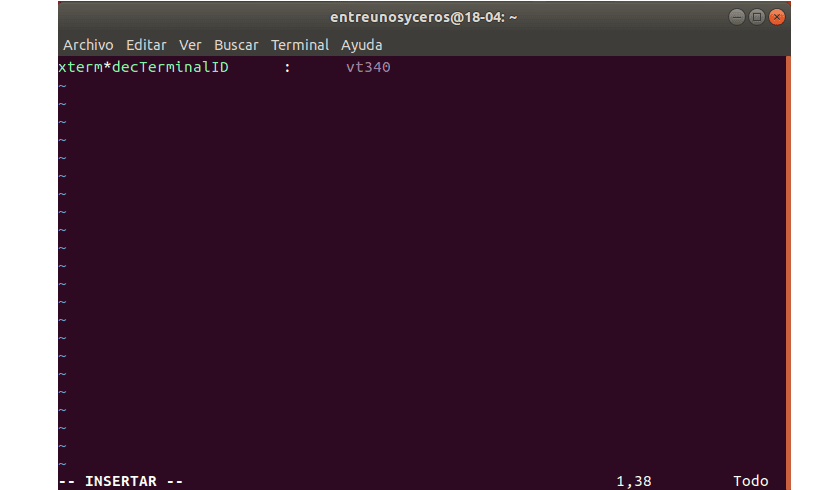
xterm*decTerminalID : vt340
Za terminal pritisnite ESC in vnesite: wq, da datoteko shranite in zaprete.
Končajte tako, da zaženete naslednji ukaz za uporabi spremembe:
xrdb -merge .Xresources
Xterm se bo zdaj pri vsakem zagonu privzeto omogočil način Sixel.
Oglejte si sličice v terminalu
Začel Xterm v načinu vt340, tako je videti Xterm v mojem sistemu.
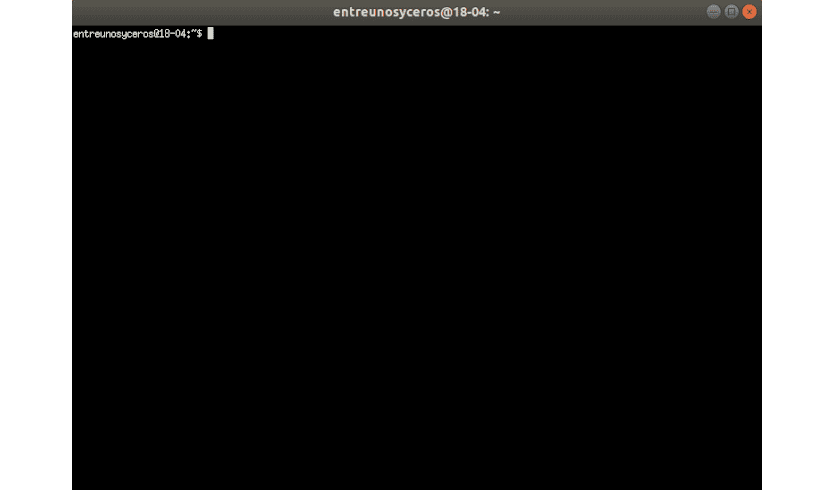
To je zelo preprost pripomoček. Nima zastavic ukazne vrstice ali konfiguracijskih datotek. Vse, kar morate storiti, je, da pot svoje datoteke posredujete kot argument.
lsix ejemplo/ubunlog.jpg
Če je tečeš brez poti, bo prikazal sličice trenutnega delovnega imenika.

lsix
Kot lahko vidite na zgornjem posnetku zaslona, so sličice vseh datotek v imeniku v terminalu jasno prikazane. Če uporabite ukaz 'ls', videli boste samo imena datotek, ne pa tudi sličic.
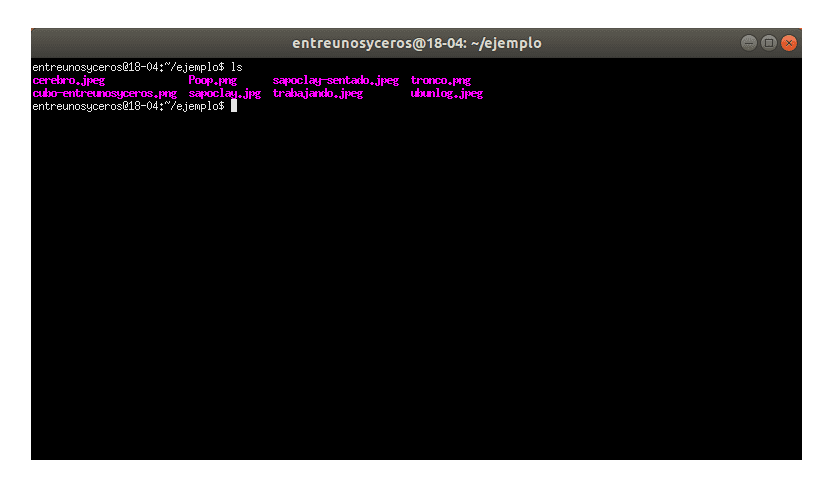
Bomo zmogli si oglejte skupino slik določene vrste z nadomestnimi znaki. Za prikaz vseh slik določene vrste, na primer JPG, lahko uporabite nadomestni znak, kot je prikazano spodaj:
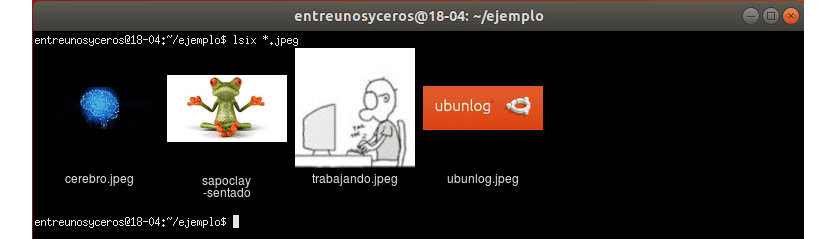
lsix *.jpg
Če bi radi videli samo slike PNG, bi morali spremeniti razširitev:
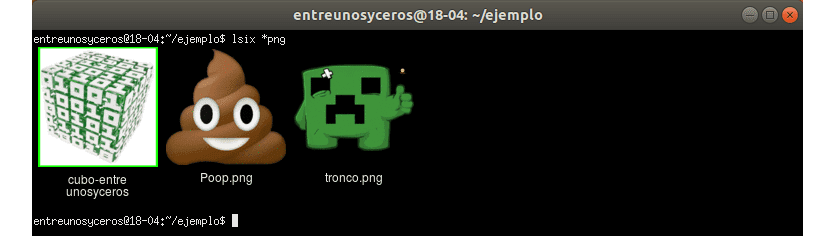
lsix *png
Kakovost sličic je presenetljivo dobra. Sličice so jasno vidne. Upam, da je bilo to jasno lsix je zelo podoben ukazu 'ls', vendar samo za prikaz sličic. Če delate z veliko slikami, je lahko lsix zelo koristen za vas.