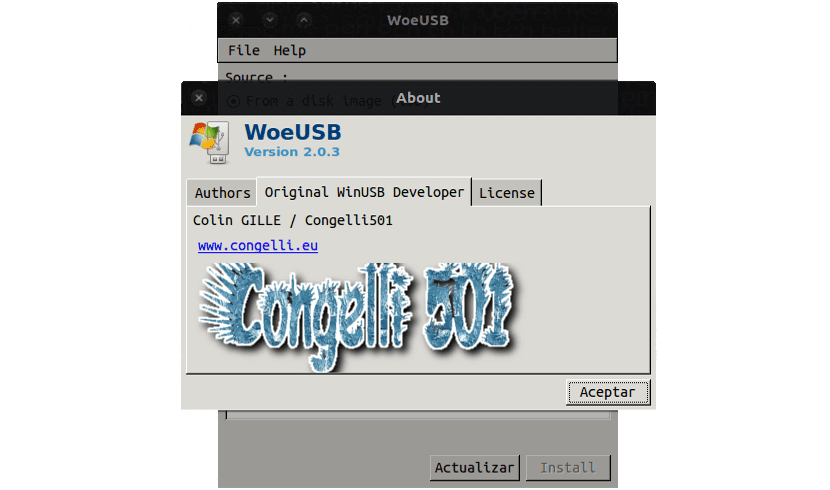
V tem članku bomo govorili o orodju, ki bi ga bilo koristno imeti pri roki za popravilo druge opreme. Še posebej, če gre za prenosnike, ki nimajo CD / DVD bralnika. Je približno WoeUSB. Velikokrat sem moral vleči zunanji pogon, da sem lahko naložil operacijski sistem v enega od teh računalnikov. Osebno, ko moram narediti zagonski Windows USB, to raje naredim z namizja Ubuntu.
GorjeUSB te omogoča ustvarjanje zagonskega USB-ja z operacijskim sistemom Windows iz Ubuntuja na zelo preprost način. Pred nadaljevanjem želim jasno povedati, da je metoda, predstavljena v tem članku, le eden izmed mnogih načinov, ki jih morajo uporabniki Ubuntuja ustvarite zagonski USB.
Po mojem mnenju je to mogoče najlažji način za ustvarjanje zagonskega USB-ja. Rezultat njegovega ustvarjanja z operacijskim sistemom Windows 10 je bil v tem primeru uspešen. USB se je popolnoma zagnal. Ampak ne rečem, da je to edini način.
To je brezplačna programska oprema in odprtokodno orodje. WoeUSB vam bo omogočil ustvariti zagonski USB najmodernejših različic sistema Windows. Vključeni so Windows Vista, Windows 7, Windows 8 in Windows 10. Orodje podpira vse jezike in vse različice sistema Windows, vključno s pro, home, N, 32-bit.
Da bomo lahko ustvarili zagonski USB z operacijskim sistemom Windows iz Ubuntuja, boste potrebovali zelo malo stvari:
- Aplikacija WoeUSB.
- Ua bliskovni pogon USB (najmanj 4 GB).
- Datoteko Windows 10 .iso ali datoteko .iso želene različice.
Microsoft nam bo dovolil prenesite slike diska Windows z njihovega spletnega mesta, tako da, če ga nimate, lahko obiščete njihovo spletno mesto in ga prenesete. Upoštevajte, da boste za aktiviranje in uporabo operacijskega sistema potrebovali veljavno licenco za Windows, vendar je ne boste potrebovali za ustvarjanje namestitve USB.
Prenesite WoeUSB iz Githuba
WoeUSB je na voljo za prenesite z njihove strani github. Najlažji način namestitve WoeUSB v Ubuntu S prenosom enega od teh namestitvenih programov iz Webap8 PPA (trenutno ni na voljo uradnega PPA):
- Namestitveni program za Ubuntu 17.04 64-bitne različice. Razrešnica.
- Namestitveni program za Ubuntu 16.04 LTS 64-bit. Razrešnica.
Če imate 32-bitni sistem, kot je Ubuntu 17.04 (32-bitni) ali Ubuntu 16.04 LTS (32-bitni), imate na naslednjih povezavah na voljo tudi namestitvene programe.
- Namestitveni program za Ubuntu 17.04 32-bitne različice. Razrešnica.
- Namestitveni program za Ubuntu 16.04 LTS 32-bit. Razrešnica.
Zaženite WoeUSB
Ko je aplikacija nameščena, jo lahko zaženemo s pomišljaja (ali katerega koli menija, ki ga ponuja vaše namizno okolje).
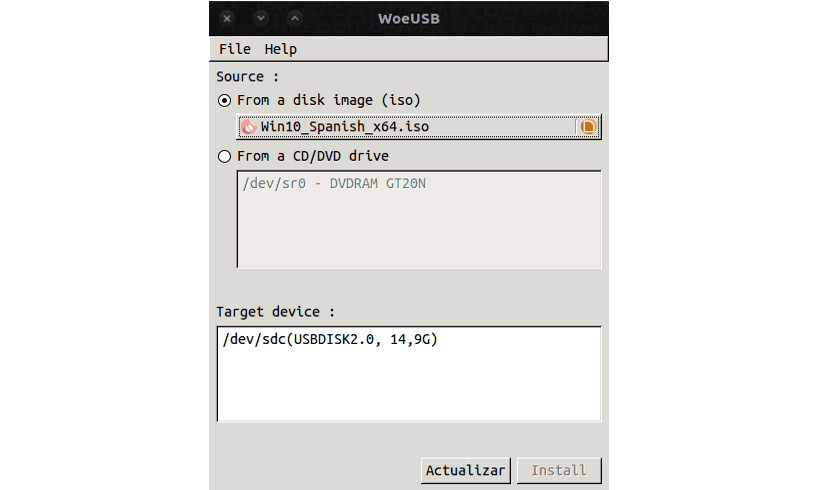
Vloga je zelo enostaven za uporabo. Najprej moramo z izbirnikom datotek izbrati veljavno sliko sistema Windows 10 ISO (ali kateri koli operacijski sistem). Nato v razdelku "Ciljna naprava" izberemo pravi pogon USB, v katerega ga želimo namestiti.
Naprave USB morda ne boste videli v razdelku »Ciljna naprava«. V tem primeru se prepričajte, da je naprava USB priključena. Nato kliknite gumb »Osveži«, da posodobite seznam povezanih naprav.
Ko je vse pripravljeno za nadaljevanje, lahko nadaljujete s pritiskom na namestitev. Toda preden to storite, še zadnjič preverite, ali ste izbrali pravi pogon. Postopek namestitve bo formatiral in izbrisal vsebino izbranega pogona USB. To pomeni, da boste izgubili vse podatke, shranjene v njem.
Poleg zgoraj navedenega bo orodje opravilo tudi ostalo. Preprosto moraš pustiti, da opravlja svoje delo. Ko je naloga končana, lahko zaprete aplikacijo in varno odstranite USB. Zdaj lahko s tem USB-jem namestite Windows 10 ali sistem, ki ste ga izbrali, na drugo napravo.
Vse bi moralo delovati normalno, vendar če aplikacija povzroči napako, jo lahko prijavite ali preverite možne rešitve v stran github posvečen napakam avtor WoeUSB.
Imam težavo s tem, da se usb po izklopu sam izklopi. Ali kdo ve, če ima popravilo
Zelo dobra uporabnost. Potem ko sem preizkusil tisoč in en način za izdelavo zagonskega USB-ja win10 iz linuxa, je to edini način, ki mi je uspel. Hvala.
Videti je, da povezave za prenos ne delujejo. Hvala
Zdravo. Povezave v članku dejansko ne delujejo več. Lahko pa prenesete najnovejšo različico z ta povezava. Pozdravljeni2.
Hvala, ta povezava je zame zelo dobra. Sem samo s to zmedo, moram narediti zagonski windows usb IZ Linuxa, namestil sem WoeUSB, vendar mi ne ustreza, poskusil bom z drugimi različicami, da vidim.
ubuntu mate 18.04
Vsakič, ko želim narediti zagonski pendrive in izbrati napravo, ki jo bom uporabil, me prosi za korenske poverilnice, nato pa mi pove, da je pendrive nameščen in jo moram odklopiti.
Razstavim ga in ga ne vidite več, in ko odstranim in vstavim pendrive, začnem znova, da je nameščen in da ga razstavim ...
Ne razumem, kako ga uporabljajo.
Odgovorim si: lahko bi ga rešil!
Pendrive morate formatirati s FAT32, nato pa pri uporabi WoeUsb za vir izberite sliko Windows ISO in kot cilj ZELO POMEMBNO izbrati datotečni sistem NTFS in nato izbrati nameščeni pendrive (vstavljen v USB pristanišče).
In tam deluje, formatirajte pendrive in namestite sliko Windows ISO.
Lep pozdrav!