
Ko je Microsoft pred slabimi 4 leti prvič predstavil svoj WSL, je bilo veliko uporabnikov navdušenih nad novostjo. Med drugim nam Linux terminal v sistemu Windows omogoča uporabo številnih orodij. Toda tovrstni "navidezni stroj" ima malo težav: v resnici in, če to hitro in slabo razloži, ni povezan z nobeno izhodno napravo, zato ne moremo zagnati aplikacij z GUI. Ali pa ne uradno, ker VcXsrv če nam bo dovolil.
VcXsrv je strežnik Windows X s sistemom xorg. Ta majhna aplikacija nam bo omogočila simulacijo, da imamo na naš WSL priključen monitor, s katerim lahko poganjamo aplikacije z uporabniškim vmesnikom. Ker je bila njihova namestitev že možna, vendar je pokazala napako, ko smo jih poskušali zagnati. V tem članku vam bomo pokazali korake, ki jih morate upoštevati, če na primer želite namestiti Gedit v sistem Windows 10.
Kako zagnati aplikacije Linux z grafičnim uporabniškim vmesnikom v sistemu Windows 10 zahvaljujoč VcXsrv
- Najprej moramo namestiti WSL. V Ta članek od septembra lani ste razložili vse, kar potrebujete za to. POMEMBNO: V času pisanja ni treba nadgraditi na WSL 2; Obstaja nekaj napak, ki blokirajo izvajanje programov Linux z grafičnim uporabniškim vmesnikom v sistemu Windows 10. V prihodnosti jih bodo verjetno odpravili, vendar to zdaj ni mogoče.
- Nato namestimo VcXsrv, ki je na voljo na ta povezava.
- Med namestitvijo bomo vse pustili privzeto. Po koncu namestitve bo VcXsrv deloval v ozadju in do njegovih možnosti bomo lahko dostopali iz sistemske vrstice.
- Če nam prikaže opozorilo požarnega zidu, omogočimo dostop »VcXsrv windows xserver«.
- Naslednji korak je izvajanje testov. Teoretično lahko namestimo katero koli aplikacijo in ukaz bo odvisen od distribucije Linuxa, ki smo jo namestili. V Ubuntuju in derivativih je ukaz običajen (sudo apt install APP). Spomnimo se, da je namestitev aplikacij v WSL dolg postopek, zato boste morali biti potrpežljivi.
- Ko bomo aplikacijo namestili, bomo izvedli naslednji ukaz:
export DISPLAY=:0
- Ko se ukaz izvrši, moramo zagnati aplikacijo. Za to moramo v terminal vpisati vaše ime. V primeru "Gedit" moramo napisati "gedit".
Če želimo zagnati več aplikacij Linuxa hkrati, jih moramo zagnati iz windows terminal. Ne pozabite, da moramo za to pred katerim koli ukazom vnesti "wsl" brez narekovajev. Pred zagonom vsake aplikacije bomo morali uporabiti ukaz iz 6. koraka.
Odpravljanje težav
Običajno ni veliko težav, najpogostejša pa je ta, da uporabljamo WSL 2, ki smo mu že razložili, da trenutno vsebuje nekaj napak. Kaj moramo storiti je znižati (nižja stopnja). Naredili bomo to na naslednji način:
- Odpremo Windows PowerShell in vtipkamo naslednji ukaz, da nam pokažemo, katero različico WSL uporabljamo:
wsl -l -v
- Če nam prikaže samo možnosti pomoči, se domneva, da smo v WSL 1. Če se pojavijo informacije o različici in pod "VERSION" prikaže "2", moramo iti navzdol z vnosom naslednjega ukaza:
wsl --set-version Ubuntu 1
- Naslednji korak je potrpljenje. Traja lahko 20 do 30 minut (ali več), odvisno od opreme, ki jo uporabljamo. Ko je postopek končan, bi morale aplikacije GUI za Linux delovati nemoteno.
Bodite previdni, lahko pride do težav z večpredstavnostnimi aplikacijami
V tem članku je razloženo za sliko. To pomeni, da lahko programe, kot je Gedit, zaženemo brez težav, vendar ni dobro namestiti aplikacij, kot je Rythmbox, ker zvok ne bo po pričakovanjih. Razen tega aplikacije delujejo precej dobro, kot da bi bile domače. Ker ni odvisen od celotnega grafičnega okolja, "navidezni stroj" deluje veliko bolj tekoče kot drugi, tako kot vsak, ki ga namestimo v Virtualbox ali Microsoftov Hyper-V.
Ni izključeno, da se bodo stvari v prihodnosti izboljšale tudi glede zvoka. Vsekakor bo to, kar je razloženo v tem članku, v pomoč vsem, ki želijo v sistemu Windows uporabljati nekatera orodja Linuxa, ki sicer ne bi bila mogoča. Katero aplikacijo, ekskluzivno za Linux, želite, da bi se lahko izvajala v sistemu Windows 10?
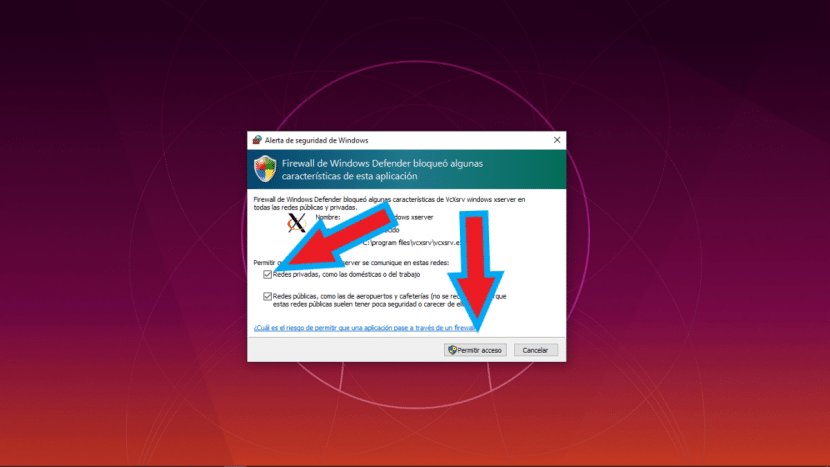
Prispevek k njihovi izvedbi iz WSL 2, ne da bi se bilo treba znižati na WSL 1:
https://github.com/microsoft/WSL/issues/4106
Lep pozdrav,