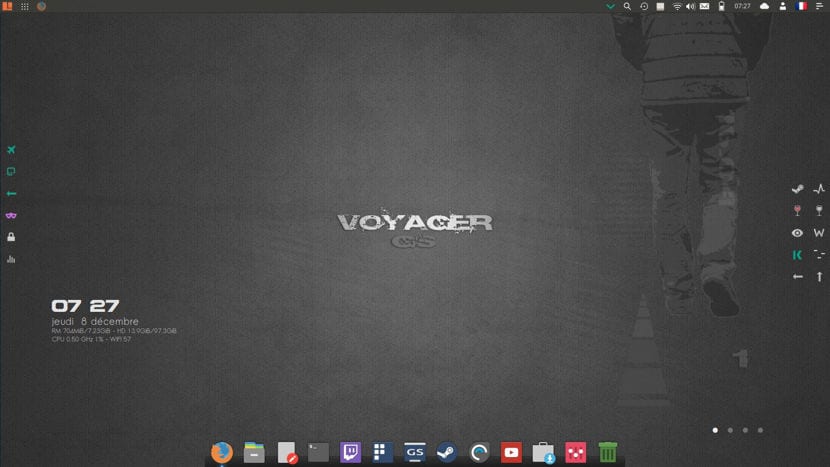
O Voyagerju smo že govorili o prejšnji priložnosti, z svojo novo različico beta in tudi z lasvoyagerjem in kot je obljubljeno, je dolg iz različnih razlogov, zato sem moral spremeniti sistem, zato sem se odločil, da poskusim Voyager Linux, in se odločil namestiti njegovo različico Gamer.
V tem članku Pokazal vam bom, kako namestite Voyager GS Gamer 16.04 ki ima naslednje: Steam - prijava v Steam, Enoteca 2.11, Winetricks, Gnome Twitch, Enhydra in še posebej prilagoditev Voyagerja, ki ga naredi vizualno privlačnega.
Značilnosti Voyager GS Gamer 16.04
V kapoju za prilagajanje, ki sestavlja Voyager, najdemo: Xfce4-12.3 Xfdashboard Plank Gufw-Firewall Kupfer Mintstick-usb Software Synaptic I-nex Conky Zenity Yad Testdisk Deja-dup Gnome-disk-utility Grub-customizer Gdebi Synaptic Boot-repair Os-uninstaller Kernel 4.8, Firefox, LibreOffice 5.3, Evince PDF, Kodi Media Center Smtube Youtube-dl.
Namestitev Voyager GS Gamer korak za korakom
Prvi korak je prenos sistema ISO da lahko to storimo iz ta povezava, Naj omenim, da gre samo za 64-bitne sisteme.
Pripravite namestitveni medij
CD / DVD namestitveni medij
Windows: ISO lahko posnamemo z Imgburnom, UltraISO, Nero ali kateri koli drug program tudi brez njih v operacijskem sistemu Windows 7 in kasneje nam omogoča, da z desno miškino tipko kliknemo ISO in ga zažgemo.
Linux: Uporabljajo lahko predvsem tisto, ki je priložena grafičnim okoljem, med njimi so Brasero, k3b in Xfburn.
Namestitveni medij USB
Windows: Uporabljajo lahko Universal USB Installer ali LinuxLive USB Creator, oba sta enostavna za uporabo.
Linux: Priporočena možnost je uporaba ukaza dd:
dd bs=4M if=/ruta/a/Voyager.iso of=/dev/sdx && sync
Že pripravljeno naše okolje samo konfigurirati morate BIOS, da se računalnik zažene z enote konfigurirana namestitev.
Postopek namestitve
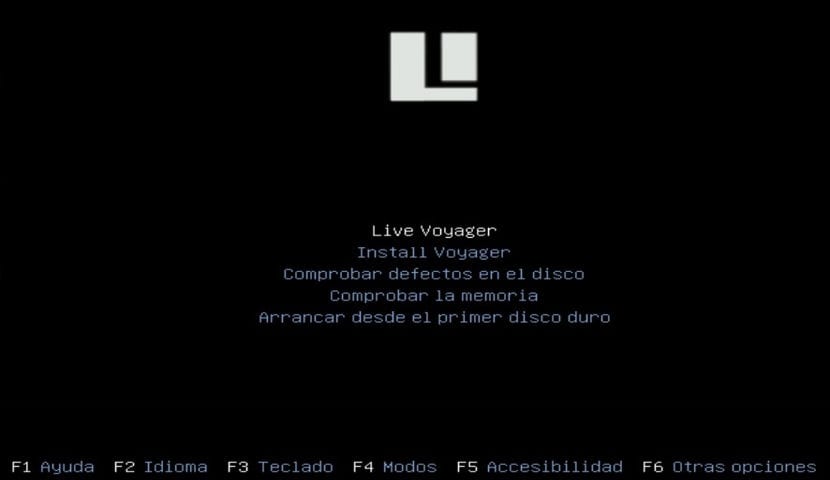
Že ste v zagonskem meniju prikazal se bo meni, kjer lahko izbiramo Če sistem preizkusite brez namestitve ali se odpravite neposredno na namestitev, lahko izberete prvega, ki pozna sistem.
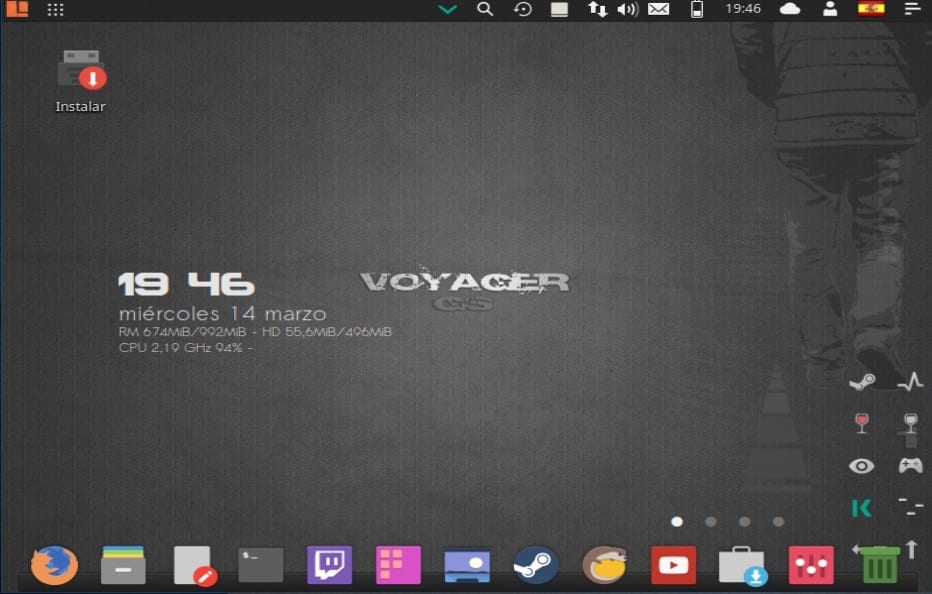
Biti znotraj sistema lahko se malo zafrkavajo, če ste se sami odločili videli boste, da je na namizju ikona z imenom "install" z dvojnim klikom nanjo se zažene čarovnik za namestitev.
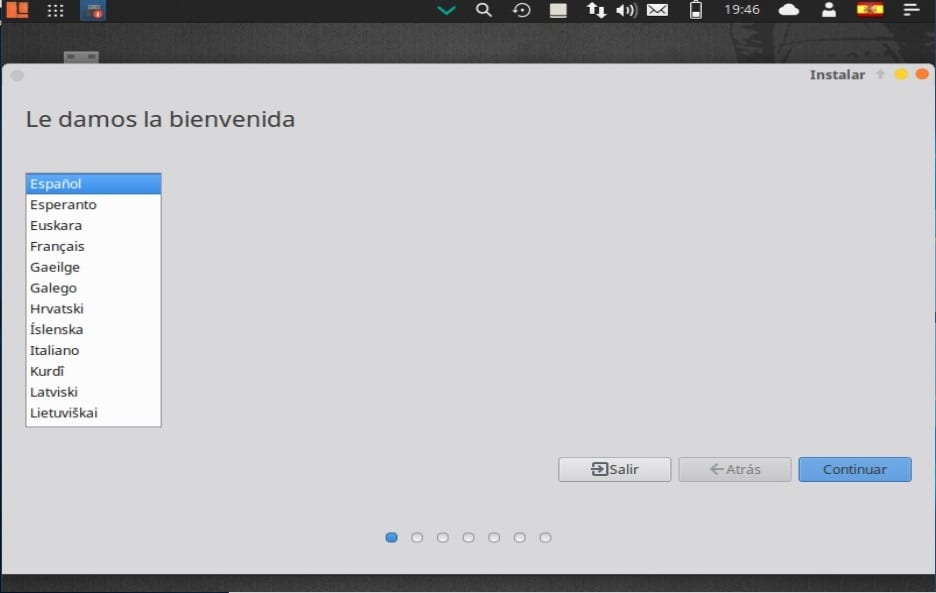
Končano prvi korak je izbira namestitvenega jezika in to bo jezik, ki ga bo imel sistem, ko kliknemo gumb za nadaljevanje
V naslednji možnosti Prikazal se nam bo seznam možnosti, kjer jih imamo možnost označiti v primeru, da želite namestiti najnovejše posodobitve, pa tudi zasebne gonilnike, ki jih Ubuntujeva filozofija privzeto ne namesti.
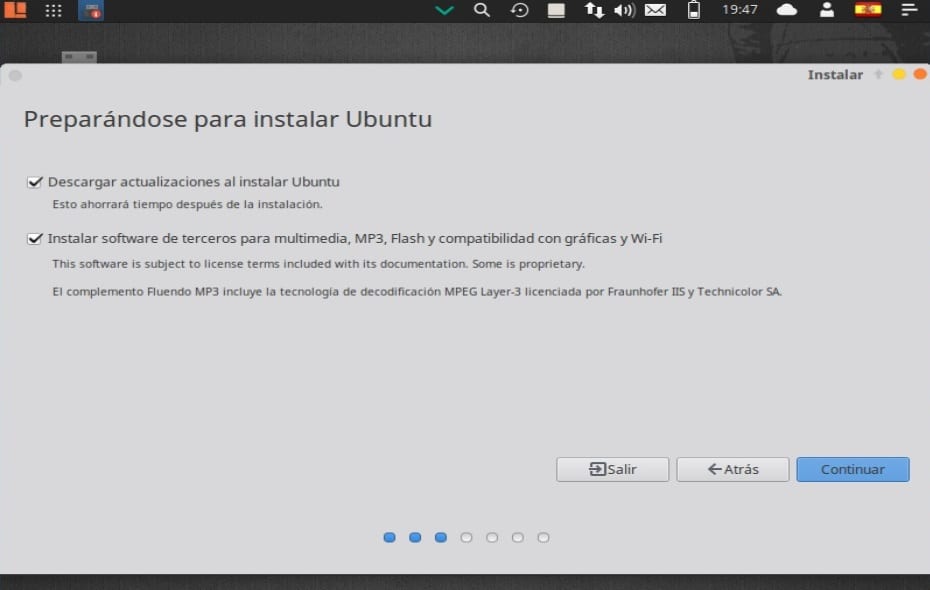
Nadaljujemo z namestitvijo, v lNaslednja možnost bo, da se odločimo, kje bo sistem nameščen bodisi na celotnem disku, poleg drugega sistema ali pa sami določimo, kje bo nameščen.
Za to nam bo v razdelku z več možnostmi omogočil upravljanje particij, spreminjanje velikosti trdega diska, brisanje particij itd. To je priporočljiva možnost, če ne želite izgubiti podatkov.
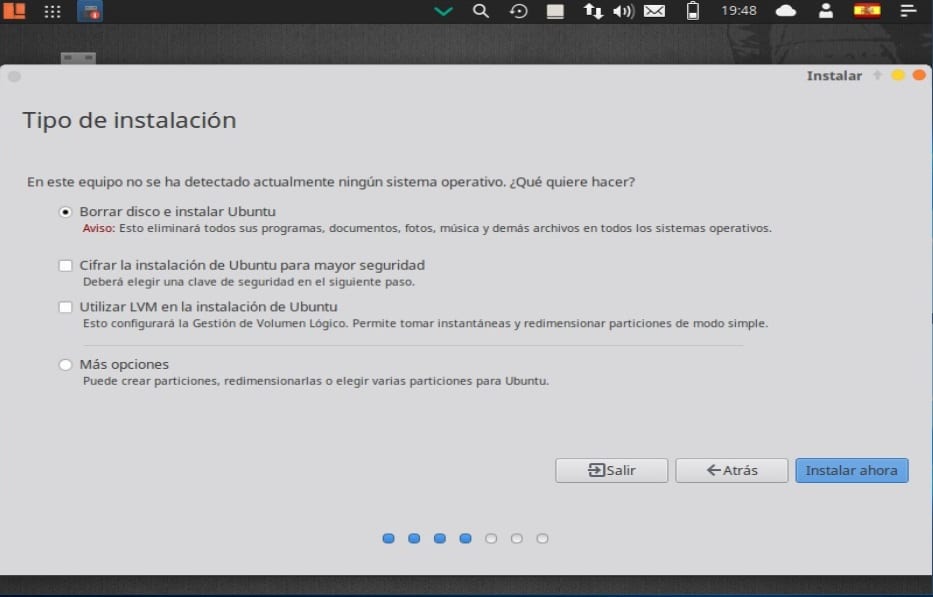
Po opredelitvi, kje bo sistem nameščen, nadaljujemo z namestitvijo. Zdaj moramo določiti svoj časovni pas.
En naslednji meni vas bo pozval, da izberemo postavitev tipkovnice.
Na koncu bomo morali sistemu dodeliti uporabnika skupaj z geslom, bo ta uporabnik tisti, s katerim se bomo prijavili v sistem, geslo pa bo tisto, ki ga bomo ves čas uporabljali v njem, zato je pomembno, da si ga vedno zapomnite.
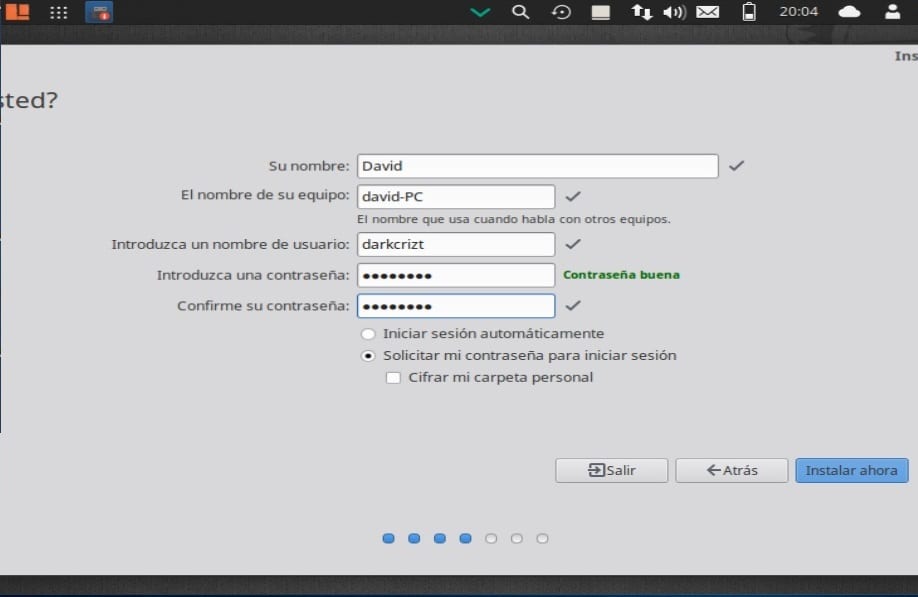
Izberemo lahko samo, ali bomo vsakič, ko se prijavimo, vprašani za geslo, ali da začnemo, ne da bi zahtevali geslo.
Po želji se lahko odločimo tudi, ali naj šifriramo svojo osebno mapo.
Na koncu tega sistem že namešča, počakati moramo le, da se postopek konča
Ko je namestitev končana v našem računalniku, nas bo pozval, da znova zaženemo računalnik.

Na koncu odstranimo namestitveni medij in začnemo uporabljati naš novi sistem. Upam samo, da vam je Voyager všeč, kot je bil zame.