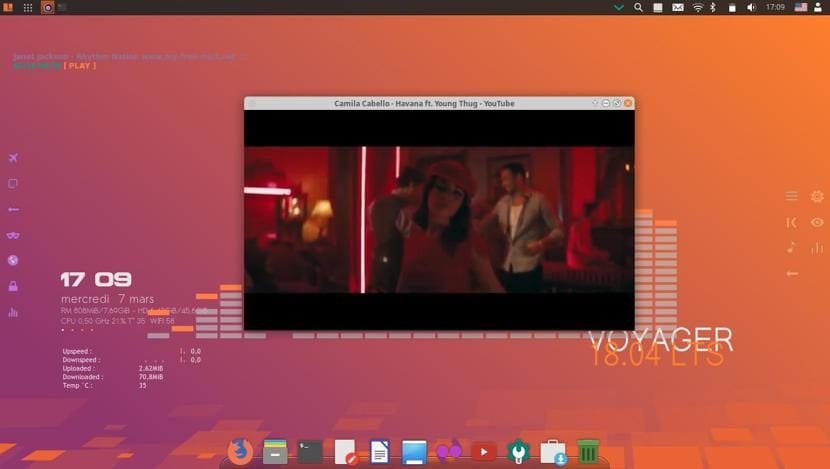
Dobro, kot je bilo napovedano v prejšnjem prispevku Razpoložljivost Voyager 18.04 LTS skupaj z vsemi njegovimi lastnostmi Ob tej priložnosti lahko z vami delim navodila za namestitev.
Pomembno je, da omenite kot Voyager Linux kljub temu, da je Xubuntu vzel za osnovo, njegov razvijalec se je le odločil nadaljevati s 64-bitno različico tako da je bil 32-bit v tej novi izdaji popolnoma zavržen.
Brez nadaljnjega odlašanja lahko začnemo z vodnikom.
Zahteve za namestitev Voyagerja Linux 18.04 LTS
Poznati je treba zahteve, ki jih potrebujemo, da lahko sistem zaženemo v računalniku, kljub temu, da je Xubuntu osnova, zaradi prilagoditvenega sloja so zahteve večje:
- Dvojedrni procesor z 2 GHz naprej
- 2 GB pomnilnika RAM
- 25 GB trdega diska
- Vrata USB ali pogon CD-DVD-bralnika (to je mogoče namestiti s katerim koli od teh načinov)
Prenesite in pripravite namestitveni medij
Prva stvar, ki jo moramo storiti, je prenesite Voyager Linux ISO in ga prenesite na CD / DVD ali USB pogon, prenos opravimo z njegove uradne strani. povezavo tukaj.
Ko je to končano, nadaljujemo z izdelavo namestitvenega medija.
CD / DVD namestitveni medij
- Windows: Iso lahko zažgemo z Imgburn, UltraISO, Nero ali katerim koli drugim programom tudi brez njih v operacijskem sistemu Windows 7 in kasneje nam daje možnost, da z desno miškino tipko kliknemo ISO.
- Linux: Uporabljajo lahko predvsem tisto, ki je priložena grafičnim okoljem, med njimi so Brasero, k3b in Xfburn.
Namestitveni medij USB
- Windows: Uporabite lahko Universal USB Installer ali LinuxLive USB Creator, oba sta enostavna za uporabo.
- Linux: Priporočljiva možnost je uporaba ukaza dd, s katerim določimo, na kateri poti imamo sliko Manjaro in tudi na kateri točki vpetja imamo svoj usb:
dd bs=4M if=/ruta/a/Voyager-Linux.iso of=/dev/sdx && sync
Kako namestiti Voyager Linux 18.04?
Že z našim namestitvenim medijem nadaljujemo z odmetavanjem in počakajte, da se naloži, da bomo lahko dostopali do sistema in zagnali čarovnika za namestitev.
za zaženite čarovnika, na namizju bomo videli eno samo ikono, dvokliknili in začela se bo z namestitvijo sistema.
Izbira jezika in zemljevid tipkovnice
Na prvem zaslonu izbrali bomo jezik namestitve v našem primeru bo v španščini, kliknemo naprej.
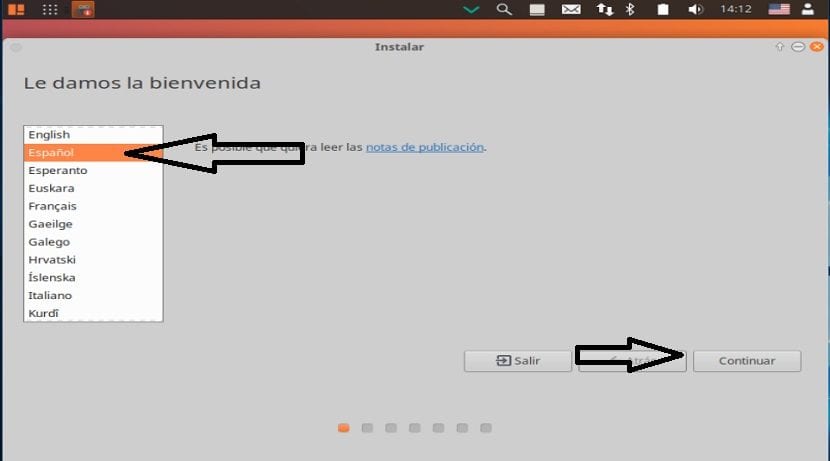
Na naslednjem zaslonu Pozval nas bo, da izberemo postavitev tipkovnice in jezik tu ga bomo morali iskati po jeziku in končno vedeti, da se tipkovnica ujema z našo fizično tipkovnico.
Preizkus tipk lahko izvedete v polju pod seznamom, tukaj nas bo pozval, da pritisnemo vrsto tipk, da zaznamo naš zemljevid tipkovnice.

Namestitev posodobitev in programske opreme drugih proizvajalcev
Nato na naslednjem zaslonu lahko izberemo, ali želimo, da se namesti programska oprema drugih proizvajalcev kot so flash, mp3, grafična podpora, wifi itd.
Izberemo lahko tudi, ali želimo posodobitve namestiti med namestitvijo.

Izberite namestitveno pot.
Zdaj nas bo takoj zatem vprašal, kako bo Voyager Linux nameščen v našem računalniku na naslovuTu bomo morali izbrati, ali bomo celoten sistem namestili na disk ali če želimo izvesti napredno namestitev, kjer navedemo, katero particijo ali disk naj zavzame.
- Izbrišite celoten disk, da namestite Voyager Linux
- Več možnosti bo omogočilo upravljanje particij, spreminjanje velikosti trdega diska, brisanje particij itd. Priporočena možnost, če ne želite izgubiti podatkov.
V primeru izbire particije ji bomo morali dati ustrezno obliko biti takšen.
Vnesite particijo "ext4" in namestite točko kot root "/" ..
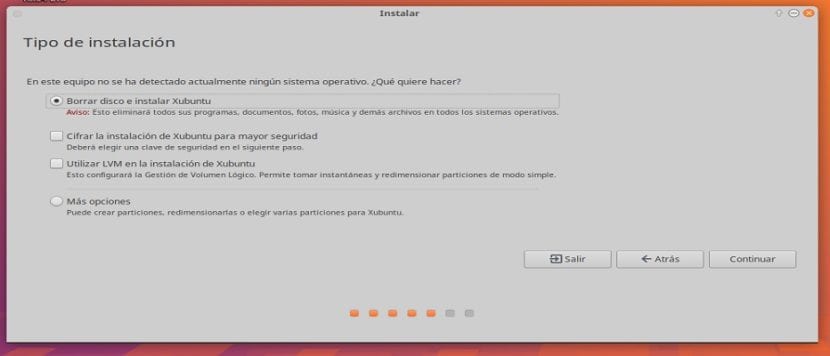
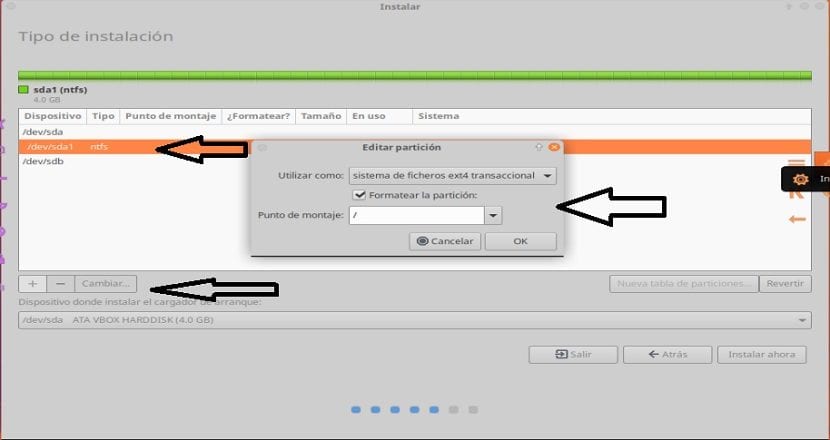
V naslednjem poglavju navesti bomo morali svoje stališče, to, da bo sistem konfiguriran na naš časovni pas.
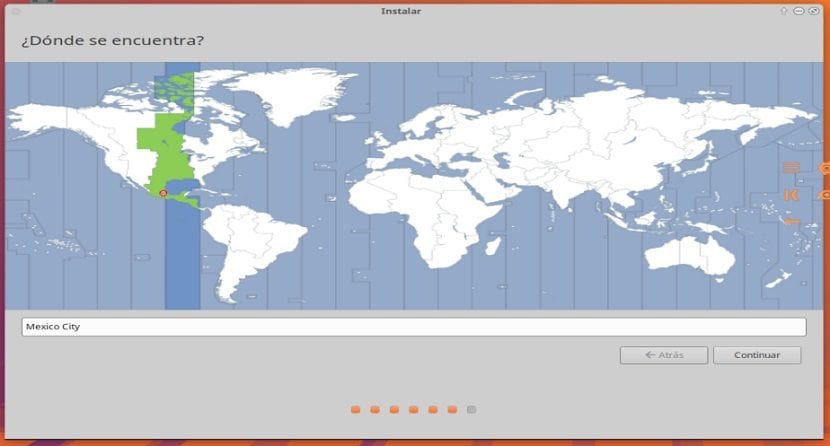
Zdaj sam Od nas zahteva, da navedemo uporabnika in geslo za dostop do Voyagerja Linux vsakič, ko vklopimo računalnik, pa tudi geslo, ki bo uporabljeno za privilegije super uporabnikov.
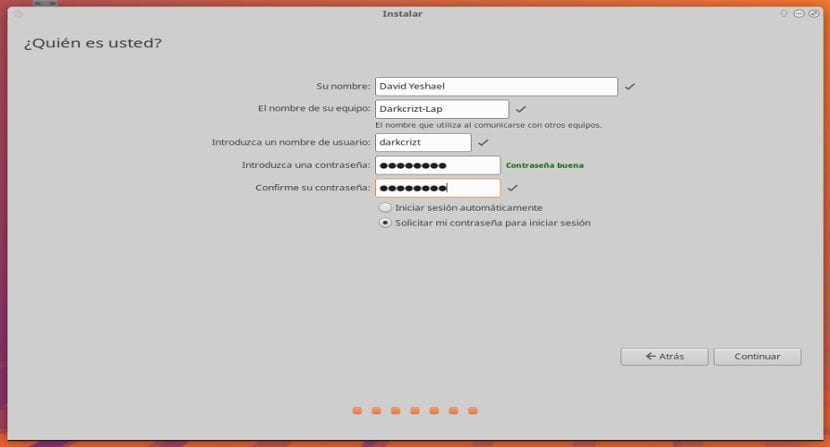
Kliknite na nadaljevanje in postopek namestitve se bo začel, to lahko traja nekaj časa, če ste izbrali možnost namestitve posodobitev, čas pa bo v veliki meri odvisen od vaše omrežne povezave.
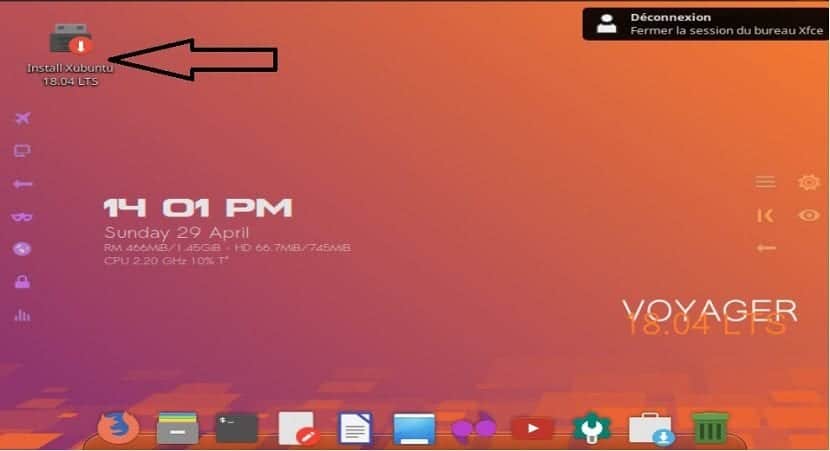
Če prihajam iz Voyager 16:04 LTS, kako naj preidem na novo različico, saj sem uporabil ukaz: sudo apt dist-upgrade in ne posodablja sistema.