
У следећем чланку ћемо погледати Вокосцреен. Ово је један једноставан алат за снимање на радној површини које корисници могу користити за снимање образовних видео записа, снимака претраживача уживо, инсталација, видео конференција итд. Помоћу овог софтвера моћи ћемо да бирамо снимите само видео или снимите видео и звук преко АЛСА или ПулсеАудио.
У следећим редовима ћемо видети како можемо да инсталирамо услужни програм Вокосцреен путем корисничког интерфејса Убунту-а. Програм је врло једноставан и користи минималистички ГУИ, тако да је упознавање с њим врло једноставно. Овај програм користи функције ФФмпег-а и спрема снимање у формати попут ГИФ, МП4 и МКВ за видео и МП3 за аудио.
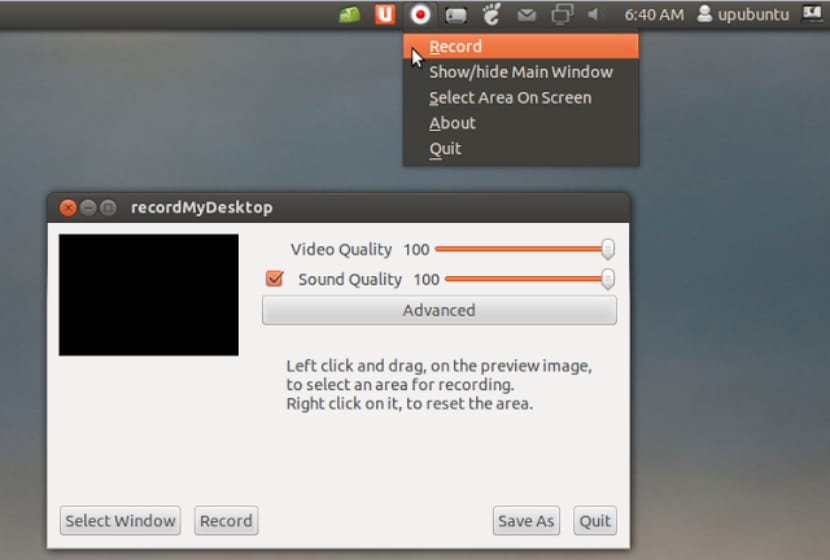
Инсталација Вокосцреен-а на Убунту 18.04
Пронаћи ћемо овај алат доступно у софтверској опцији Убунту, тако да га одатле можемо врло лако инсталирати. Унутар софтверског менаџера, то ћемо само морати потражите Вокосцреен у траци за претрагу.

Овде је наведен унос Вокосцреен који подржава Убунту Биониц Универсе. Ако користите овлашћеног корисника, моћи ћете без проблема да додате / уклоните софтвер у Убунту избором опције инсталације.
Из исте Убунту верзије такође можете инсталирати путем командне линије. Само треба да отворите терминал (Цтрл + Алт + Т) и у њега напишете следеће команде:

sudo apt update && sudo apt install vokoscreen
Покрените Вокосцреен
Једном када се програм инсталира, можете приступите Вокосцреен-у са листе апликација нашег тима:

Такође ћемо моћи покрените ову апликацију преко терминала (Цтрл + Алт + Т) са наредбом:
vokoscreen
Подешавања снимка екрана
Екран који ћемо видети приликом отварања програма биће екран „Хватање':

- Овде ћемо наћи три опције за снимање на екрану; Пуни екран, одређени прозор и подручје екрана.
- У падајућем менију можемо одабрати ако желимо снимак екрана 1 (подразумевани тренутни екран), други секундарни (ако постоји) или сви екрани.
- Можемо активирати опција надоградње а такође изаберите опције дијалога за увећање.
- Активирањем Опција Сховкеи тастер који притиснете биће јасно приказан током снимања.
- Ако је Опција СховцлицкЈе означиће област на коју сте кликнули током снимања.
- Одбројавање у секундама ће нам дати време је да се припремимо пре почетка снимања.
- Остала дугмад која видите на овој картици су Дугмад Старт, Стоп, Пауза, Репродукуј и Пошаљи, може се користити за управља снимањем.
Подешавања звука
Кроз овај екран можемо конфигуришите улазни аудио уређај:

- Ми ћемо имати могућност користити опција Притисните као начин уноса а затим одаберите уређај за унос између доступних опција.
- Такође ћемо моћи да користимо Опција Алса да бисте га изабрали као режим уноса тада можете да изаберете улазни уређај између доступних опција.
Поставке снимања
Кроз картицу Поставке снимања моћи ћемо да извршимо следећа подешавања:

- Фрејмова у секунди.
- Изаберите Видео формат између гиф, мкв и мп4.
- Опције Видео кодек.
- Опције Аудиоцодец.
- Последња опција ће нам пружити могућност избора да ли желимо снимите или не курсор миша у видео записима.
Картица Сеттингс
На овој картици моћи ћемо да конфигуришемо следеће опције:

- Можемо изаберите локацију на којој ће се видео снимци чувати.
- Ми ћемо имати могућност изаберите играча са којим ће се из програма пуштати наши видео снимци.
- Можемо изаберите подразумевани снимач за наше видео снимке.
- Такође ћемо моћи изаберите да ли желимо да Вокосцреен буде минимизиран када започне снимање.
- У системској палети такође се појављује мени Вокосцреен. У овој картици такође можемо одаберите да ли желимо да се овај мени појави у системској палети.

Подешавања веб камере
У овој последњој картици за конфигурацију можемо одаберите веб камеру за снимање са доступних уређаја. То ће се урадити кроз падајући мени:

Последња картица је картицу са информацијама који садржи везе до корисних ресурса, као што је званична веб локација, везе за подршку итд.
То је то што се тиче инсталирања и употребе Вокосцреен-а. Снимање видео туторијала је једноставно помоћу једноставних алата попут овог.
Пуно вам хвала, нисам знао за овај алат. До данас сам користио само казам, али ако добро функционише, нуди врло занимљиве алате за израду видео туторијала. Идем да га тестирам.
Па већ сам пробао,
Професионалци, савршено снима, ствара датотеке смањене величине, али средњег квалитета, казам за исто трајање ствара веће датотеке, али такође је приметан и најбољи квалитет.
Против, снимање тастатуре барем код мене бележи само слова, ако притиснем тастер који није слово, он га не означава, на пример „Цтрл + С“ снима само с и остаје толико дуго да ако притиснемо другу комбинацију помешану са претходном, па снимање притиска тастера не функционише.
Закључци, вокосцреен је добра апликација ако нисмо превише захтевни у погледу квалитета и не морамо да снимамо тастере које притиснемо.
Што се тиче мог искуства, наставићу да користим комбинацију Казама са КеиМон-ом, јер добијам видео записе изврсног квалитета, а помоћу КеиМон-а могу да снимим било коју комбинацију тастера и преса миша до савршенства.
НЕ МОЖЕМ ДА ВРАЋАМ ОНО ШТО САМ СНИМИО, ДОБИЈЕМ ПОРУКУ КАЖУЋИ ДА ПРОНАЂЕМ РЕШЕЊЕ ОНЛИНЕ И ЗАТВАРАМ ПРОГРАМ
Здраво. Којим програмом покушавате да репродукујете снимљено?