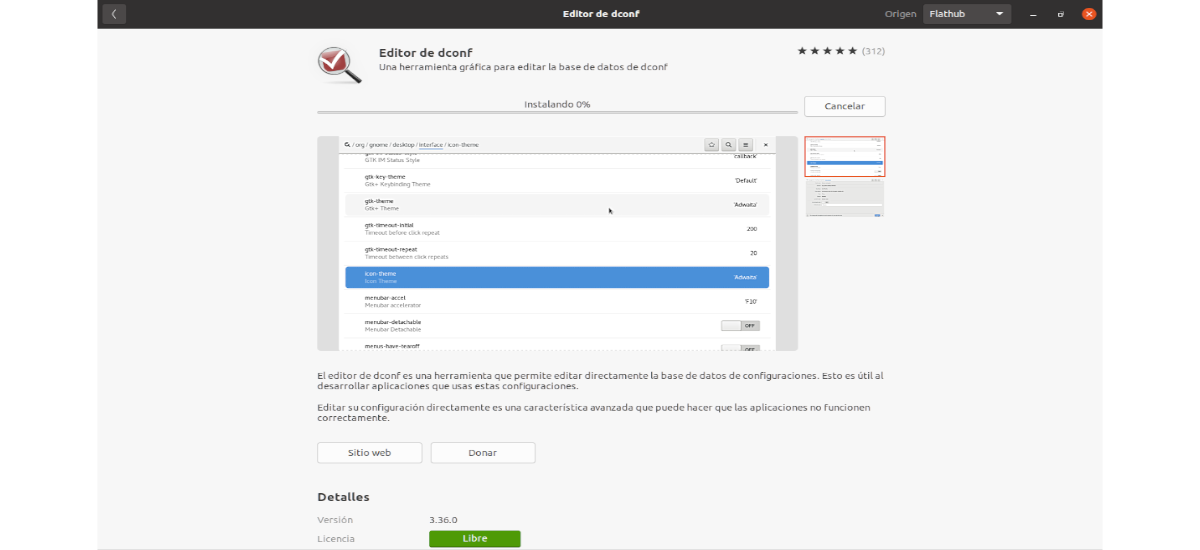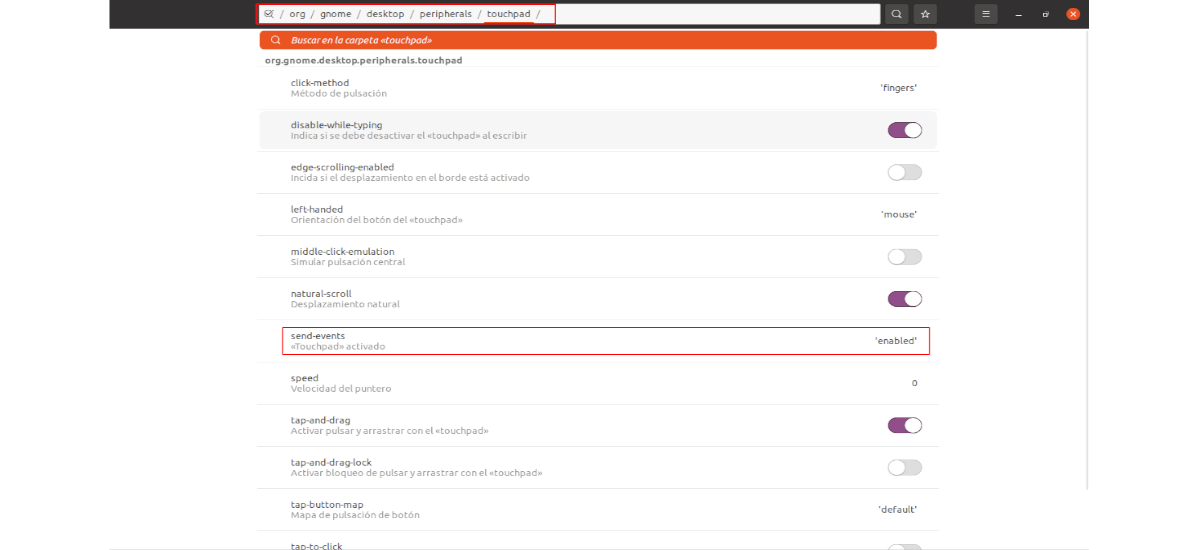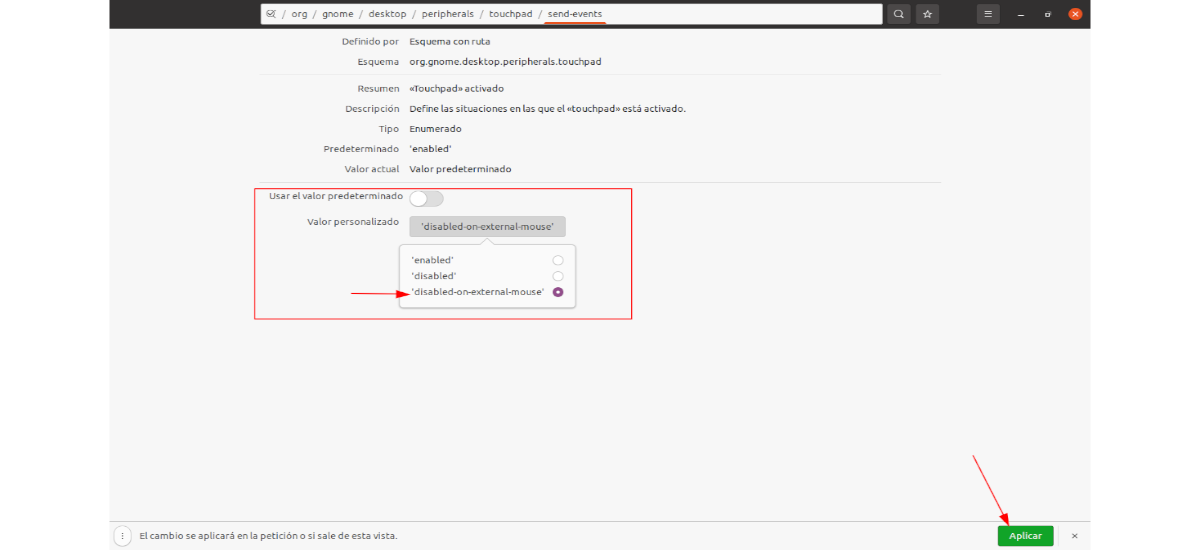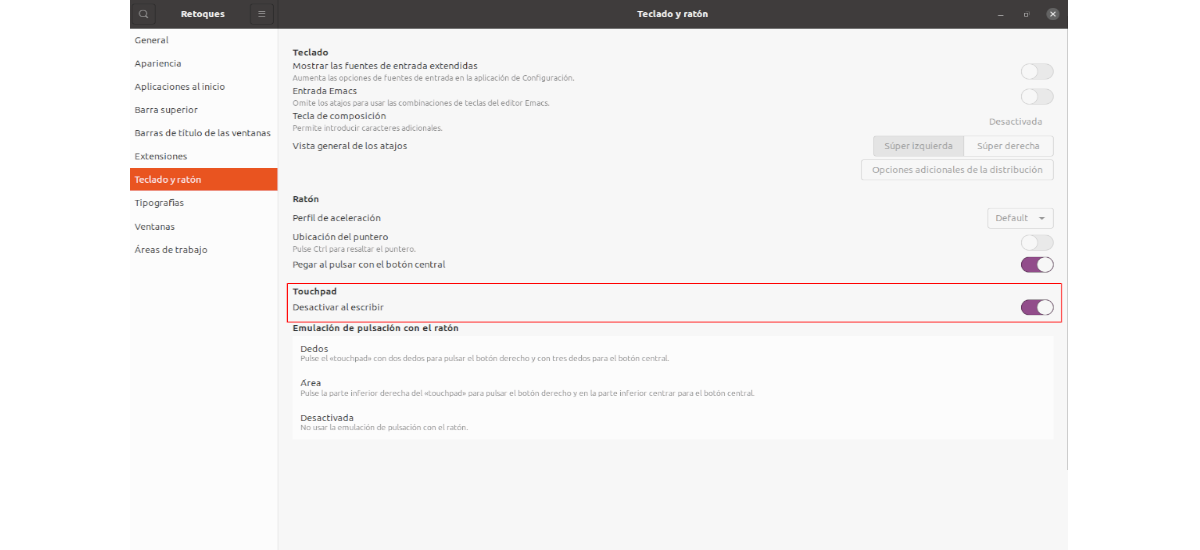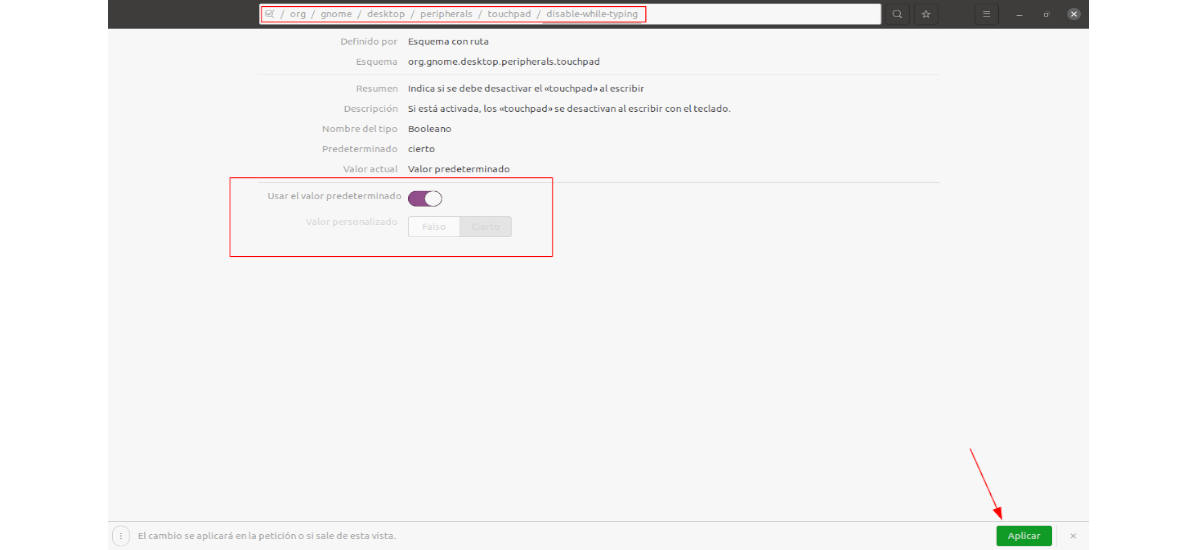У следећем чланку ћемо погледати како можемо онемогућите додирну таблу нашег лаптопа током писања или приликом повезивања спољног миша. Дцонф едитор који можемо користити у ГНОМЕ-у нуди неколико опција за миш и тачпед. Одатле такође можемо трајно онемогућити додирну плочу.
Иако у подешавањима оперативног система Убунту не постоји директна опција да се додирна табла лаптопа онемогући док се користи спољни миш или да се додирна табла онемогући док куцате, може се наћи неколико могућности за омогућавање ове две могућности. Иако се мора рећи да да би упутства функционисала, биће потребно користити радну површину ГНОМЕ Схелл и либинпут.
Аутоматски онемогућите додирну подлогу када је повезан миш
у онемогућите додирну подлогу када повезујете спољни миш и поново омогућите додирну подлогу када је искључен, можемо користити Дцонф едитор или такође можемо користити команду у терминалу.
Из Дцонф-а
Програм Дцонф Едитор се лако може инсталирати из софтверске опције Убунту.
Морате то имати на уму након што омогућимо опцију онемогућавања додирне табле током коришћења миша, подешавања додирне табле више неће бити доступна.

Ако отворимо Дцонф едитор, можемо деактивирајте миш интегрисан у лаптоп када повежемо спољни миш. Морамо се само упутити до руте / орг / гноме / десктоп / периферне јединице / додирна подлога.
Кад стигнемо тамо, мораћемо Кликните на слање догађаја и онемогућите опцију Користите подразумевану вредност. Онда ћемо морати изабери 'онемогућен на спољном мишу'као прилагођена вредност. Да бисте завршили, довољно је да кликнете на дугме Примени. Ово се налази на дну прозора програма Дцонф Едитор и појављује се након што направите било какве промене.
Ако ово желите да поништите, једноставно поново омогућите опцију "Користите подразумевану вредност".
Са терминала
Можеш и ти онемогућите додирну подлогу када је спојен спољни миш тако што ћете откуцати следећу команду у терминалу (Цтрл + Алт + Т):
gsettings set org.gnome.desktop.peripherals.touchpad send-events disabled-on-external-mouse
У слуцају да зелис поништи промене произведене претходном командом, можете користити наредбу:
gsettings set org.gnome.desktop.peripherals.touchpad send-events enabled
Коришћење индикатора додирне табле
Ако горња опција не ради, јер изгледа да не ради са свим преносним рачунарима и свим мишевима, можете покушати да користите додирну таблу-индикатор као алтернатива, који је доступан у ППА за Убунту / Линук Минт.
Тоуцхпад-Индицатор ће нам омогућити да онемогућимо додирну плочу када је миш повезан са рачунаром, али нуди и неке друге функције, као што је могућност омогућавања или онемогућавања из менија и омогућавање или онемогућавање додирне табле када апликација је покренут или се затвара.
у приступите икони индикатора додирне табле са панела ГНОМЕ Схелл, биће потребно инсталирати додатак Подршка за КСтатусНотифиерИтем / АппИндицатор или слично.
такође има Проширење шкољке ГНОМЕ Показивач додирне табле (у његовом опису се помиње да је компатибилан са ГНОМЕ Схелл 3.36 и старијим верзијама), који покушава да постигне исто. Иако није компатибилан са Ваиланд-ом.
Онемогућите додирну подлогу док пишемо
Онемогућавање додирне табле док куцамо је још једна опција која није директно доступна у подешавањима система ГНОМЕ Схелл. Али ово се може омогућити помоћу апликације ГНОМЕ Подешавање.
Опција за онемогућавање додирне табле током писања је доступна на подешавања која можемо наћи у опцији Тастатура и миш. Тамо би требали наћи одељак Тоуцхпад, а одмах испод је опција "Онемогући приликом куцања".
Такође можете да онемогућите миш уграђен у лаптоп користећи Дцонф Едитор. Ова опција се налази у / орг / гноме / десктоп / периферне јединице / додирна подлога / онемогућите-док куцате.
Друга могућност да се то постигне биће отворите терминал (Цтрл + Алт + Т) и користите команду:
gsettings set org.gnome.desktop.peripherals.touchpad disable-while-typing true
У слуцају да зелис преокрените ефекте ове команде и не онемогућавајте додирну таблу док куцате, наредба за употребу би била:
gsettings set org.gnome.desktop.peripherals.touchpad disable-while-typing false
Све што сам видео у овим редовима пронашао сам објављено у Линукуприсинг. А како сам открио нешто заиста корисно за рад са преносним рачунаром, а да додирна подлога не помера показивач миша, то је такође овде објављено.