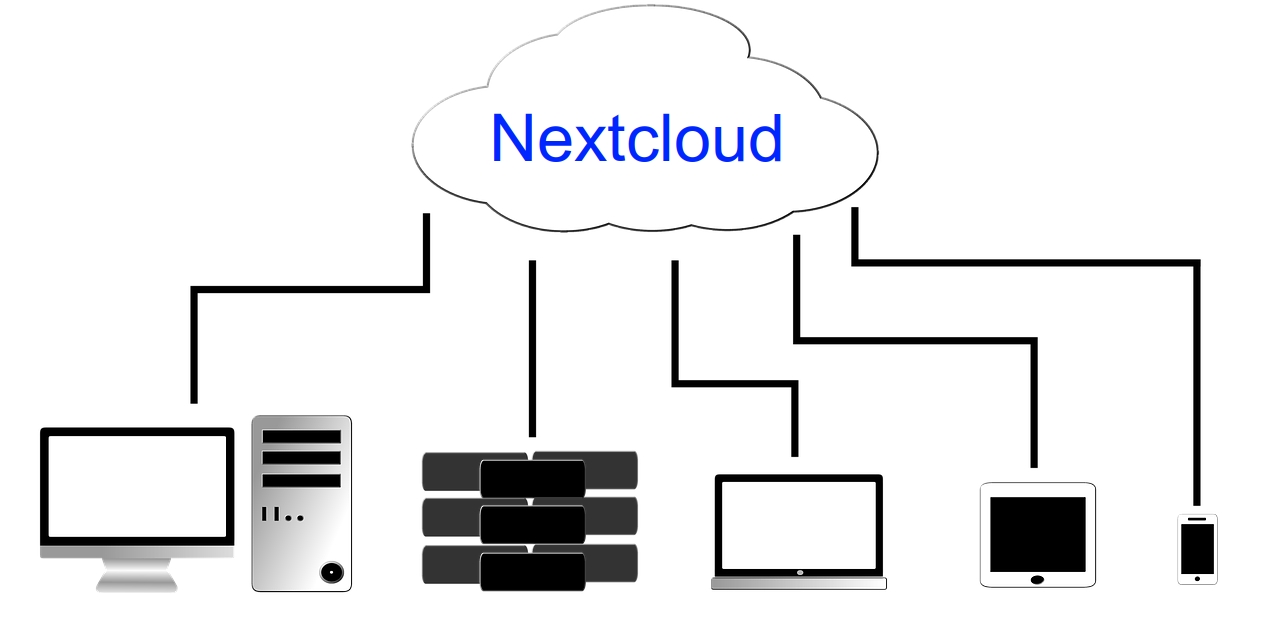
Ако размишљате о томе изградите сопствену платформу за складиштење у облаку брзо, поуздано и скалабилно, употреба ВПС-а и Нектцлоуд-а може бити најбоља идеја. То ће вам омогућити да пређете са помало ограничених пројеката попут употребе Распберри Пи, НАС итд. У погледу перформанси биће најближа коришћењу услуга као што су Дропбок, ГДриве, Мега итд., Али којима управљате сами.
Поред тога, можете користити неколико пројекти отвореног кода и бесплатни софтвер да бисте могли да креирате инфраструктуру, избегавајући заштићене процесе за које са сигурношћу не знате шта они заиста раде. И, ако вам се то чини мало, у овом упутству ћете моћи да проверите како све ово сместити на сервере на европској територији, почев од ГАФАМ / БАТКС, са оним што ово подразумева ...
Да ли ми треба складиште у облаку?
Искључите одређене услуге цлоуд стораге Од трећих страна може бити позитивно уштедети на скупим претплатама или имати већу контролу над вашим подацима из разлога приватности и безбедности. Али, осим тога, ова врста услуге је врло практична, чак и више у време пандемије и уз рад на даљину.
Неке од предности постојања сопственог система за складиштење у облаку су:
- Превладајте баријере локалног складиштења, имајући могућност додатног и скалабилног простора за чување свих података.
- Заштита ваших података, јер је поузданије складиште, са сувишним системима (РАИД), тако да се не губе. Нешто што не можете да осигурате у локалном складишту, јер вас проблем на тврдом диску или крађа могу оставити без њих.
- Могућност да имате своје податке тамо где су вам потребни. Нећете морати да носите рачунар са собом, моћи ћете да му приступите са било ког места и са било ког уређаја који има Интернет везу.
- Смањите трошкове складиштења не плаћајући хардвер великог капацитета или додатне дискове за резервне копије.
- Једноставност размене информација.
- Веома флексибилно складиште за складиштење онога што вам треба и са могућностима за скалирање ако вам треба више простора у било ком тренутку.
Шта је Нектцлоуд?
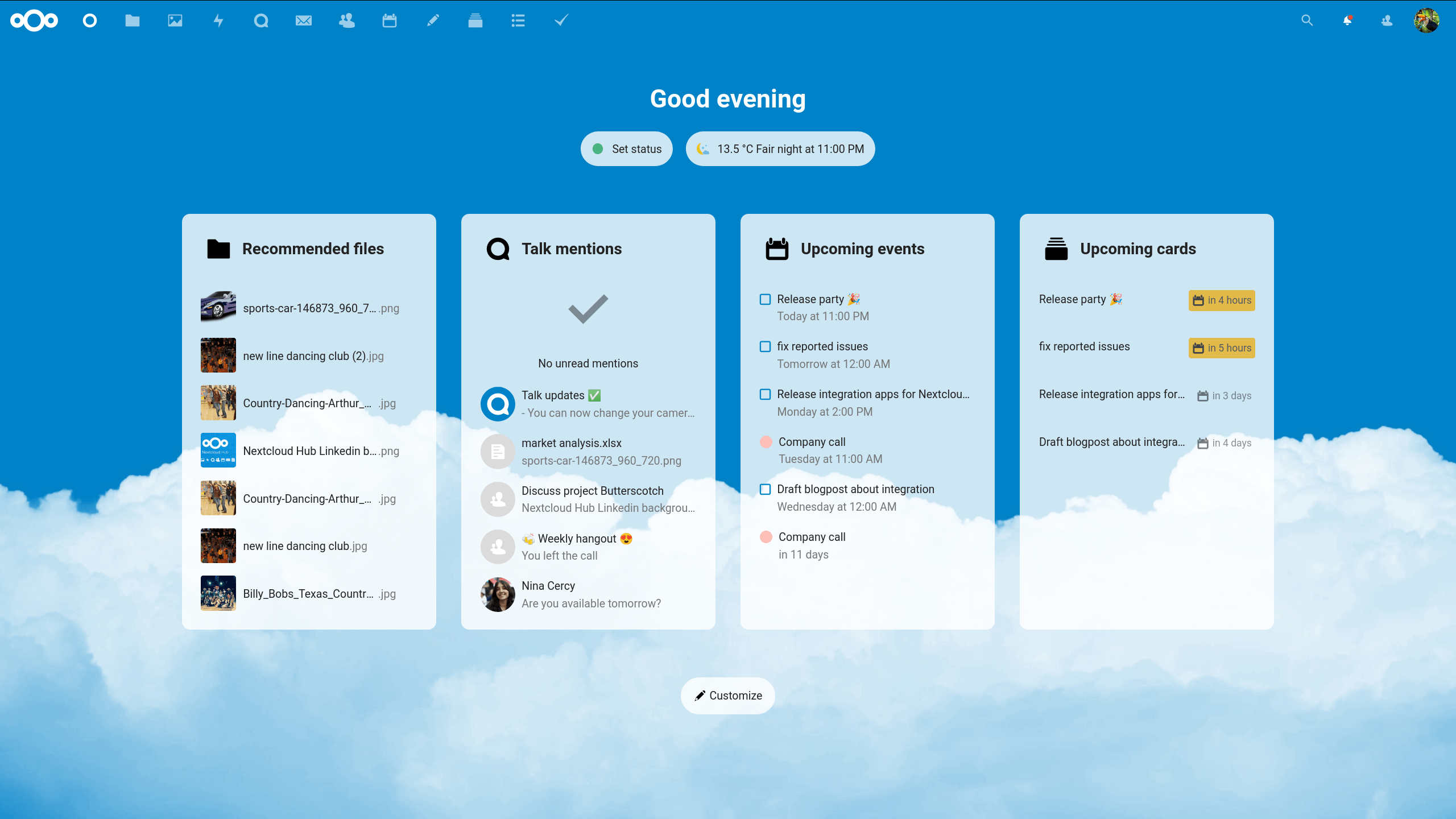
Нектцлоуд То је софтвер који ћу користити као пример за постављање сопствене услуге хостинга датотека у облаку. То је скуп бесплатних софтверских програма, под АГПЛв3 лиценцом, који имају функционалност сличну Дропбок-у.
За то има серверски део за управљање смештајем и део клијента, да бисте инсталирали локално за приступ сачуваним подацима или отпремање нових. Поред тога, клијент је доступан за разне платформе, као што су ГНУ / Линук, Андроид, мацОС, иОС и Виндовс.
Нектцлоуд вам омогућава да структуриране податке чувате у конвенционалним директоријумима, као што бисте то радили локално. Такође омогућава шифровање у преносима и / или за складиштење, ради веће сигурности. Можете чак и да користите друге додатне функције за креирање корисника и група са приступом, календарима или да интегришете друге апликације попут ОНЛИОФФИЦЕ да бисте имали своје „Гоогле документе“.
Шта је ВПС?

Да бисте користили Нектцлоуд, могли бисте га користити у сопствени тим који користите као сервер, али ово има велике недостатке:
- Потребно је да мрежна опрема и рутер увек буду укључени и троше електричну енергију. Иначе му се не би могло приступити.
- Ограничења пропусног опсега ваше линије. Проблем који постаје већи ако му приступи више корисника који ће заузимати пропусни опсег, ограничавајући брзину преноса и одмеравајући брзину везе у вашој канцеларији или кући.
- Ако је потребно, мораћете да водите рачуна о поправкама и проширењима хардвера.
- Потреба за сложенијим конфигурацијама за стварање РАИД система ради веће поузданости, што ће подразумевати и куповину медија за складиштење у већој количини.
- На штету снабдевања енергијом у вашем подручју. Ако дође до смањења, услуга ће пасти, док у дата центрима постоје УПС-ови како би се ови проблеми свели на минимум.
Све ово би требало да вас освести да је боље користити а ВПС (Виртуал Привате Сервер), односно виртуелни приватни сервер. У основи „парцела“ великог физичког сервера у дата центру који ће бити искључиво посвећен вама. У њему можете да радите шта год желите, од коришћења за подешавање веб сервера, као што је складиште у облаку са Нектцлоуд-ом, до других могућности.
То је могуће јер сваки ВПС радиће као самостална машина, са сопственим оперативним системом, способним да њиме управља одвојено, без утицаја на остатак итд. За корисника ће то бити као да имате свој властити центар података, али без трошкова које то подразумева.
El добављача Побринуће се за администрацију, поправке хардвера, платити трошкове енергије, као и понудити вам моћан тим, скалабилност и пропусни опсег који је далеко бољи од било које конвенционалне мреже. Треба да платите само малу претплату која вам даје право на услугу и заборавите на остале бриге.
Инсталирајте Нектцлоуд корак по корак
Сад ћу показати корак по корак пример како се монтира складиште у облаку. За ово ћу користити ВПС услугу од Цлоудинг.ио, са Убунтуом као оперативним системом, заједно са софтвером Нектцлоуд који ће се користити за његову инсталацију на овај виртуелни сервер.
Л разлози за коришћење Цлоудинг-а има их неколико. С једне стране, то је платформа која пружа удобност својим панелом. С друге стране, има прилично конкурентне цене, високу доступност (неће пасти сваке две за три као остале бесплатне услуге), 24-часовну подршку на шпанском и дата центар у Барселони. Према томе, подаци остају у Шпанији, према европским законима.
Отворите рачун и припремите Цлоудинг платформу
Прво што треба урадити је регистрација. Када се регистрација заврши, моћи ћете да приступите табли и уживате у кредиту од 5 € који вам Цлоудинг даје на тестирање. Следећа ствар биће избор конфигурације сервера. Ово ће зависити од ваших потреба или буџета који имате на располагању, јер ће стопа зависити од капацитета РАМ-а, количине вЦорес-а (виртуелна језгра ЦПУ-а) и простора за складиштење на НВМе ССД-у сервера који треба да имате.
Када се региструјете, биће следеће пријавите се на Цлоудинг унос вашег корисничког имена и лозинке:
Кад уђете унутра, прво што ћете видети је контролна табла из које можете врло лако управљати својом услугом. Да бисте започели, морате кликнути на Кликните овде да бисте креирали свој први сервер:
Сада можете да видите екран конфигурација вашег ВПС сервера. У овом случају ћемо одабрати Линук, јер желимо да инсталирамо овај систем као основу за наш сервер. Конкретно, Убунту у верзији 20.04:
Ако се померите на истој страници, видећете и другу опције конфигурације у погледу хардвера и сигурности. У том одељку ћете морати да одаберете количину РАМ-а коју желите да користите за свој ВПС, број ЦПУ језгара и ССД простор за складиштење који вам треба.
На крају те исте странице, такође можете креирајте ССХ кључ са именом којим желите даљински да приступите серверу ради његовог управљања. Имате чак и функције заштитног зида или резервне копије ако су вам потребне.
Једном кад имате све притисните Сенд. Након тога, овај други екран се појављује тамо где се појављује ваш ВПС. Морате сачекати неколико тренутака док се инсталира и конфигурише. Неће потрајати предуго, врло је брзо:
Када се поступак заврши, статус ће се појавити као Активан. И већ га можете користити.
Ако кликнете на име вашег сервера, одвешће вас на други екран са информацијама о њему:
У доњем делу можете пронаћи одељак под називом Како приступити серверу. Тамо ћете видети име додељено вашем хосту, вашу јавну ИП адресу, ССХ кључ створен за преузимање и да не морате тражити лозинку за даљински управљач, корисничко име (роот) и лозинку:
Ови подаци су кључни да бисте могли да наставите са следећим корацима, јер ћете за администрирање морати да приступите серверу са ваше дистро дистрибуције путем ССХ-а. Да бисте то урадили, можете да користите ИП сервера, роот корисника и лозинку коју вам дају ...
Са серверске стране
Када конфигуришете ВПС, он већ има основни оперативни систем и можете му приступити на даљину ради администрације. Мислим, сад је када процес започиње за монтирање услуге складиштења у облаку са Нектцлоуд-ом.
Кораци које ћете следити потпуно су исти као да бисте инсталирали услугу на свој локални систем, само што ћете то радити у оквиру ВПС-а. За почетак отворите терминал и повежите се са ВПС-ом преко ССХ-а:
ssh root@direccion-ip-servidor
Затражиће вас лозинку ако нисте користили пар кључева, а након што уђете приступићете серверу као роот. Видећете да се упит више не односи на вашег локалног корисника, али ви сте суперкорисник ВПС-а:
Сада када имате приступ, прво што треба да урадите је да почнете да инсталирате све потребне пакете за саставите веб сервер (ЛАМП = Линук + Апацхе + МиСКЛ / МариаДБ + ПХП) који ће послужити као основа за изградњу облака са Нектцлоуд-ом. Да бисте то урадили, требали бисте започети ажурирање и инсталирање потребних пакета:
apt-get update -y apt-get upgrade -y apt-get install apache2 php mariadb-server -y
Након инсталирања потребних пакета за веб сервер, следи следеће активирајте и покрените Апацхе сервер:
systemctl enable apache2 systemctl start apache2
Такође би било упутно инсталирати пакет АПЦу за ПХП кеш и Редис за базу података. Да бисте инсталирали ове пројекте, једноставно је као и извршавање следећих наредби:
apt-get install php-apcu php-redis redis-server systemctl enable redis-server
Следећа ствар је да инсталирате неке помоћни пакети који ће ПХП требати да буде комплетан и да ради са НектЦлоуд-ом:
apt-get install php-zip php-dompdf php-xml php-mbstring php-curl unzip php-gd php-mysql php-intl php-bcmath php-gmp php-imagick -y
Следећи корак је омогућити модуле за веб сервер и поново покрените да би он ступио на снагу:
a2enmod rewrite headers env dir mime systemctl restart apache2
Следеће што треба урадити је извођење подешавања веб сервера и активирајте ССЛ сертификат. Да бисте то урадили, можете копирати подразумевану конфигурациону датотеку и преименовати је у друго име на истој путањи:
cp /etc/apache2/sites-available/000-default.conf /etc/apache2/sites-available/nextcloud.conf nano /etc/apache2/sites-available/nextcloud.conf
И унутар конфигурационе датотеке за креирајте ВиртуалХост можете га уредити тако да је садржај следећи (не заборавите да замените „иоурдомаиннаме.ес”ИП-ом вашег Цлоудинг сервера или именом вашег домена ако га имате. Такође морате променити „корисника“ за оног који сте користили у вашем случају):
<VirtualHost *:80> ServerName tunombrededominio.es ServerAdmin usuario@localhost DocumentRoot /var/www/html/vhost/tunombrededominio.es/www <Directory /> Options FollowSymLinks AllowOverride All </Directory> <Directory /var/www/html/vhost/tunombrededominio.es/www> Options Indexes FollowSymLinks MultiViews AllowOverride FileInfo #AuthConfig Order allow,deny allow from all </Directory> ErrorLog /var/www/html/vhost/tunombrededominio.es/logs/error.log LogLevel warn CustomLog /var/www/html/vhost/tunombrededominio.es/logs/access.log combined <IfModule mod_headers.c> Header always set Strict-Transport-Security «max-age=15768000; includeSubDomains; preload» </IfModule> </VirtualHost>
Када завршите, не заборавите да сачувате конфигурацију притиском на Цтрл + О и Цтрл + Кс за излаз.
Такође бисте требали створити потребне поддиректоријуме који се морају подударати са путањама наведеним у претходној датотеци. На пример:
mkdir -p /var/www/html/vhost/tunombrededominio.es/{www,logs}
Не заборави омогућити веб простор креиран том конфигурацијом и поново покрените Апацхе да би конфигурација ступила на снагу:
cd /etc/apache2/sites-available/ a2ensite nextcloud.conf systemctl restart apache2
Сада идемо са ССЛ безбедносни сертификати. Да бисте то урадили, можете користити Лет'с Енцрипт и Цертбот, који ће вам помоћи да аутоматизујете конфигурацију, тако да не морате превише да се мучите. А то се дешава инсталирањем неких основних пакета као што су:
apt-get install letsencrypt certbot python3-certbot-apache
Следи створити сертификат извршавање следеће наредбе (користите адресу домена или сервера која одговара вашем случају):
certbot --authenticator standalone --installer apache -d tunombredomini.es –pre-hook “systemctl stop apache2" --post-hook "systemctl start apache2"
Следећа ствар, када се затражи, је да додате а Исправну емаил адресу за сертификат. Важно је да се ради о адреси коју можете консултовати и која није измишљена.
Следеће питање ће бити постављање тип приступа за ХТТПС протокол који желите за свој сервер. Појављују се две опције, 1-Еаси и 2-Сецуре, препоручљиво је одабрати другу, односно притиснути број 2 и ЕНТЕР.
Уз то би требало да видите поруку од креирање сертификата успешно и ваш веб сервер ће бити спреман са ВиртуалХост-ом да има поддомен у вашем домаиннаме.ес за приступ вашем приватном облаку за складиштење ...
Следеће што треба урадити је инсталирајте НектЦлоуд као такви и конфигуришите потребне дозволе. Да бисте то урадили, почните тако што ћете преузети и инсталирати најновију верзију Нектцлоуд-а са (опет, не заборавите да замените имена верзијом коју сте преузели у вашем случају и путању до одређеног домена):
cd ~ wget https://download.nextcloud.com/server/releases/latest-20.tar.bz2 tar -jxvf latest-20.tar.bz2 cp -a nextcloud/. /var/www/html/vhost/tunombrededominio.es/www/ chown -R www-data:www-data /var/www/html/vhost/tunombrededominio.es/www/ chmod -R 775 /var/www/html/vhost/tunombrededominio.es/www/
Следи стварање потребне базе података за кориснике ваше услуге. Да бисте то урадили, морате започети покретањем МиСКЛ упита или, ако то не успе, МариаДБ, као што је то случај. Међутим, и за једно и за друго биће исто:
mysql -u root -p
Успут ће вас питати за лозинку. А једном кад је, имат ћете упит како би се извршиле одговарајуће команде за креирање базе података која се зове нектцлоуддб у овом случају. Можете га назвати како желите. Али не заборавите да замените корисничко име и лозинку. Било би једноставно као:
CREATE DATABASE nextclouddb; CREATE USER ‘usuario’@‘localhost’ IDENTIFIED BY ‘contraseña’; GRANT ALL PRIVILEGES ON nextclouddb . * TO ‘usuario’@‘localhost’; FLUSH PRIVILEGES;
А са овим бисте то имали ...
Следи отворите свој веб прегледач, онај који преферирате и тамо унесите своју УРЛ адресу, ону коју сте конфигурисали за приступ у претходним корацима, односно поддомен са вашим доменом.ес или са ИП сервером ако немате домен. Не мора бити са Цлоудинг ВПС сервера, већ из вашег локалног оперативног система. Ако сте недавно креирали име свог домена, оно вероватно још није доступно, па ћете морати мало да сачекате да се прошири. Обично не треба дуго.
Ако је доступно, то ће вас учинити уђите на страницу Нектцлоуд да бисте се пријавили.
у пријава са акредитивима, прва ствар је креирање корисничког имена (администратора) и лозинке. Из вашег удаљеног сервера извршите ("корисника" можете заменити именом које желите):
useradd -m -d /bin/nologin usuario mkdir -p /home/usuario/cloud/ chown www-data.usuario -R /home/usuario
Не заборавите да замените корисника и руте вашим. По могућности, не користи "админ" као назив за администратора, јер је мање сигуран. Такође би требало да изаберете снажну лозинку, која садржи најмање 8 знакова и која комбинује велика, мала слова, бројеве и симболе, без речи у речнику. Такође морате навести путању на којој ће се датотеке које се отпремају у облак чувати, по могућности изван веб путање Апацхе коју сте претходно конфигурисали.
Сада, у свој веб прегледач у коме сте отворили УРЛ, унесите оне корисничке податке којима сте управо приступили:
Следећи подаци које тражи одговарају подацима које сте користили када сте креирали база података са МариаДБ, то јест, морате унети своје корисничко име креирано у базу података (корисник), лозинку коју сте унели (лозинка), име базе података (нектцлоуддб) и сервер (лоцалхост). Једном унесени, притисните тастер Комплетна инсталација.
Ако је све прошло у реду, видећете екран добродошлице Нектцлоуд и инсталација ће бити успешна.
Следеће ће бити наставите са конфигурисањем Нектцлоуд-а, с обзиром да се ради о функционалној инсталацији, али ће дати нека упозорења и препоруке ако одете на Конфигурација> Основна подешавања. Треба се побринути за све те грешке. Да бисмо их решили, започињемо конфигурисањем кеш меморије сервера помоћу Редиса:
nano /etc/redis/redis.conf
Унутра мораш извршите следеће промене:
- Замените порт вредности 6379 са портом 0
- Раскоментаришите линију униксоцкет /вар/рун/редис/редис.соцк
- Опозови и коментар униксоцкетперм 700, али промени 700 на 770
Коначно, не заборавите да сачувате промене са Цтрл + О и изађите са Цтрл + Кс у свом Нано едитору.
Једном завршено, следи следеће креирајте корисника за Редис и учините га чланом Апацхе групе, а затим поново покрените услуге да би он ступио на снагу. Наиме:
usermod -a -G redis www-data systemctl restart apache2 systemctl restart redis-server
Након што завршите овај корак, морате конфигуришите Нектцлоуд тако да може користити Редис. Да бисте то урадили, морате да измените конфигурациону датотеку Нектцлоуд (не заборавите да промените име домена у своје или сервер):
nano /var/www/html/vhost/tunombredominio.es/www/config/config.php Allí tendrás que agregar lo siguiente: ‘memcache.local’ => ‘\OC\Memcache\APCu’, ‘memcache.locking’ => ‘\\OC\\Memcache\\Redis’, ‘filelocking.enabled’ => ‘true’, ‘redis’ => array ( ‘host’ => ‘/var/run/redis/redis.sock’, ‘port’ => 0, ‘timeout’ => 0.0, ),
После сачувај промене као што већ знате и поново покрените сервер:
systemctl enable redis-server
Кад завршите, морате конфигуришите Опцацхе за ПХП, будући да од Нектцлоуд 12 морате следити ове кораке како не бисте дали поруку о грешци коју баца. У овом случају је коришћена новија верзија, па ће бити потребно урадити следеће (замените број верзије оним који одговара ПХП-у који сте инсталирали, у овом случају је 7.4):
nano /etc/php/7.4/apache2/php.ini
У овој датотеци морате коментаришите ове редове (а подразумеване вредности можете мењати по потреби):
; Nextcloud Opcache settings opcache.enable=1 opcache.enable_cli=1 opcache.interned_strings_buffer=8 opcache.max_accelerated_files=10000 opcache.memory_consumption=128 opcache.save_comments=1 opcache.revalidate_freq=1
Такође бисте требали лоцирати параметар уплоад_мак_филесизе и пост_мак_сизе коју можете модификовати да бисте добили нешто разумнију вредност. Подразумевано су величине 2 МБ, па вам неће омогућити да отпремате претешке датотеке или предуге постове. Можете навести другу вредност, као што је 2048М.
Онда се сети сачувај промене пре изласка из уређивача текста. Тада ћете морати поново покренути Апацхе да би он ступио на снагу:
systemctl restart apache2
Следећи корак ће бити конфигуришите пријатељске везе тако да су УРЛ адресе краће и интуитивније. Да бисте то урадили, мора се уредити следећа датотека (не заборавите да домен замените оним који одговара вама или вашем серверу):
nano /var/www/html/vhost/tunombrededominio.es/www/config/config.php
У њега морате додати ред:
‘htaccess.RewriteBase’ => ‘/’,
А онда штедите. А следеће би било измените .хтаццесс:
nano /var/www/html/vhost/tudominio.com/www/.htaccess
Тамо мораш цоментар следећи редови:
#php_value mbstring.func_overload 0 #php_value default_charset 'UTF-8' #php_value output_buffering 0 #Options -Indexes #DirectoryIndex index.php index.html”
Онда мораш ажурирајте .хтаццесс датотеку веб сервера:
sudo -u www-data php occ maintenance:update:htaccess
Опет поново покрените сервер Апацхе:
systemctl restart apache2
Сад ћете то видети ваш урл ће бити скраћен de иоурдомаиннаме.ес/индек.пхп/аппс/галлери то иоурдомаиннаме.ес/аппс/галлери.
Конфигурација још није довршена за решавање грешака и упозорења која је покренуо Нектцлоуд, следећи корак је активирати шифровање датотека ради додатне сигурности. Препоручује се, мада није неопходно. Али имајте на уму да ће, ако то учините, с једне стране перформансе бити угрожене нуждом шифровања / дешифровања, а с друге стране, ако изгубите кључ, ваши подаци ће бити недоступни.
Да бисте активирали шифровање, идите у свој веб прегледач у коме сте имали приступну сесију Нектцлоуд и идите на икону или слику вашег корисника у горњем десном углу. У падајућем менију притисните апликације > Апликације онемогућене> и омогућите подразумевани модул за шифровање. Сада можете ићи на Подешавања> Шифровање> Омогући шифровање на серверу који морате да позовете да бисте га покренули.
Са овим би и било закључио цео процес са серверске стране ... Можете изаћи из своје сесије у веб прегледачу, а такође и из сесије удаљеног сервера путем ССХ-а, са:
exit
Са стране клијента
Очигледно је да ће вам, када имате свој Цлоудинг ВПС сервер са активним Нектцлоуд-ом, бити од мале користи ако не инсталирате клијента. Односно, други део Нектцлоуд-а помоћу којег можете да преузмете или синхронизујете своје локалне податке како би могли да се учитају у облак.
ово клијент је доступан за разне оперативне системе, чак и за мобилне уређаје ако га требате користити на свом мобилном уређају. Али, у овом случају, пошто смо на Убунту блогу, објаснићу како да га инсталирам на овај оперативни систем.
Можете да пређете на једноставну процедуру, приступите Убунту софтверу, потражите Нектцлоуд клијента и инсталирате. Или то можете учинити и са терминала (овај пут то није из удаљене ССХ сесије, већ локално, на вашем систему):
sudo apt-get install software-properties-common gnupg2 -y sudo add-apt-repository ppa:nextcloud-devs/client sudo apt-get update -y sudo apt-get install nextcloud-client -y
Сада га имате инсталиран на рачунару. Идите у своје апликације и отворите Нектцлоуд:
Једном када покренете апликацију, морате да уметнете УРЛ или ИП ВПС сервера које сте у овом случају конфигурисали у Цлоудингу:
Питаће вас за корисничко име и лозинку за пријаву. Она коју сте креирали у последњим корацима на страни сервера. А онда вас пита да конфигуришете клијента, ако желите да то захтева пре синхронизације података итд.
Једном кад завршите, имаћете приступ вашем складишном простору да преузмете или отпремите оно што желите у сопствену услугу складиштења ...
Сада када смо све инсталирали и радили, могли сте да верификујете снагу и свестраност коју нуди ВПС хостинг попут Цлоудинг-а. Нектцлоуд је само једна од широке палете апликација и алата које можете инсталирати и користити. Не своди се све на стварање веб страница. Постоји много више опција за које можете да користите ВПС
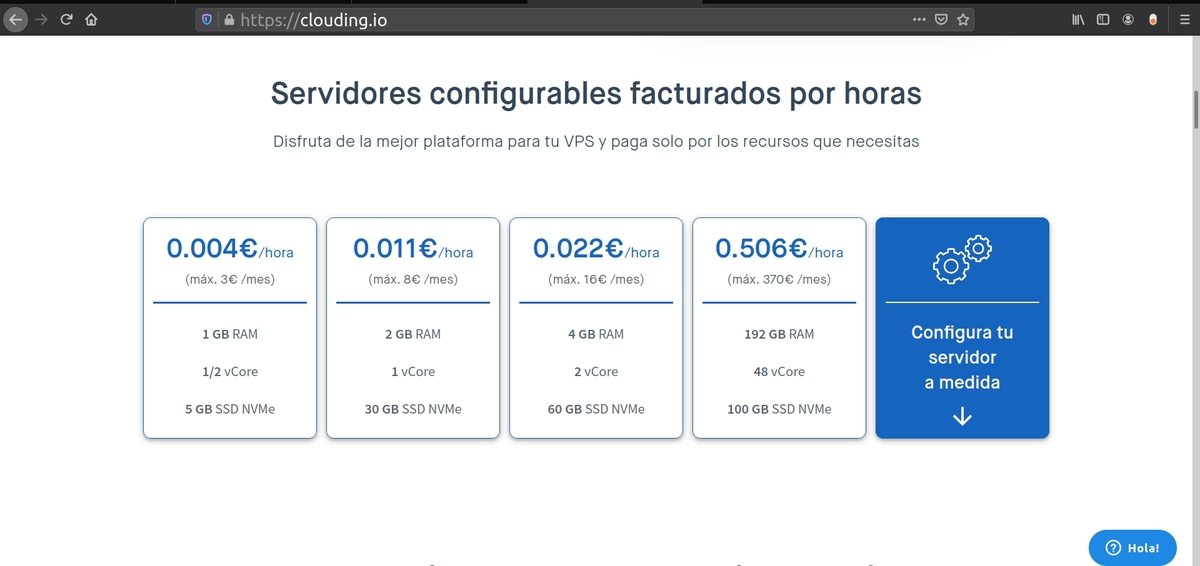
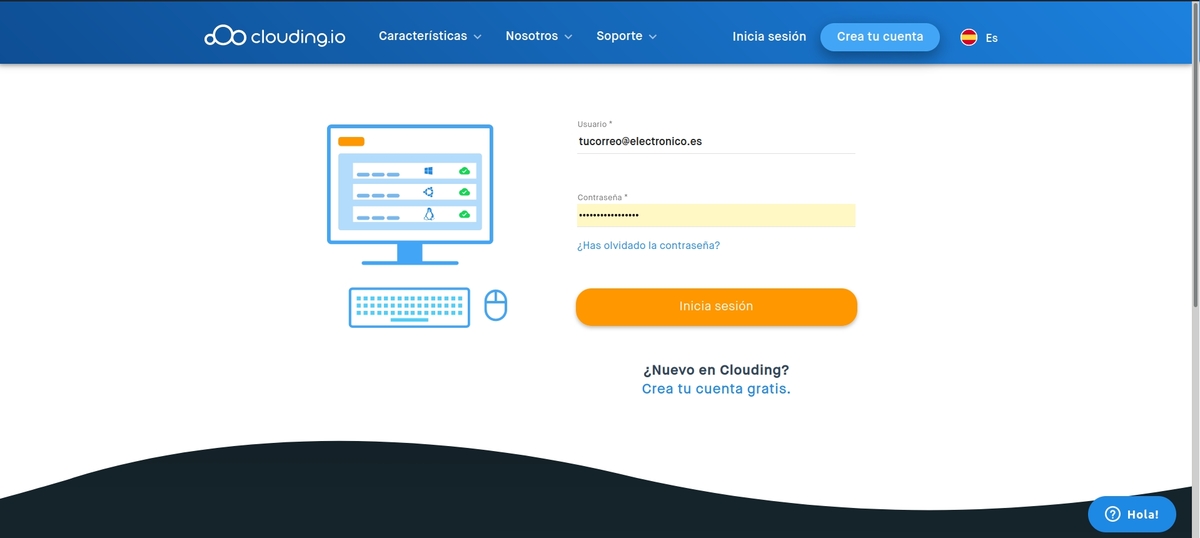
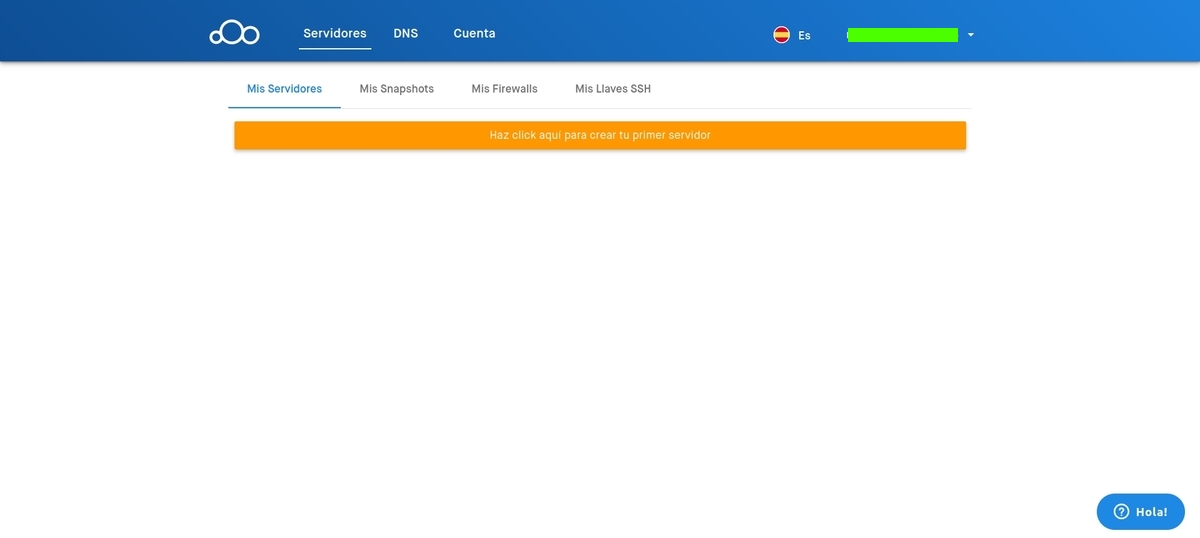
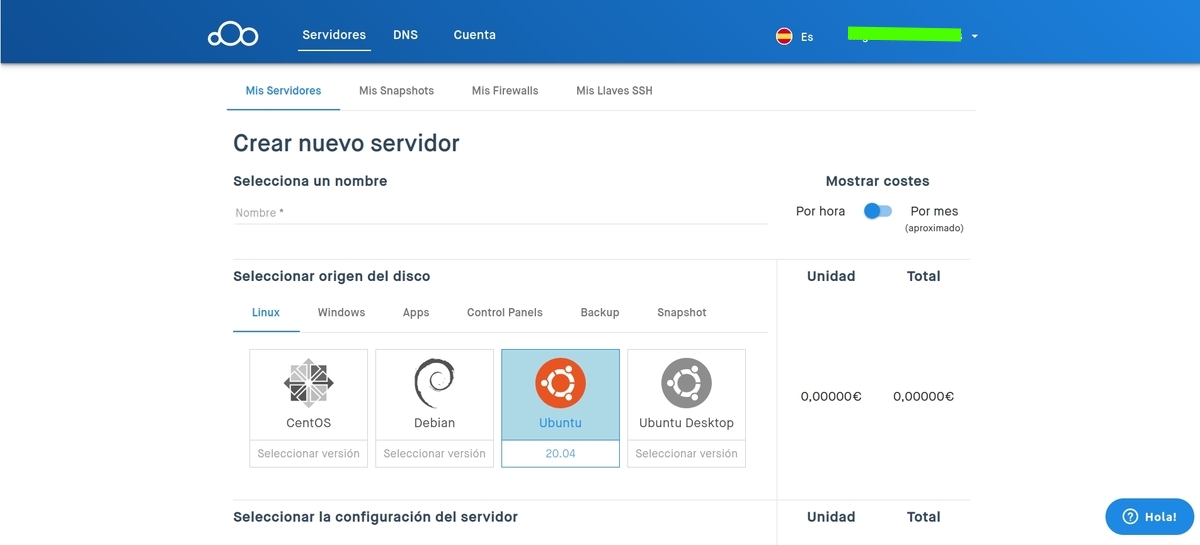
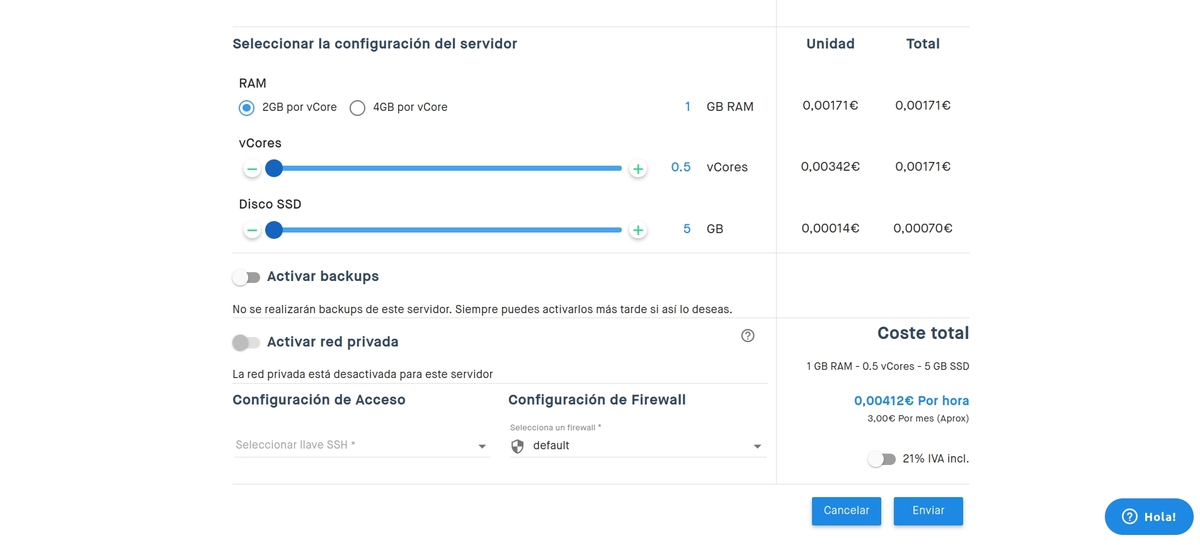
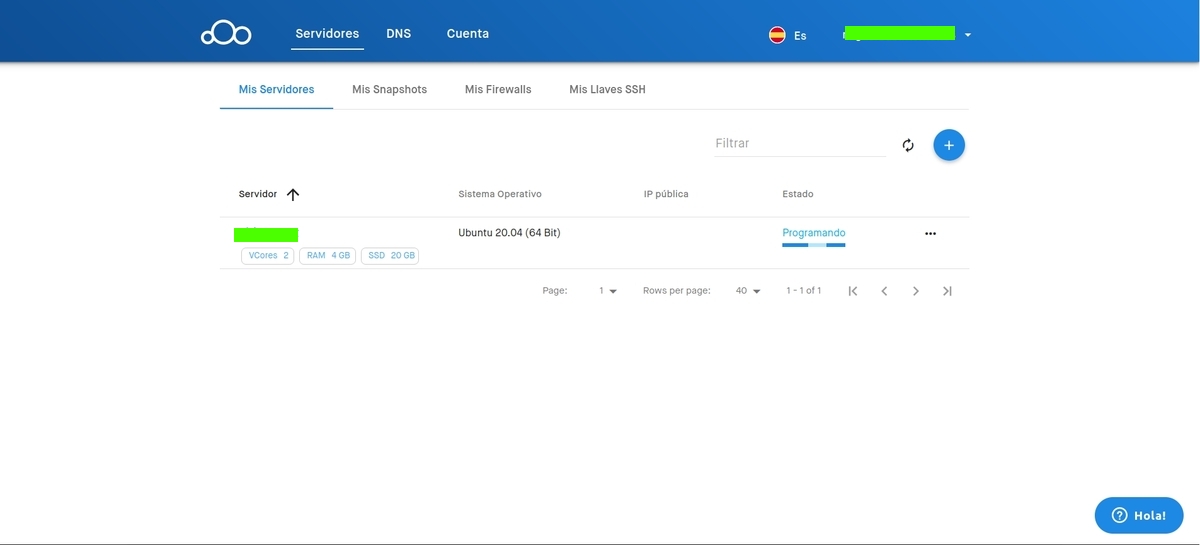
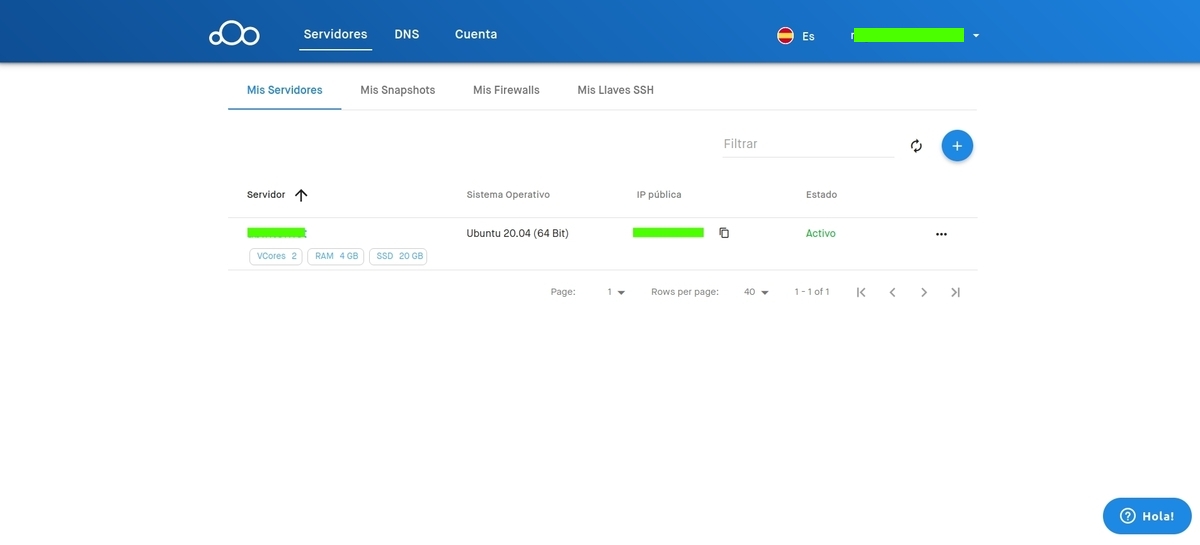
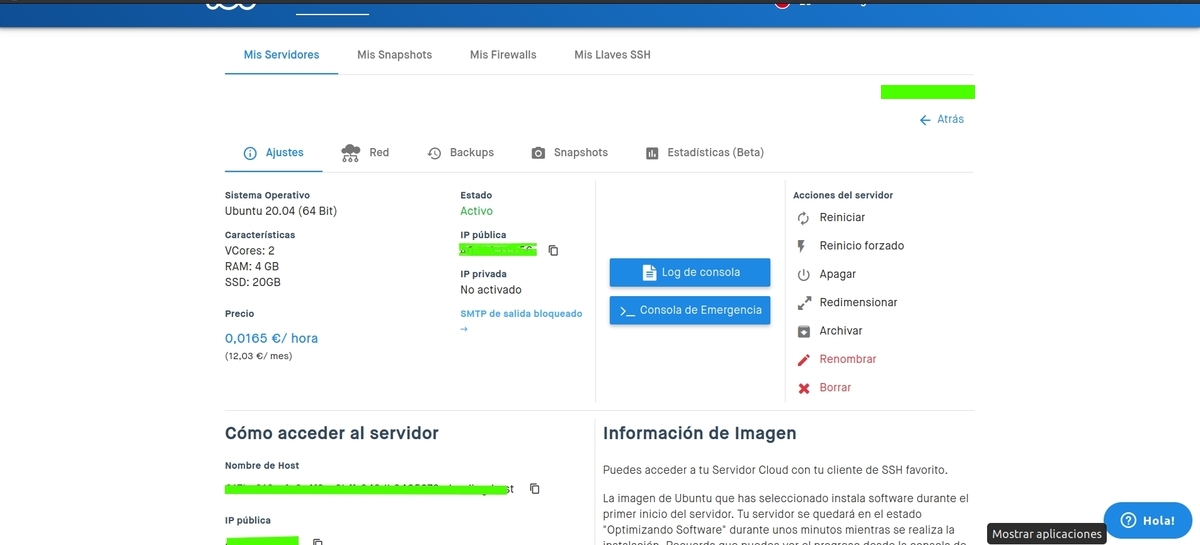
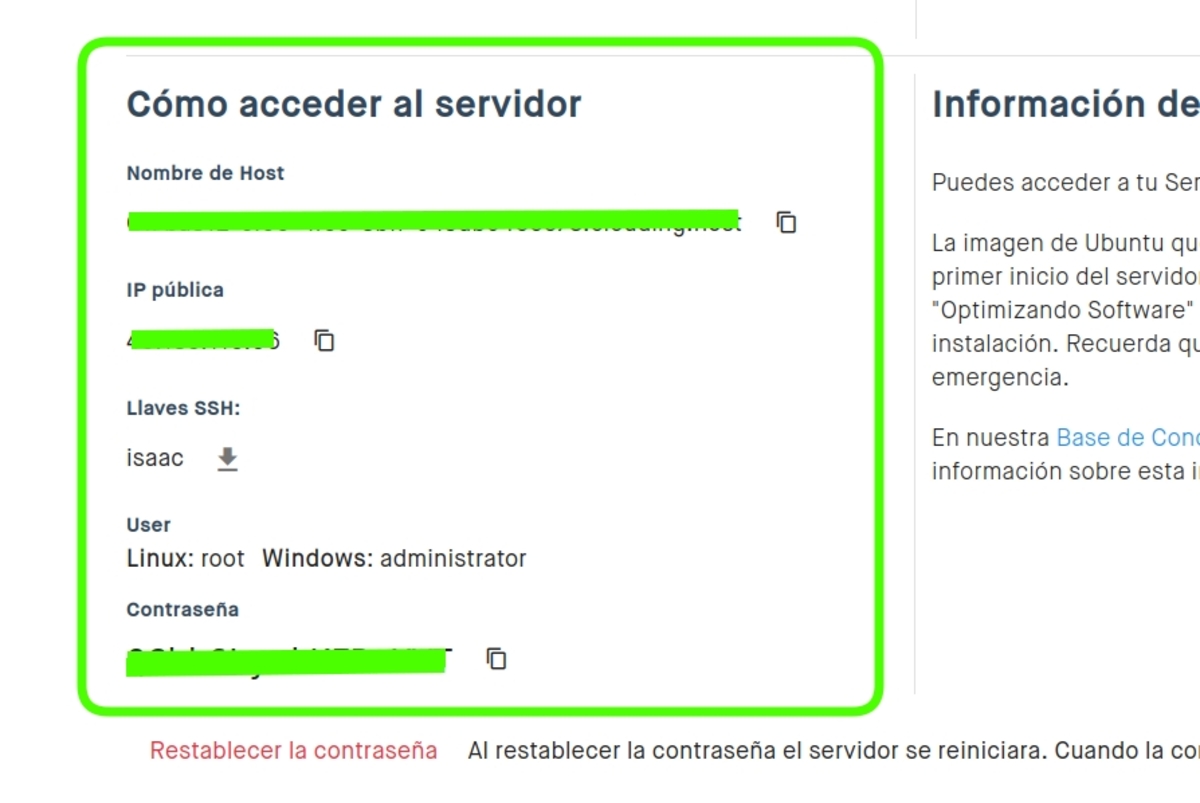

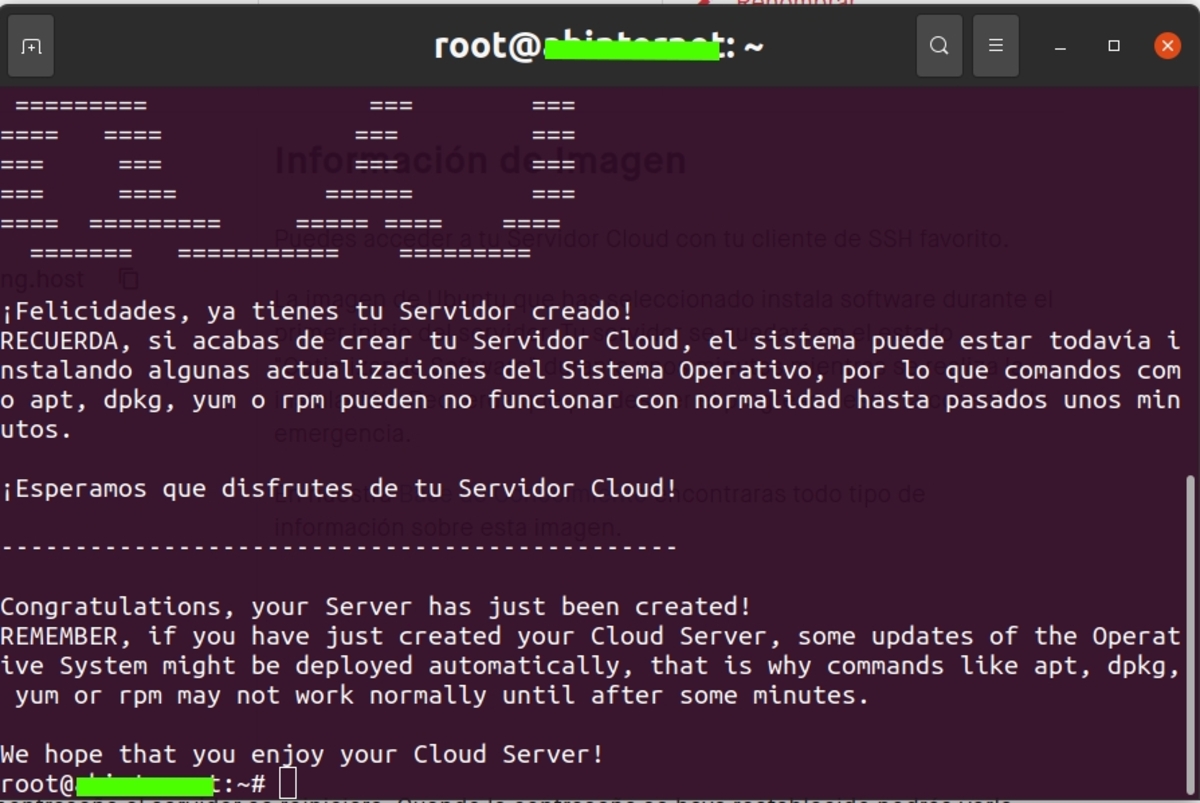
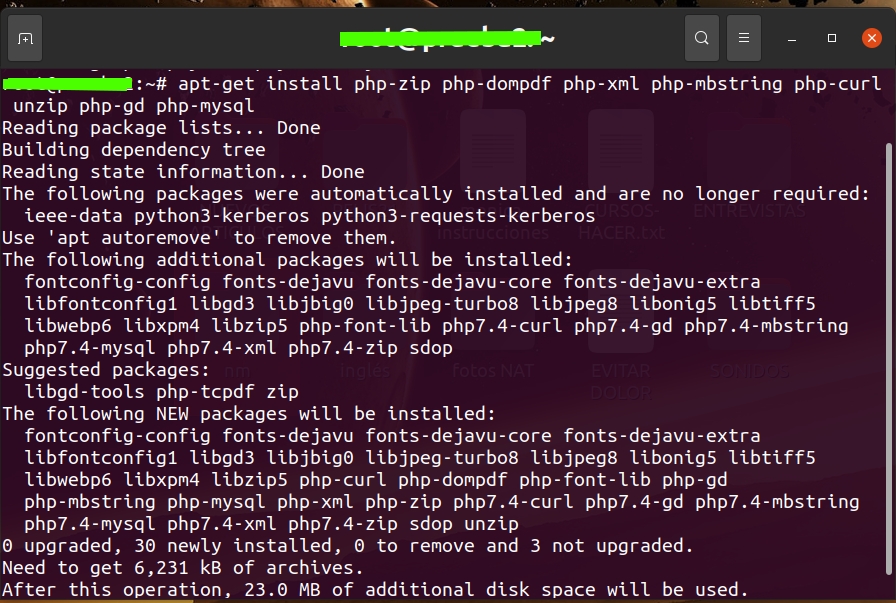
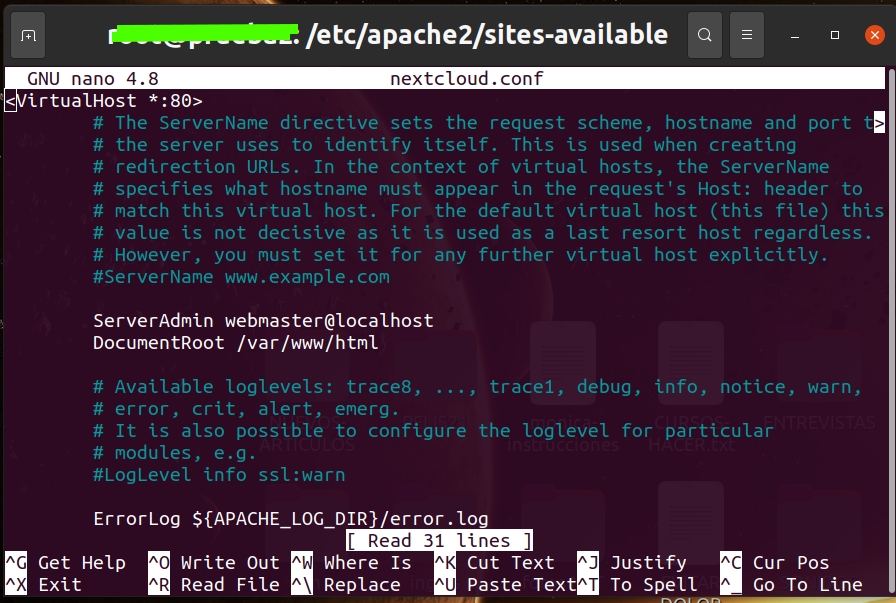
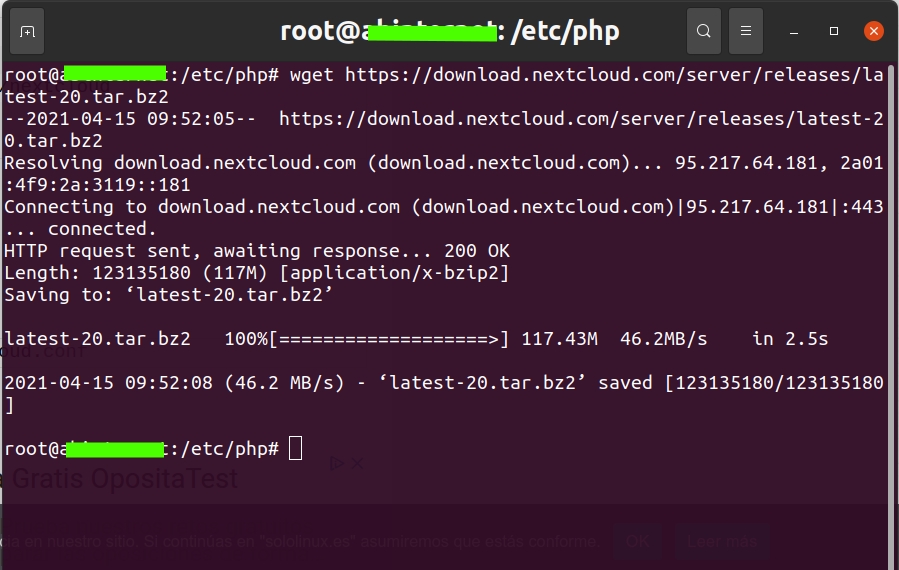
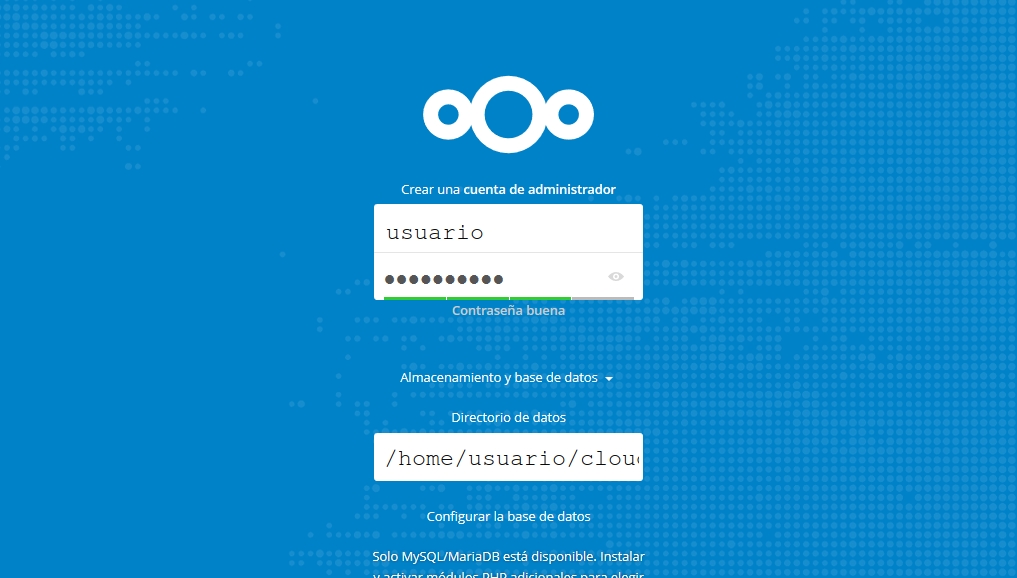
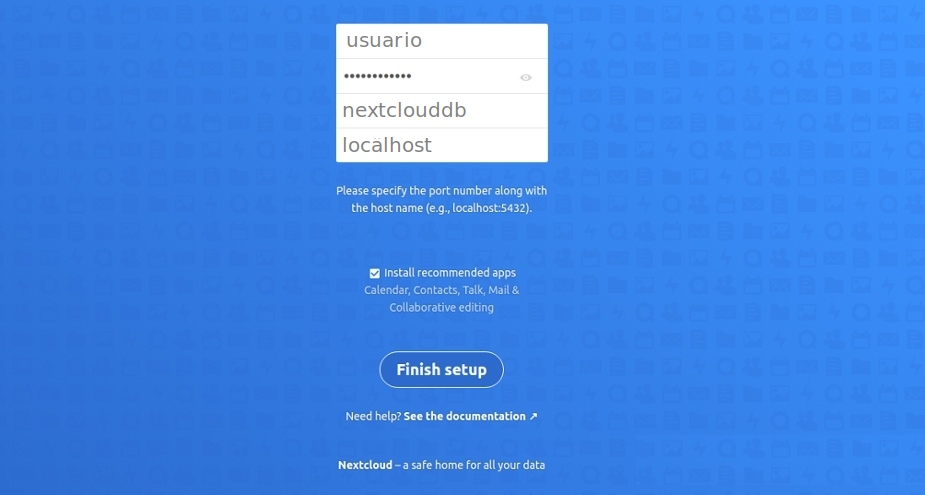
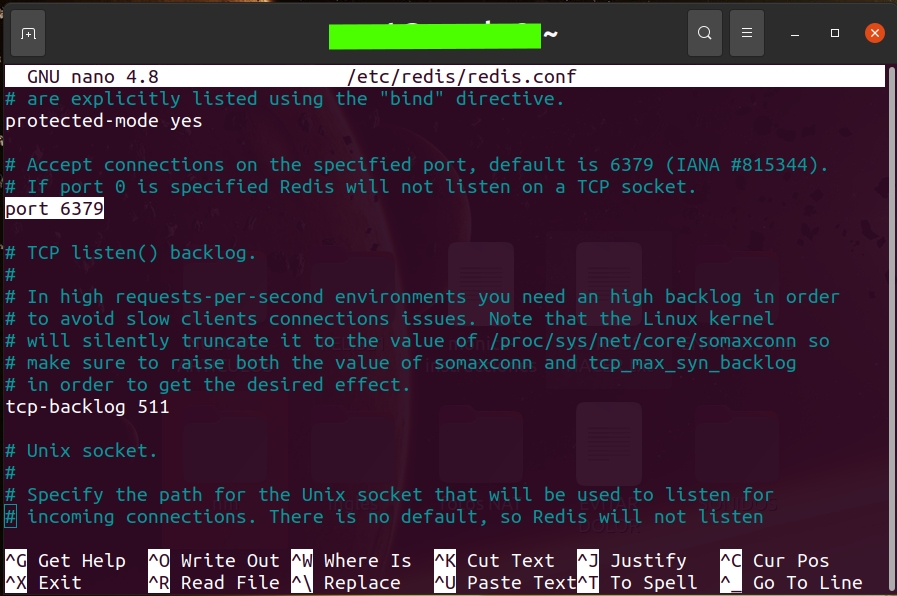
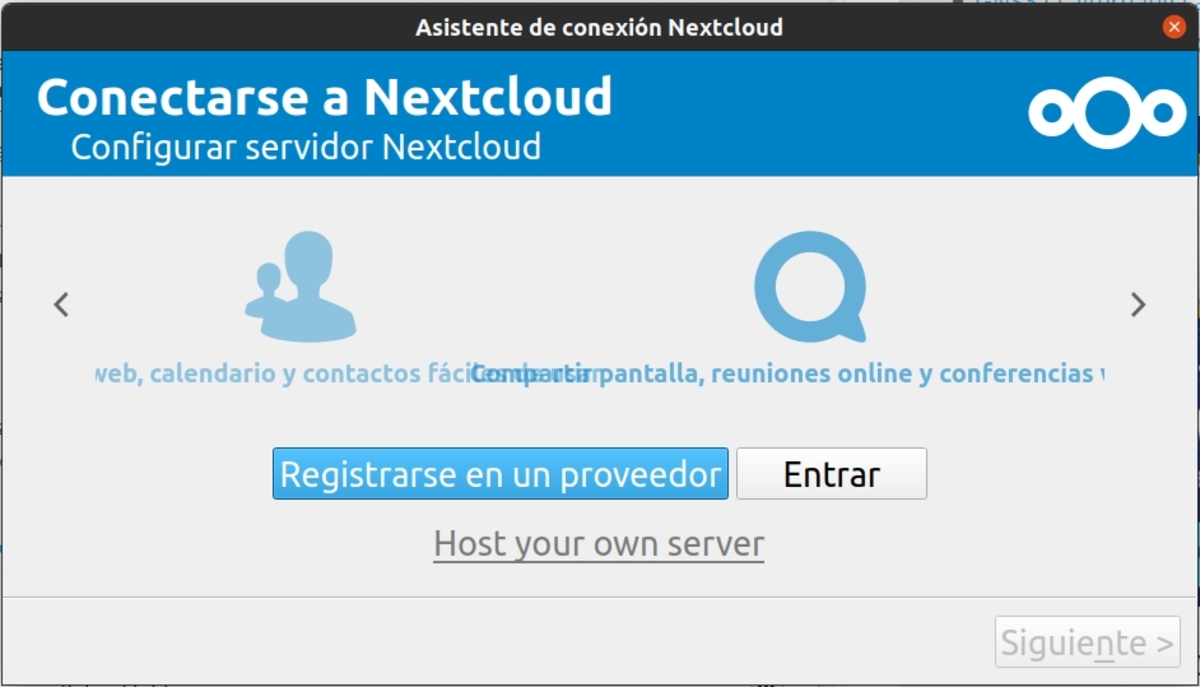
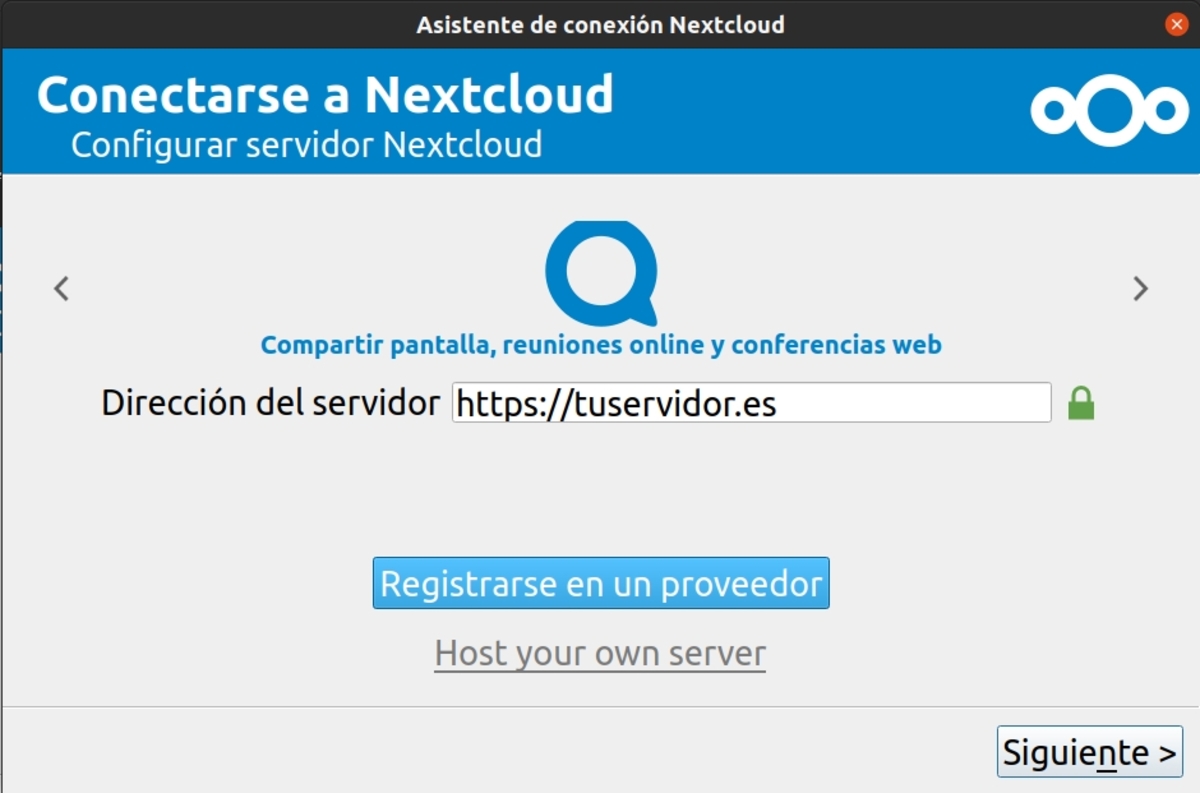
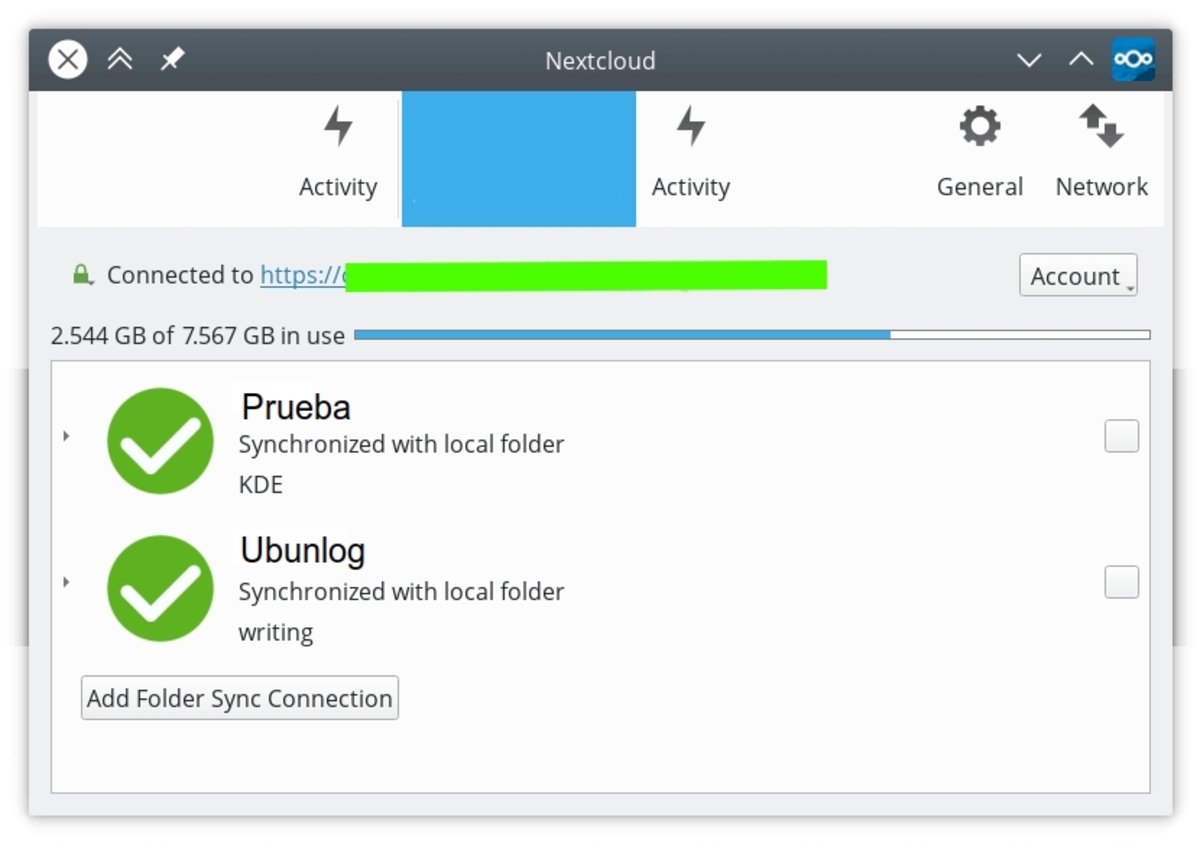
Одлично, хвала на лекцији 🙂
веома добар туторијал
Сумњам се, зашто желим "јефтин" впс који једва има складиште
Волео бих да могу да користим један од оних јефтиних впс-а и користим складиште друге услуге као што је уптобок да за мало новца имате „неограничено“ складиште