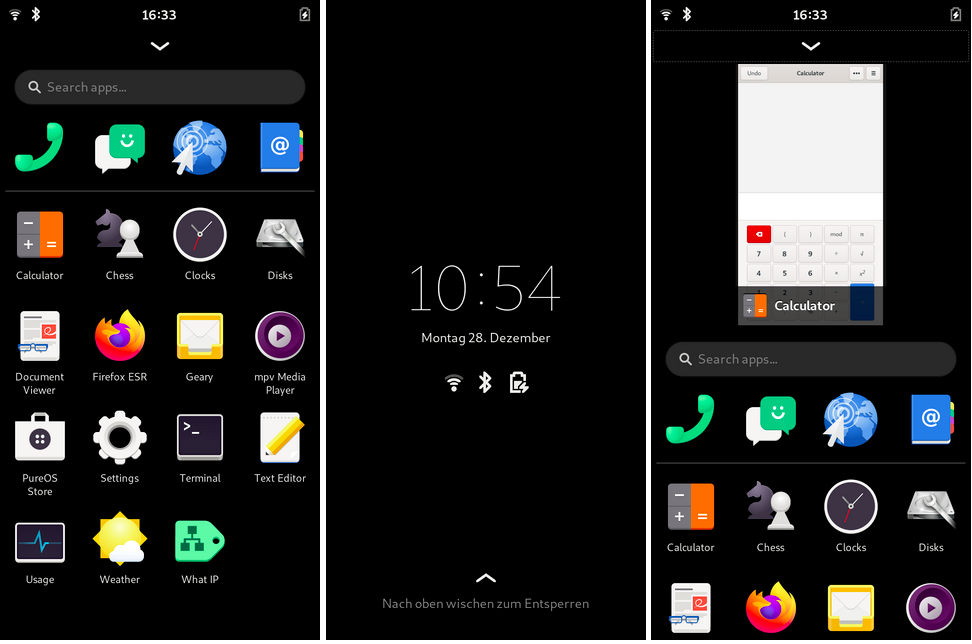Већ дуже време, у ствари Андроид, постоје мобилни оперативни системи засновани на Линуксу. Оно што је доступно нешто мање су системи који много више личе на десктоп Линук него на Гоогле-ов Андроид. Међу њима се издваја неколико, као нпр Убунту Тоуцх то најбоље одговара Ubunlog, онај који је Цаноницал почео да развија и напустио да би се фокусирао само на десктоп систем, Мањаро, Арцх Линук и други који ће занимати наше читаоце: Мобиан, чије име долази од Мобиле + Дебиан.
Мобиан није Убунту Тоуцх. УБпортс се фокусира на Ломири, ново име за Унити8, и Убунту Тоуцх који ради на многим уређајима, укључујући неколико који су првобитно продати са Андроидом. Мобиан је Линук оперативни систем за мобителе и таблете, али са мање конзервативном филозофијом која нас пуно подсећа на оно што видимо на радној површини.
Мобиан: Дебиан на мобилним телефонима и таблетима, са приступом спремиштима
Као и скоро сви, и Мобиан се клади Пхосх (Пхоне Схелл), радна површина која се заснива на ГНОМЕ-у. Многи од нас више воле Пласма Мобиле, али тренутно Пхосх боље функционише када је повезан на спољну тастатуру или монитор и преведен је на више језика. Као и већина ових мобилних дистрибуција, компатибилан је са уређајима као што је ПИНЕ64 (ПинеПхоне / ПинеТаб), али и са Либрем 5 из Пурисм-а, ОнеПлус 6 и 6Т и Поцопхоне Ф1.
Добра ствар код Мобиана, иако није нешто ексклузивно, јесте то можемо инсталирати софтвер из спремишта, баш као што бисмо то учинили у Дебиану или Убунтуу наредбом „судо апт инсталл име-пакета“. С друге стране, компатибилан је са пакетима Флатпак, иако многи можда неће функционисати јер нису припремљени за ову врсту уређаја или нису директно доступни.
Како инсталирати Мобиан на телефон или таблет
Узимајући у обзир да је званично подржан само на терминалима које смо горе поменули, постоји само један начин инсталирања, или два, у зависности од тога да ли желимо да то урадимо у једном СД картица или у интерној меморији. Можемо га инсталирати на СД са Етцхер-ом или са Линук рачунара тако што ћемо на терминалу откуцати следеће:
sudo dd bs=64k if=ruta-a-la-imagen.img of=/dev/mmcblk0 status=progress
Из горе наведеног, морате да промените „патх-то-тхе-имаге.имг“ у путању до слике, а „0“ у други број, све док се ваш СД појављује са другим, што није уобичајено.
Исто се може урадити и у интерне меморије, али за то морате да користите ЈумпДриве. То је софтвер који ћемо инсталирати на СД као да је оперативни систем по претходној методи. Једном када се СД убаци у мобилни телефон или таблет, ради то што свој уређај можемо повезати са рачунаром и он ће га препознати као још један СД, тако да оперативни систем можемо инсталирати у унутрашњу меморију. Да бисмо се боље разумели, ЈумпДриве је СД који смо створили да направимо неку врсту заобилажења.
Као коментар личног мишљења и узимајући у обзир да су ови оперативни системи још увек у фази израде, И Препоручујем инсталирање верзије Нигхтли Мобиан, доступно на овај линк. То неће потрајати дуго без ажурирања, јер врло велика исправка може на крају показати грешку.
Унапред инсталиране апликације
Иако долази са апликацијама за све, нема преостале апликације. Од данас је инсталирано ово:
- Телефон Апп.
- Апликација Мессагес.
- Богојављење (веб прегледач).
- Дневни ред контаката.
- Калкулатор.
- Календар.
- Конфигурација
- Конфигурација мреже.
- Текст едитор.
- Фирефок ЕСР.
- Геари као клијент е-поште.
- Снимање звука.
- Кинг'с Цросс као терминални емулатор.
- Лоллипоп као музички плејер.
- Мапе
- Мегапиксели као фотоапарат.
- Метеорологија.
- Портфолио као менаџер датотека.
- Монитор енергије.
- Сатови
- ГНОМЕ софтвер као софтверски центар.
- Задаци на чекању.
- Монитор активности.
- Видео снимци (Тотем).
- Прегледник докумената.
- Прегледник слика.
Ствари које треба урадити након инсталирања Мобиана
У првом старту то траје много дуже. Као и у осталом времену, појављује се Мобиан логотип, али испод приказује текст „Промена величине система датотека током почетног покретања“, док инсталација чини потребан читав чврсти диск. Једном када се јединици промијени величина, текст нестаје и почиње нормално. Подразумевана лозинка је 1234.
Вреди сачекати неколико секунди док не видимо почетну конфигурацију у којој одаберемо језик интерфејса, језик писања, ако оставимо нека подешавања приватности активираним или деактивираним и ако желимо да повежемо неке налоге као што је Гоогле. Онда вреди ажурирајте све пакете са терминала (Кинг'с Цросс) са судо апт фулл-упграде.
Пошто је оперативни систем већ ажуриран, време је да то учините инсталирајте софтвер који желимо и деинсталирајте ону коју не желимо. С обзиром да Мобиан не укључује много блоатваре, Прешао бих директно на инсталирање софтвера попут ГИМП или ЛибреОффице. Изненађујуће је колико добро раде, мада ће ово такође зависити од уређаја на којем га покрећемо.
Је такође компатибилан са пакетима Флатпак, тако да можемо инсталирати пакет "флатпак" (тачније проверити да ли је инсталиран), складиште Флатхуб (флатпак ремоте-адд –ако не постоји флатхуб хттпс://флатхуб.орг/репо/флатхуб.флатпакрепо), а затим инсталирајте софтвер помоћу команде која се појављује у Флатхуб страница.
Кориснички интерфејс
Интерфејс Пхосх је као што можете видети на претходном снимку екрана. Не постоји почетни екран као на иОС-у или Андроид-у; иде директно у фиоку апликација. Када отворимо апликацију испод појављује се стрелица из које ћемо ући у мултитаскинг који приказује апликације у облику карата. Да бисте их затворили, само превуците нагоре. Са десне стране налази се икона тастатуре у случају да желимо да пишемо.
Притиском на батерију можемо искључити опрему или поново покренути и додирнути време које ћемо видети брзи приступ да бисте активирали или деактивирали ВиФи, користите батеријску лампу ако наш уређај има блиц или поставите интерфејс у пејзаж, између осталог.
Како направити снимке екрана у Пхосх -у
Пхосх нема изворни начин прављења снимака екрана као што имају Пласма Мобиле или Убунту Тоуцх, али има лако решење. Оно што морамо да урадимо је да користимо скрот:
- Отварамо терминал и пишемо:
sudo apt install scrot
- Сада, ако напишемо „сцрот“, он ће направити снимак екрана и сачувати га у нашу личну фасциклу, али то ће бити учињено директно и сачуваће снимак екрана тог терминала. Да бисмо то избегли, користићемо опцију -д (одлагање, одлагање) и разумно време да бисмо могли да одемо до прозора који желимо да снимимо, као што су:
scrot -d 10
Након снимања видећемо обавештење.
Пред нама је још посао
Ови оперативни системи су још увек у функцији алфа или бета фаза. ПИНЕ64 се одлучио за Мањаро КДЕ, а они су још увек у бета 2. Буквално, било шта може кренути наопако у било ком тренутку, па не препоручујемо да их користите на уређајима од којих зависимо. Вреди покушати сагледати напредак који они остварују и успут замислите каква ће бити та будућност у којој су таблети и мобители са Линуком најбоља опција.