
У овом чланку ћемо погледати неке тастерске пречице за прављење снимака екрана у Убунту-у без већих алата. Поред тога, видећемо и неке алати за прављење снимака екрана са терминала, а други за снимање из графичког окружења, који су врло корисни за све опције које нам нуде корисницима.
Многи корисници, укључујући и мене, редовно праве снимке екрана у нашем Убунтуу, било да илуструју чланак или извештај итд. Данас корисници имају добру количину и разноликост апликације са великим бројем опција за прављење снимака екрана у Убунту-у, али ако их у било ком тренутку немате, познавање тастерских пречица које ћемо видети следеће, може бити врло корисно да се склоните с пута.
Тастерске пречице за прављење снимака екрана у Убунту-у
Ако желите да снимите слику садржаја на радној површини и не морате да користите било који додатни програм, можете користите неколико врло корисних тастерских пречица. Ово су брза решења када не морате ништа да предузимате или мењате снимке. Готово све дистрибуције Гну / Линук-а, укључујући Убунту, подржавају ове пречице на тастатури.
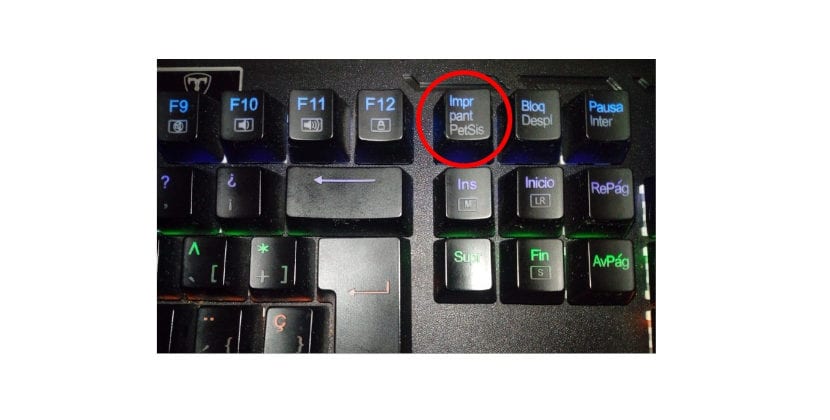
- Одштампај: Притисните овај тастер снима цео екран онакав какав је. Ово се чува у директоријуму „Слике“. У случају да имате два екрана, снимање ће се извршити са радне површине оба монитора.
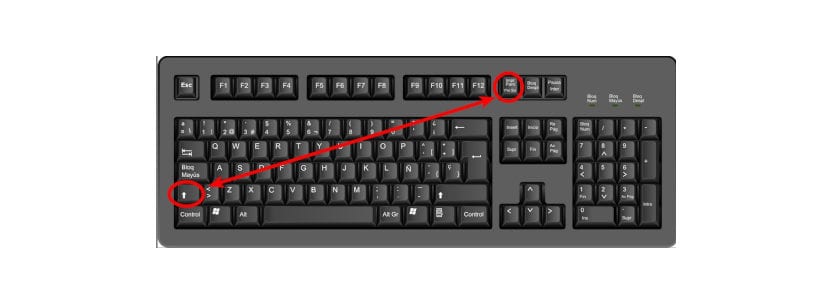
- Схифт + екран за штампање: Ова комбинација тастера ће нам пружити могућност да ухвати одређену регију коју можемо одабрати по вољи. Снимљена слика биће сачувана у директоријуму 'Слике'.
- Алт + екран за штампу: Ова опција ће нам омогућити направите снимак екрана тренутног прозора у којем радимо. Као и у претходним случајевима, снимљени снимак се такође чува у директоријуму „Слике“.

- Цтрл + Алт + екран за штампање: Помоћу ове пречице на тастатури снимак екрана тренутног прозора у којем радимо биће копиран у привремену меморију система.

- Цтрл + екран за штампање: Са овом комбинацијом тастера, целокупно снимање екрана ће се копирати директно у системску привремену меморију.

- Схифт + Цтрл + екран за штампање: Ова комбинација хоће копирајте снимак екрана одређене регије коју изаберемо у међуспремник.
Ако користите тастатуру за преносни рачунар, овим комбинацијама тастера треба додати и Тастер «Фн». Све тастерске пречице које смо управо погледали користе подразумевани Гну / Линук алат за снимање екрана.
Снимајте снимке екрана помоћу алата за командну линију
Алати које ћемо видети следеће су за оне кориснике који воле да користе терминал и његов интерфејс вођен командама.
ГНОМЕ СЦРЕЕНСХОТ
Овај алат постоји у свим дистрибуцијама које имају гноме деск. Да бисте направили снимак екрана, откуцајте следећу команду у терминалу (Цтрл + Алт + Т):
gnome-screenshot
Хватање које ће извршити претходна команда биће сачувано у фасцикли „Слике“. Ми ћемо бити у стању погледајте све опције да ће нам овај алат пружити укуцавањем терминала:

gnome-screenchot -help
СЦРОТ
Ово је још један алат за терминал, који такође је обично присутан у већини дистрибуција подразумевано. Ако га немате, може се инсталирати помоћу наредбе:
sudo apt-get install scrot
у направите снимак преко целог екрана, напиши нешто попут:
scrot captura.png
Ако сте заинтересовани ухватите само једно подручје по вашем изборунаписати:
scrot -s captura.png
у погледајте све опције овог алата напишите:

scrot -help
Снимајте снимке екрана помоћу наменских алата за снимке екрана
ФЛАМЕСХОТ

Добра опција за снимање екрана је трошење Фламесхот у Убунту-у. Инсталација овог алата је једноставна, мораћемо само да отворимо терминал (Цтрл + Алт + Т) и у њега напишемо:
sudo apt install flameshot
Ако желите знати више о Фламесхоту, можете погледати чланак који је некада био написан на овом блогу.
СХУТТЕР

Ово је још један алат за који ћу лично рећи да га волим и који је онај који свакодневно користим за прављење снимака екрана у Убунтуу. Бесплатно је и лако се може преузети. Окидач је савршена опција за снимање, управљање и уређивање снимака екрана. Међутим, важан недостатак овог алата је што је његова функција уређивања подразумевано онемогућена, иако нам је колега рекао како реши овај проблем. Окидач такође може помоћи у додавању белешки, замућивању, обрезивању и отпремању слика.
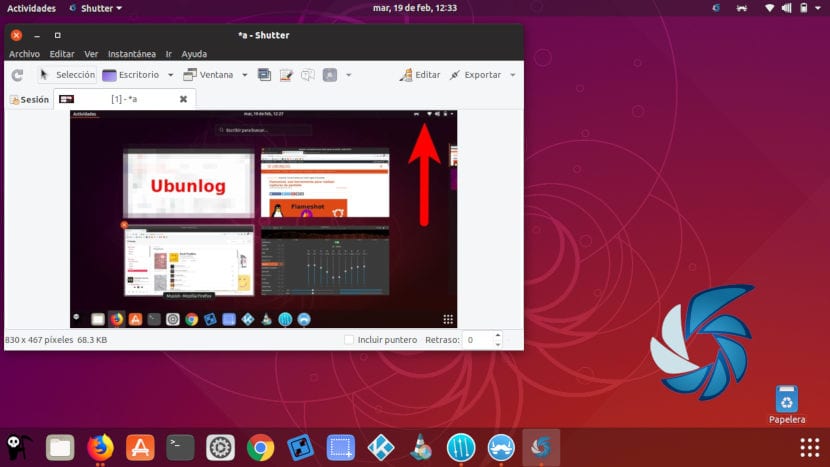
у инсталирајте Схуттер, у терминал (Цтрл + Алт + Т) морат ћемо написати само сљедећу наредбу:
sudo apt install shutter
Након што видим све ове опције доступне у Убунту-у, мислим да је то или брзо, или сложеније снимање, сигурно да сваки корисник може пронаћи начин који најбоље одговара његовим потребама.


Хвала вам од помоћи. Поздрав из Перилло (Олеирос) - А Цоруна.
Добар чланак, посебно за нас који волимо да радимо туторијале. Често користим Фламесхот, али недавно сам открио апликацију која је чудо за прављење снимака и омогућава нам да их врло лако и потпуно уредимо, чак можемо и да убацимо текстове о снимању. Идеално је за људе који раде туторијале. Зове се Кснип и мени се лично много свиђа због тога што је лаган, једноставан и ефикасан. Једна од ствари коју ова апликација нуди, а која се не може урадити са Фламесхот-ом, је могућност снимања са закашњењем од неколико секунди и могућност снимања подменија које отворимо током чекања да помоћник за снимање изађе. Ова опција ми је врло корисна, што је раније требало да радим са Казамом, а затим уређујем у Гимпу, сада све директно радим из Кснипа. Чак сам му додао и тастерску пречицу да поједноставим поступак.
Здраво. Пре отприлике месец дана написан је чланак о томе програм о коме говорите. Што је врло добра опција за снимање. Салу2