
У следећем чланку ћемо погледати неколико начина за инсталирање фонтова у Убунту. Ако сте се икада запитали како да додате нове фонтове апликацијама које долазе у Убунтуу, у следећим редовима видећемо три једноставна и брза начина за то.
Дистрибуција Убунту-а доноси са собом пуно извора сјајно. Међутим, ово није ограничено и можемо додати шта год желимо. Да бисте инсталирали нови фонт у Убунту, прво морамо претражити и преузети изворе који нас занимају. На Интернету можете пронаћи прегршт веб локација за преузимање фонтова, међу којима можда можете истакнути 1001фреефонтс.цом.
Инсталирање преузетих фонтова у Убунту
Када се фонтови преузму и извуку из пакета, преостаје само да их инсталирамо. Постоје различити начини за инсталирање фонтова у Убунту. У овом чланку ћемо видети три од њих:
Користите менаџер фонтова
Ово је убедљиво најлакши начин за додавање фонтова у Убунту. За овај пример ћу преузети извор Ецлаире. На овој веб страници фонтови се преузимају у компресовану датотеку. Ови пакети се могу извадити из графичког окружења или са терминала. Једном када се пакет распакује, видећемо неколико датотека. Онај кога тражимо мора имати продужетак '.ттф„или“.отф'. То су датотеке које садрже фонтове.
Хајде сада инсталирати фонт манагер. Да бисте то урадили, у терминалу (Цтрл + Алт + Т) морате само извршити наредбе:
sudo apt update; sudo apt install font-manager
Када је инсталација завршена, можемо старт манагер фонта користећи покретач доступан на рачунару.
Након одабира иконе назначене на претходном снимку екрана, отвориће се прозор програма. У њему ћемо наћи разне опције за управљање нашим изворима. Да бисмо додали наш преузети фонт, мораћемо само да кликнемо на знак плус (+) који се налази на врху.
Кроз фонтове у менаџеру фонтова моћи ћемо да потврдимо да је фонт правилно увезен док се не пронађе.
Да бисмо тестирали наш нови фонт, користићемо ЛибреОффице Вритер. Када се програм отвори, у пољу са називом фонта мораћемо да изаберемо само онај који смо управо инсталирали. Тада можемо почети са писањем.
Пре него што наставим, морам то да кажем фонтови инсталирани на овај начин биће доступни само тренутном кориснику помоћу менаџера фонтова. То је зато што се фонтови чувају у директоријуму ~ / .лоцал / схаре / фонтови /.
Коришћење директоријума ~ / .фонт
Ако желите да инсталирате више фонтова, овај метод је можда најбржа опција. Све што треба да урадимо је да креирамо директоријум који се зове ~ / .фонт у матичној фасцикли. Овај директоријум можемо створити отварањем терминала (Цтрл + Алт + Т) и извршавањем следеће наредбе:
mkdir ~/.fonts
Овде је неопходно разјаснити да назив фасцикле започиње тачком, што значи да је то скривена мапа. У Убунтуу, да бисмо видели скривене датотеке и фасцикле, можемо користити комбинацију тастера Цтрл + Х. Једном када смо креирали директоријум ~ / .фонтс, тамо ћемо морати само да залепимо фонтове. Сви они морају имати '.ттф„или“.отф'.
Пошто ће Убунту рекурзивно скенирати овај директоријум, Такође можемо створити поддиректоријуме за одвајање извора. Једном када их залепимо у назначени директоријум, можемо поново отворити ЛибреОффице и проверити да ли се правилно учитавају.
Инсталирајте фонтове за све кориснике
У две методе које су до сада виђене, инсталирани фонтови биће доступни само кориснику који их је инсталирао. Да бисмо извршили инсталацију широм система и учинили фонтове доступним свим корисницима, користићемо овај други метод.
Све што треба да урадимо је да копирамо изворе у директоријум / уср / лоцал / схаре / фонтови /. Овде такође можете да креирате поддиректоријуме да бисте их организовали. Ако овог директоријума нема на нашем рачунару, можемо да користимо следећу команду у терминалу (Цтрл + Алт + Т) да бисмо га креирали:
sudo mkdir /usr/local/share/fonts/
Након што креирамо директоријум, можемо га отворити помоћу менаџера датотека и тамо залепити изворе. Такође можете користити команду cp.
Након тога, Сваки корисник који се повеже са системом моћи ће да користи фонт који смо управо налепили у назначени директоријум.
Са оним што смо управо видели, сваки корисник ће моћи да инсталира фонтове по свом избору у Убунту. Прва метода је изврсна опција. Друга два су бржа ако је оно што тражимо инсталирање неколико фонтова.


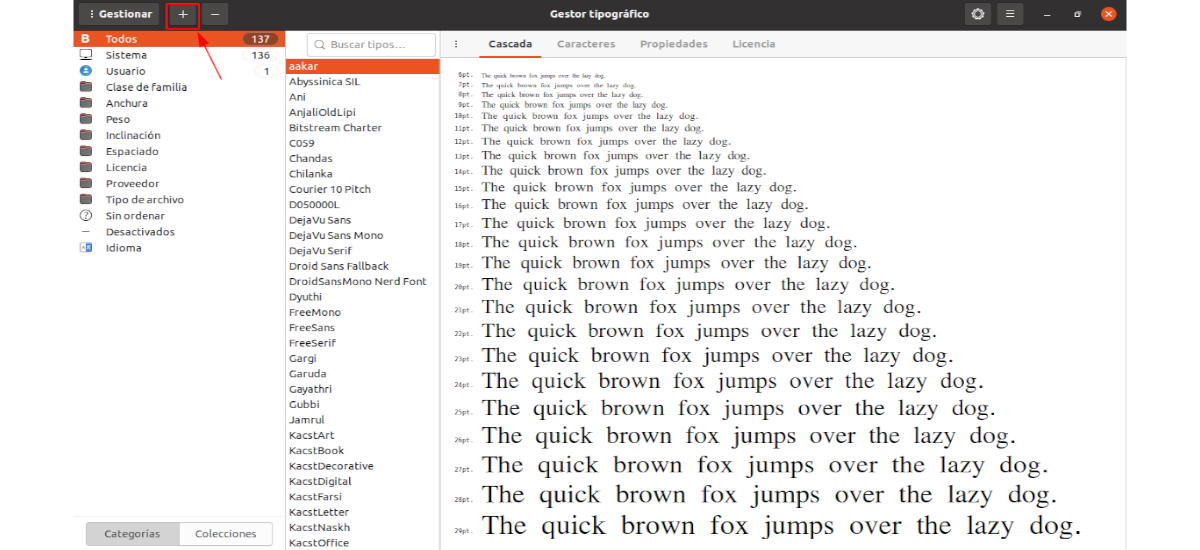

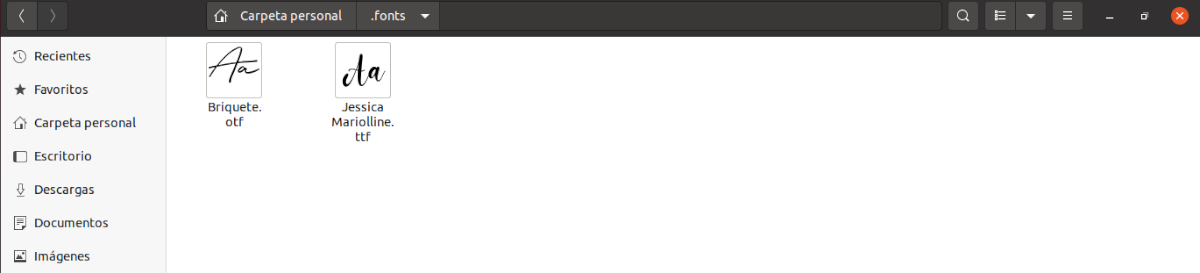



Хвала!. Радило је савршено, а ја сам се одлучио за опцију да направим фасциклу .фонтс. Ре добро објашњено. Поздрав и благослов из Аргентине 🙂