
I nästa artikel ska vi ta en titt på hur vi kan ändra bakgrunden för inloggningsskärmen i Ubuntu 18.10 På ett enkelt sätt. Alla Ubuntu-användare tycker att varje gång vi loggar in på vår dator kommer vi att se skärmen som ber oss om att användarlösenordet ska visas för att verifiera att du är den du säger att du är.
Detta är steget som alla användare måste följa. Efter att ha angett lösenordet kan vi nu komma in i vår Ubuntu-värld. Även det kan du aktivera automatisk inloggning, vilket inte rekommenderas särskilt om du delar teamet, varje gång du loggar in måste du gå igenom den här processen om och om igen. När Ubuntu släpper versioner ändrar inloggningsskärmen bakgrunden. Men under användningen av någon av dessa versioner ser vi alltid samma bakgrund.
Om du är en av dem som är trötta på systemets standardinloggningsskärm, låt oss se hur man ger det en personlig touch. Att ha en bakgrund till vår smak uppskattas alltid när du går in på vårt skrivbord. För en tid sedan indikerade en kollega oss i ett artikeln som gör samma sak för Lightdm session manager med programmet dconf.
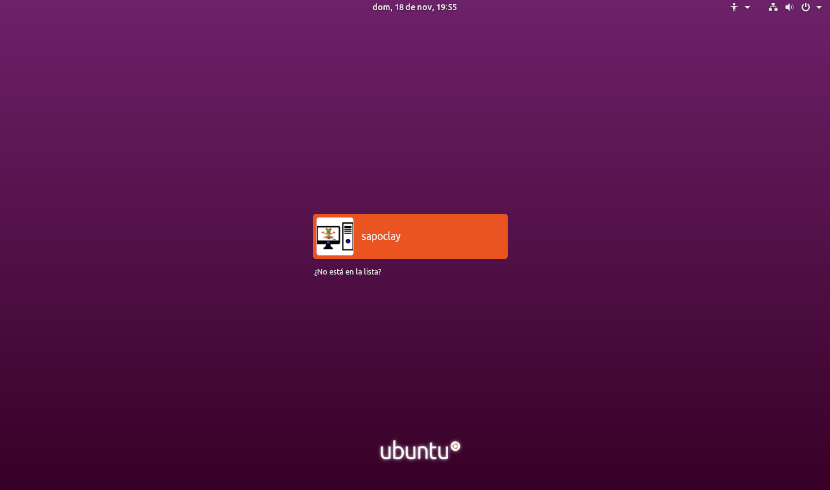
Men sedan Ubuntu bytte från Unity till skrivbordsmiljön GNOME och GDM3 som inloggningsagenthar sättet att ändra bakgrunden på inloggningsskärmen förändrats lite. I följande rader kommer vi att se hur man skapar en anpassad bakgrund utan att använda något program för den.
Ändra bakgrunden för inloggningsskärmen i Ubuntu 18.10
Som standard tillåter Ubuntu oss att ändra skrivbordsunderlägget och bakgrunden på låsskärmen. Ändå, det finns inget direkt alternativ att ändra bakgrunden på inloggningsskärmen. Vi måste göra detta genom att arbeta oss igenom några systeminställningar. Detta är enklare än det kan verka.
Om du har installerat någon session manager, och du är för närvarande inte säker på vilken du använder, du kan kontrollera den genom att öppna en terminal (Ctrl + Alt + T). I den behöver du bara skriva:

sudo cat /etc/X11/default-display-manager
Om vi är klara av det vi använder GDM3, vi kan börja nu söka och spara en bild bakgrund som vi gillar.
Nästa steg blir att öppna en terminal (Ctrl + Alt + T). I det kommer vi att starta följande kommando:

sudo cp ~/Imágenes/Imagen.png /usr/share/backgrounds
Uppenbarligen i det föregående kommandot måste var och en ändra namnet på bilden och sökvägen till den.
Om du föredrar att använda den grafiska miljön för att kopiera bilden till bakgrundsmappen, också du kan använda filhanteraren. Starta följande kommando i terminalen (Ctrl + Alt + T), och när filhanteringsfönstret öppnas klistrar du in bilden i mappen.
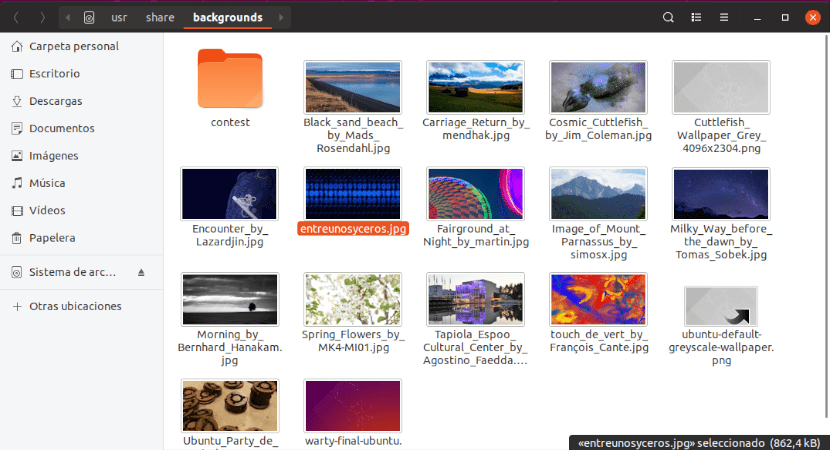
sudo nautilus /usr/share/backgrounds/
När bilden har sparats är det dags att redigera CSS-filen som definierar bakgrunden på inloggningsskärmen. Vi kommer att göra detta genom att starta det nödvändiga kommandot till terminalen (Ctrl + Alt + T) redigera gdm3.css-filen:
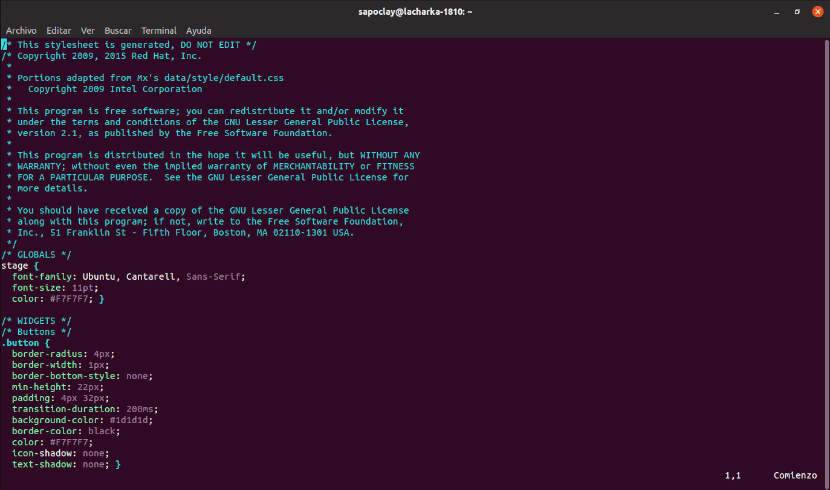
sudo vim /etc/alternatives/gdm3.css
Här ser vi all CSS-kod. Där måste vi hitta avsnittet som anges i följande skärmdump. Avsnittet att ändra ska vara över 1981-linjen.
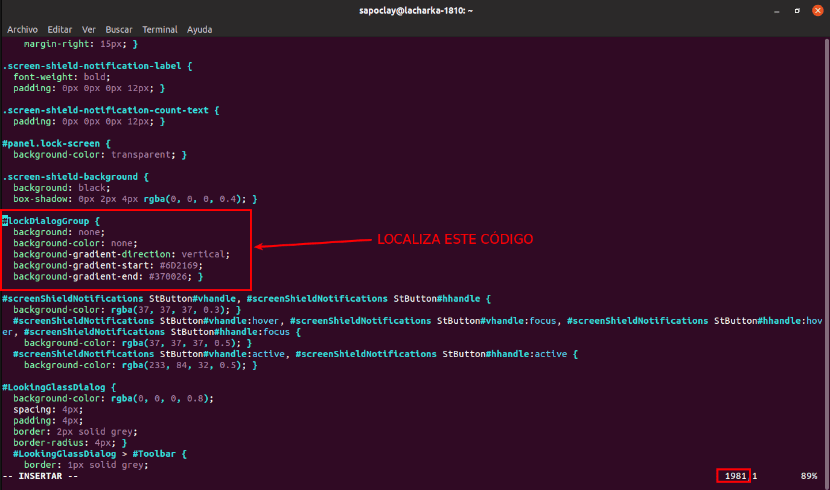
När avsnittet är lokaliserat kommer vi att ändra alla bakgrundsingångar. Radera eller kommentera dem och ändra dem till följande:
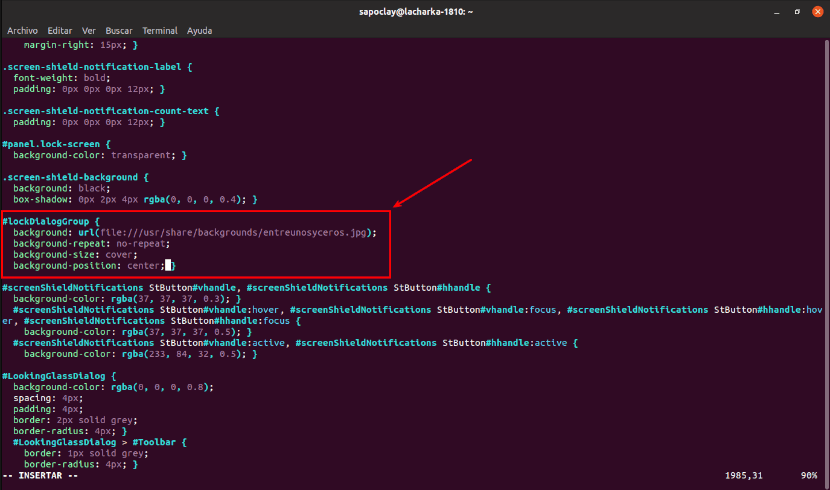
#lockDialogGroup {
background: url(file:///usr/share/backgrounds/Imagen.png);
background-repeat: no-repeat;
background-size: cover;
background-position: center; }
När du är klar med att ändra filen, spara den och stäng redigeraren.
Det slutliga resultatet
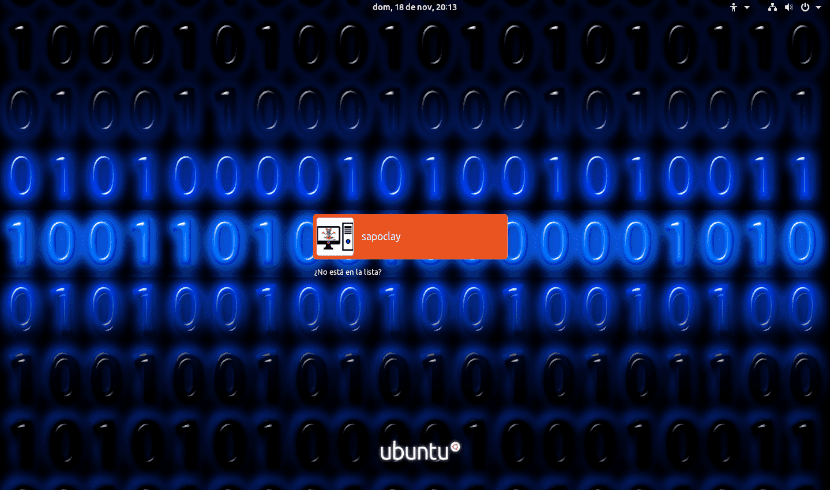
Efter att ha slutfört alla steg har vi bara starta om systemet eller logga ut användaren. Efter detta kommer vi att se en ny bakgrund på vår inloggningsskärm. För detta exempel jag Jag har provat .jpg- och .png-bilder och båda typerna har sett korrekt.
En fråga, bilderna kan ha vilken upplösning som helst eller måste de ha en viss upplösning?
För artikeln använde jag bilder med upplösningar som liknar eller motsvarar dem i / usr / share / backgrounds / folder. Men ju högre upplösning jag antar att ju bättre bakgrund kommer att se ut. Salu2.
I mina tester, säg att med det exemplet blev bilden ur kontroll och förstörde inloggningsskärmen
Hej till mig, jag genererade samma fel
med den här koden arbetade jag med förändringen av bilden 19.04. Jag hoppas att det hjälper dig
#lockDialogGroup {
bakgrundsfärg: # 000000;
bakgrund: url (fil: ///usr/share/backgrounds/yoututosjeffdsgdrsf.jpg);
bakgrundsupprepning: ingen upprepning;
bakgrundsstorlek: täcka;
bakgrundsposition: centrum;
hej ... och hur tar jag en skärmdump av låsskärmen är det värt redundansen?
Hej och för ubuntu 20.04-versionen?
Genom att ändra: #lockDialogGroup {
bakgrund: url (fil: ///usr/share/backgrounds/Imagen.png);
bakgrundsupprepning: ingen upprepning; (<—— de var bara med denna bakgrundsstorlek: omslag;
bakgrundsposition: centrum; } Tja, när jag sparar den och startar om datorn går den inte helt in på användarens startskärm (Eftersom skärmläsaren aktiverades börjar den bara säga de första orden och de är avskurna) och leder mig till en programmeringsslinga och den laddas fortfarande. BRA JAG SKULLE ÄLSKA DIG ATT HJÄLPA MIG ATT OMPROGRAMERA DE FÖRÄNDRINGAR JAG GJOR, ÅTERVÄNDA DET SOM DET VAR FÖRE. SEDAN JAG TROR att min dator inte är lämplig för sådana förändringar. Vänligen väntar jag på ditt svar.
Bra gemenskap. Börja min kommentar med att sätta alla i bakgrunden, jag har precis börjat i Linux -världen - Ubuntu-. Jag har version 20.04 installerad på min dator. Jag har kunnat verifiera att den använder GDM3.
Tja, jag har gjort denna handledning steg för steg (och andra liknande som finns på Internet). När jag kommer till delen med att leta efter css -filen, tyvärr när jag öppnar filen kommer den ut helt tom; det vill säga att den inte har någon typ av text.
De tvivel som kommer till mig är om denna procedur inte fungerar i de nya versionerna av Ubuntu; eller det måste vara ett problem med installationen av operativsystemet.
Det är INTE att det är väldigt transcendentalt, men jag skulle vilja lära mig.
Hälsningar, jag väntar på dina svar.