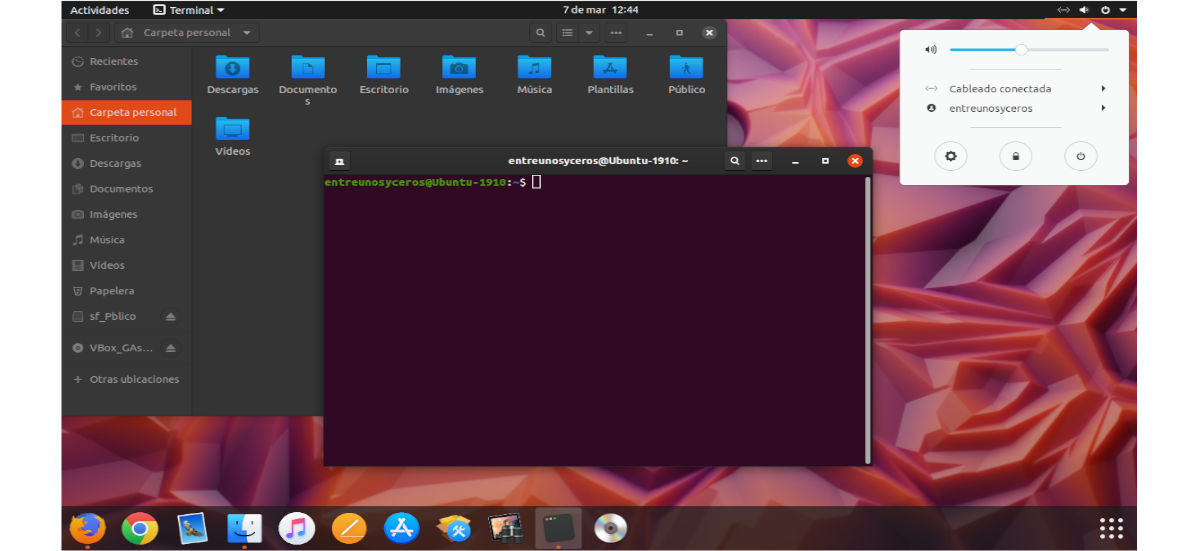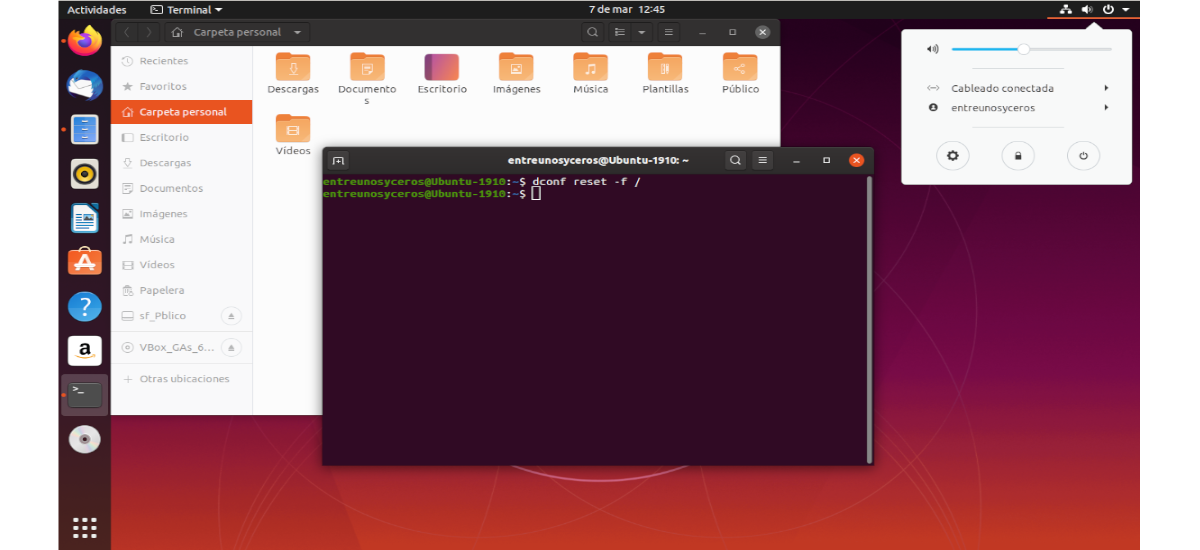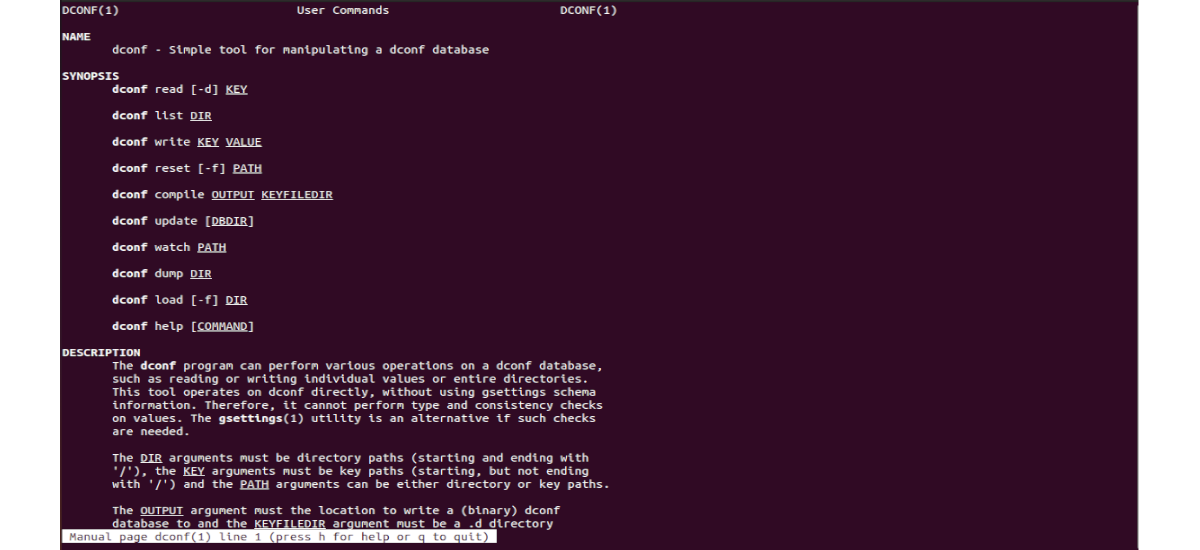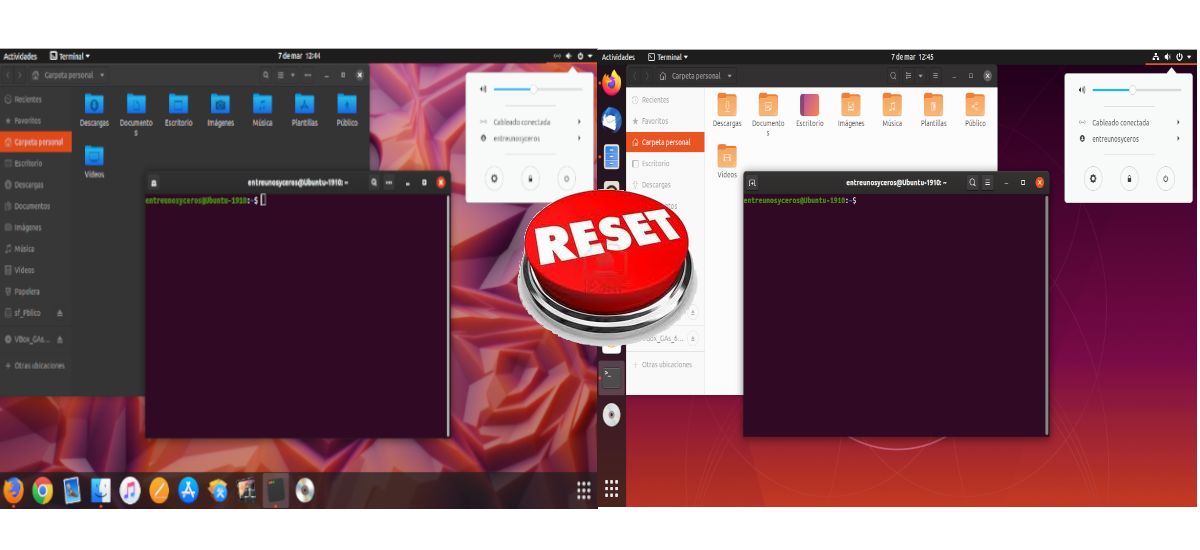
I nästa artikel kommer vi att ta en titt på dconf och hur kan vi använda det till återställ Ubuntu-skrivbordet. Det här är ett praktiskt kommandorads trick som jag stötte på OMG! Ubuntu och den som ger användarna en snabb och enkel lösning för att återställa skrivbordet till standardkonfigurationen. Detta kommando fungerar för både Unity-skrivbordet på Ubuntu 16.04 och GNOME Shell-skrivbordet på Ubuntu 18.04 och senare. Det här kommandot, som angivet, ger oss också möjligheten att återställa MATE-skrivbordet till sin standardkonfiguration, om vi har det installerat.
Om du är en av användarna som i stor utsträckning modifierar skrivbordet stöter du på konflikter eller problem som du vill lösa, eller så vill du helt enkelt ha ett nytt skrivbord igen, redo att använda det utan att behöva utföra en ny installation. Återställ skrivbordet till standardinställningarna, är ett bra alternativ, och med dconf kan vi göra det med ett enda kommando.
Detta kommando kommer att återställa Ubuntu Unity-, Gnome- och MATE-skrivbordet till standardläget. För det här exemplet har jag testat det på Ubuntu 18.04 och 19.10 med Gnome. Det fungerade i båda fallen snabbt och effektivt. Jag antar att det fungerar på andra skrivbord också, även om jag inte har några andra tillgängliga när jag skriver detta, så jag kan inte bekräfta.
Vi måste komma ihåg att detta kommando det påverkar bara stationära appar och inställningar som lagras med dconf / ginställningar. Det bra är att det bara kommer att återställa skrivbordsinställningarna. Det påverkar inte de andra applikationerna som inte använder dconf och det tar inte bort våra personuppgifter.
Återställ Ubuntu-skrivbordet till standardinställningarna med dconf
Följande skärmdump visar mitt Ubuntu 19.10-skrivbord efter några små anpassningar. Som du kan se har jag ändrat skrivbordsbakgrund, dockningsposition, tema och ikoner:
Om vi är intresserade av att återställa Ubuntu-skrivbordet behöver vi bara börja med att öppna en terminal (Ctrl + Alt + T). Nu, vi kommer att utföra följande kommando för att återställa Ubuntu Unity eller något annat Gnu / Linux-skrivbord med GNOME / MATE till standardinställningarna:
dconf reset -f /
Efter att ha utfört ovanstående kommando, så förändrades mitt skrivbord i Ubuntu 19.10. Som framgår av följande skärmdump har skrivbordet återgått till den konfiguration som vi kan hitta efter installationen av operativsystemet.
Vi måste komma ihåg att detta kommando kommer att återställa alla anpassningar och inställningar som gjorts i vårt system. Dessa inkluderar applikationer som är fästa på Unity launcher eller Dock, skrivbordspanelappletter, systemteckensnitt, GTK-teman, ikonteman, bildskärmsupplösning, kortkommandon, knappplacering i fönstren etc.
Gör en säkerhetskopia med dconf
Innan vi lanserar oss för att köra Återställ dconf, det är alltid intressant att säkerhetskopiera vårt skrivbord. Speciellt om vi har omfattande anpassningar och justeringar av någon av de skrivbord som nämns under artikeln.
Vi kommer att kunna göra säkerhetskopian genom att köra i en terminal kommandot dconf dump. I blogg desdelinux en kollega lär oss hur man säkerhetskopierar till ett MATE-skrivbord.
Dconf hjälp
till få mer information om kommandot 'dconf', vi användare har mansidorna till vårt förfogande. Vi kan konsultera dem genom att skriva in en terminal (Ctrl + Alt + T):
man dconf
Detta kommando har tillhandahållits ett alternativ som liknar det som erbjuds av programmet Tter. Detta program erbjuder användarna fler konfigurationsalternativ. Med den kan vi bestämma vilka applikationer som ska tas bort, vilka applikationer som ska behållas, om vi vill behålla ett befintligt användarkonto etc. Om du inte behöver så många konfigurationsalternativ kan du vara mer intresserad av att använda kommandot 'dconf' för återställ Desktop till standardinställningarna på nolltid.