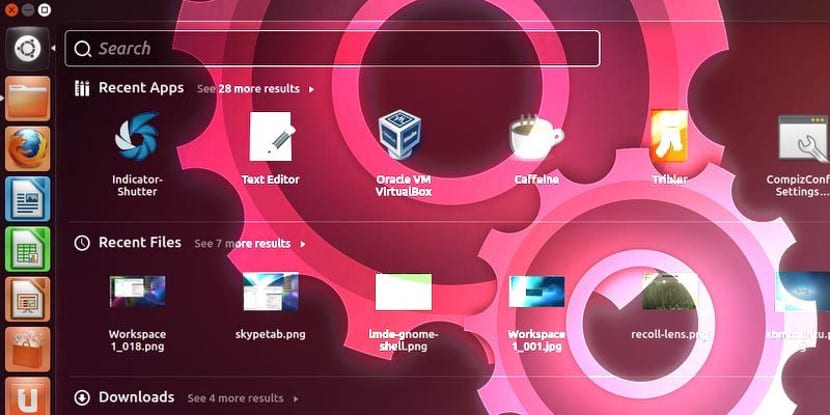
Ubuntu Unity har varit med oss ett tag, det presenterades i samhället i version 11.04. Sedan dess har Canonical introducerat nya funktioner i var och en av de på varandra följande versionerna. Några av dem har antagits av majoriteten av Ubuntu-samhället. Som ett resultat är dessa fortfarande närvarande den här dagen, andra har inte haft samma tur.
I den här artikeln kommer vi att avslöja några av Ubuntu Unity-funktionerna som du kanske inte känner till. Jag pratar inte om dolda funktioner, de är bara små verktyg, men de har inte "populariserats" och sällan talats om. Det här är de fem Ubuntu Unity-funktionerna som du kanske inte visste om.
HUD
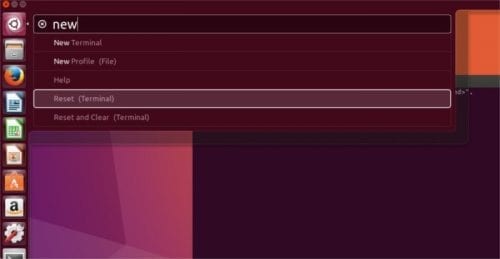
När du trycker på «Alt» när du använder något program i Unity visas ett fönster "Skriv ditt kommando" (skriv en order). Detta fönster är känt som Unity HUD. Att vara en mycket användbar funktion trots dess låga popularitet. Unity HUD tillåter användaren att skicka kommandon direkt till programmet i fokus (aktivt program).
När du till exempel skriver ordet "nytt" medan Chrome-webbläsaren är i systemfokus - aktiv just nu - visas länkar till "Ny flik", "Ny flik (fil)", "Nytt fönster (inkognito)". och "Nytt fönster (historik)". Med andra ord ger HUD Unity-skrivbordet mer kontroll över applikationerna på skrivbordet och är mycket användbart för dem - som gillar mig - använder tangentbordet mer än musen.
Starta ett program i Launcher med Super-tangenten
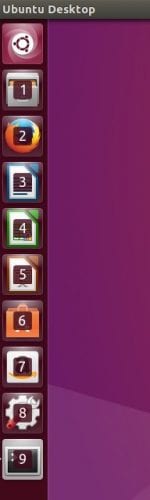
Tja, alla vet att om du sparar ett program i Unity-startprogrammet kan du starta det på ett ögonblick. Men de flesta vet inte vad det är som varje program i Unity-startprogrammet "enklave" är numrerat, från ett till nio för att vara exakt. Genom att trycka på Super-tangenten (Windows-tangenten) + 1 till 9 startas omedelbart programmet som motsvarar startprogrammet i motsvarande ordning. Din filhanterare är förmodligen på "Super + 1". Du bör dock veta att du kan beställa dessa kan beställas när det passar dig genom att bläddra dem med musen.
Använd Super-tangenten för att starta specifika linser
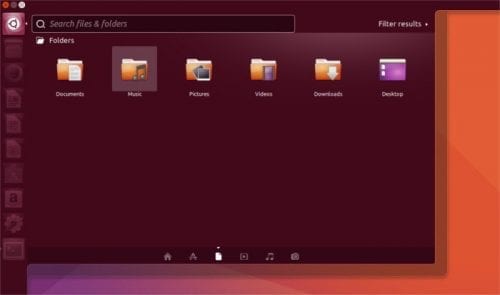
En egenskap hos Unity är så kallade "linser". Denna funktion gör det möjligt för Unity Dash att specifikt filtrera bort vissa saker genom att söka efter dem i grafiskt läge. Till exempel söker "musik" efter musik, medan linsen "bilder" söker efter foton och så vidare. Det visar sig att det är möjligt att ha Unity-skriptet öppet direkt för någon av de förinstallerade linserna i Ubuntu. Låt oss se:
- Super + A: Apparlins.
- Super + F: Filobjektiv.
- Super + M: musiklins.
- Super + C: Fotolins, bilder.
- Super + V: Videolins.
Använd Super-tangenten för att öppna papperskorgen

Analogt med hur Super-tangenten kan användas för att starta applikationer kan papperskorgen öppnas. I Enhet, tryck på «Super + t» emKom ihåg trash»Papperskorgen startas. Särskilt användbart när vi har mycket öppen försäljning - i mitt fall med två skärmar - och vi måste ringa papperskorgen utan att flytta fönsterlayouten för mycket. Bara "Super + t" och vi har papperskorgen i fokus.
Visa tangentkombinationer
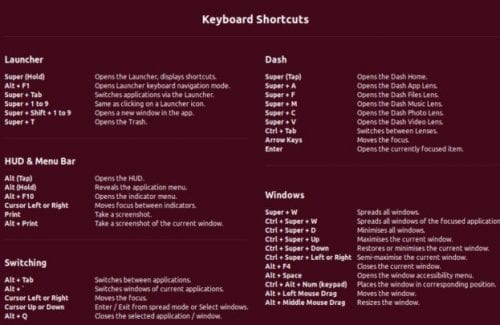
Unity-skrivbordet har många små saker, som de tidigare, som gör våra liv mycket enklare, som används som ett tillägg till funktionaliteten i miljön. En annan funktion är att hålla ner "Super" -tangenten ett tag, en skärm visas med de viktigaste kortkommandona.
Kort sagt, jag hoppas det här inlägg bidra till ökad kunskap om, å ena sidan, Linux och å andra sidan den magnifika kombinationen som Ubuntu och Unity utgör genom att den ger oss ett mycket funktionellt skrivbord med "små" verktyg som gör att våra Ubuntu-användare upplever en riktmärke för andra system.
Mycket användbart. Tack.
Jag tror att, av respekt för det arbete som andra gör, bör du hänvisa till de ursprungliga nyheterna som publicerades den 6 februari (https://www.maketecheasier.com/ubuntu-unity-features-may-not-have-known-about/) varifrån du fick all information du publicerar i det här inlägget, inklusive bilder som följer med texten du har översatt.