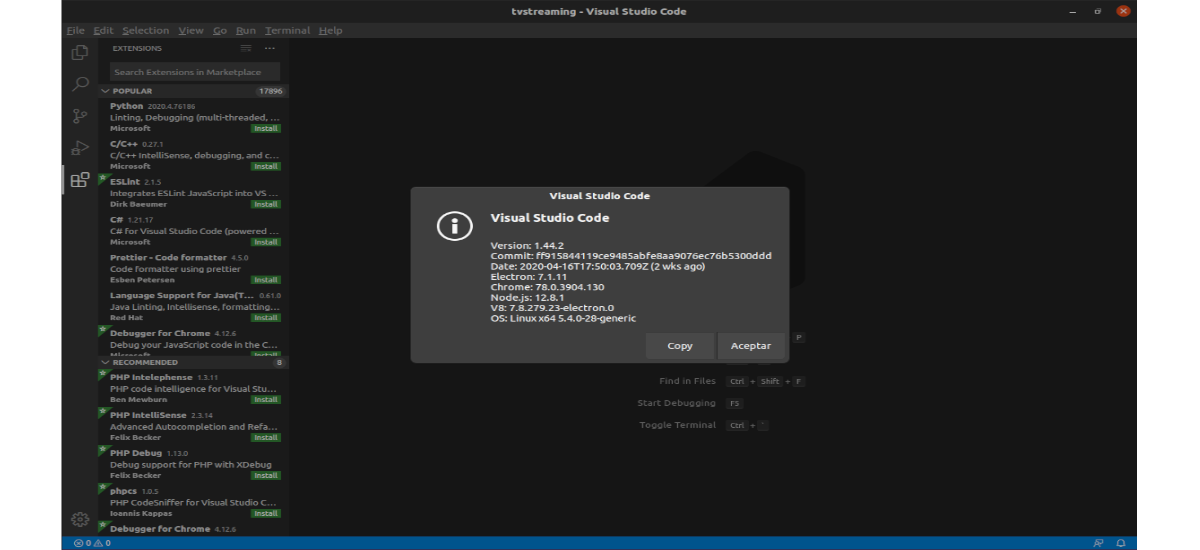
I följande artikel kommer vi att ta en titt på två sätt att installera Visual Studio Code på Ubuntu 20.04. För användare som fortfarande inte känner till det här programmet måste vi berätta för dem det Visual Studio Code är en gratis och öppen källkodsredigerare utvecklad av Microsoft och att den distribueras under MIT-licensen.
Visual Studio Code är plattformsoberoende, så vi kan hitta den tillgänglig för Gnu / Linu, Windows och macOS. Den är baserad på Electron och NodeJS för skrivbordet och körs på Blink-designmotorn.
Denna redaktör är också anpassningsbar, så användare kan ställa in vår konfiguration ändra redaktörstema, kortkommandon och inställningar. Den har inbyggt felsökningsstöd, inbyggd Git-kontroll, syntaxmarkering, kodavslutning, inbyggd terminal, kodrefactoring och utdrag.
Dessutom kommer redaktören med inbyggt stöd för JavaScript, TypeScript och Node.js och har ett rikt ekosystem med tillägg för andra språk (som C ++, C #, Java, Python, PHP, Go, etc.) och exekveringstider (som .NET och Unity).
Installera Visual Studio-kod på Ubuntu 20.04
I Ubunutu 20.04 kommer vi att kunna installera VS Code som ett snap-paket via butiken Snapcraft eller som ett deb-paket från Microsofts arkiv. Här kan varje användare välja den installationsmetod som passar bäst för deras miljö.
Som ett snäpppaket
Visual Studio-kodpaketet distribueras och underhålls av Microsoft. Snaps är fristående programvarupaket som innehåller binär för alla beroenden som krävs för att köra programmet. Snap-paket är enkla att uppdatera och säkra. Dessa paket i Ubuntu kan installeras från kommandoraden eller genom Ubuntu-programvaran.
För att installera VS-kod behöver vi bara öppna en terminal (Ctrl + Alt + T) och kör följande kommando:
sudo snap install --classic code
Efter att ha utfört det tidigare kommandot bör Visual Studio Code installeras på vår Ubuntu 20.04-maskin och vi kan börja använda den.
Om du föredrar att använda ett GUI för installation finns det inget mer än öppna Ubuntu-programvarualternativet och sök 'Visual Studio Codeoch installera ansökan:
Varje gång en ny version släpps uppdateras VS-kodpaketet automatiskt i bakgrunden.
Som ett .deb-paket med apt
Visual Studio-kod finns också i de officiella Microsoft-förvaren. För att installera det behöver vi bara följa följande steg.
För att börja kommer vi uppdatera paketindex och installera nödvändiga beroenden kör följande kommando i en terminal (Ctrl + Alt + T):
sudo apt update; sudo apt install software-properties-common apt-transport-https wget
Nästa sak vi kommer att göra är importera Microsoft GPG-nyckeln med wget som följer:
wget -q https://packages.microsoft.com/keys/microsoft.asc -O- | sudo apt-key add -
Vid denna punkt kan vi aktivera VS-kodförvar att skriva i samma terminal:
sudo add-apt-repository "deb [arch=amd64] https://packages.microsoft.com/repos/vscode stable main"
När apt-arkivet är aktiverat kan vi starta paketinstallationen skriver:
sudo apt install code
När en ny version släpps, vi kommer att kunna uppdatera VS-kodpaketet via standardprogramvaruuppdateringsverktyget på vårt skrivbord. Vi kommer också att kunna uppdatera det genom att utföra följande kommandon i terminalen (Ctrl + Alt + T):
sudo apt update; sudo apt upgrade
Startar Visual Studio-kod
Efter installationen kan vi starta programmet genom att skriva i aktivitetssökfältet 'Visual Studio Code'. Vi behöver bara klicka på ikonen för att starta applikationen.
När vi startar VS-kod för första gången bör ett fönster som följande visas:
Nu kan vi börja installera tillägg och konfigurera VS-koden enligt våra preferenser.
VS-kod kan också startas från kommandoraden skriver:
code
Vid den här tiden kan vi börja installera nya tillägg och anpassa arbetsytan. För mer information om VS-kod kan användare besöka sidan av officiell dokumentationi projektwebbplatso den FAQ av projektet.
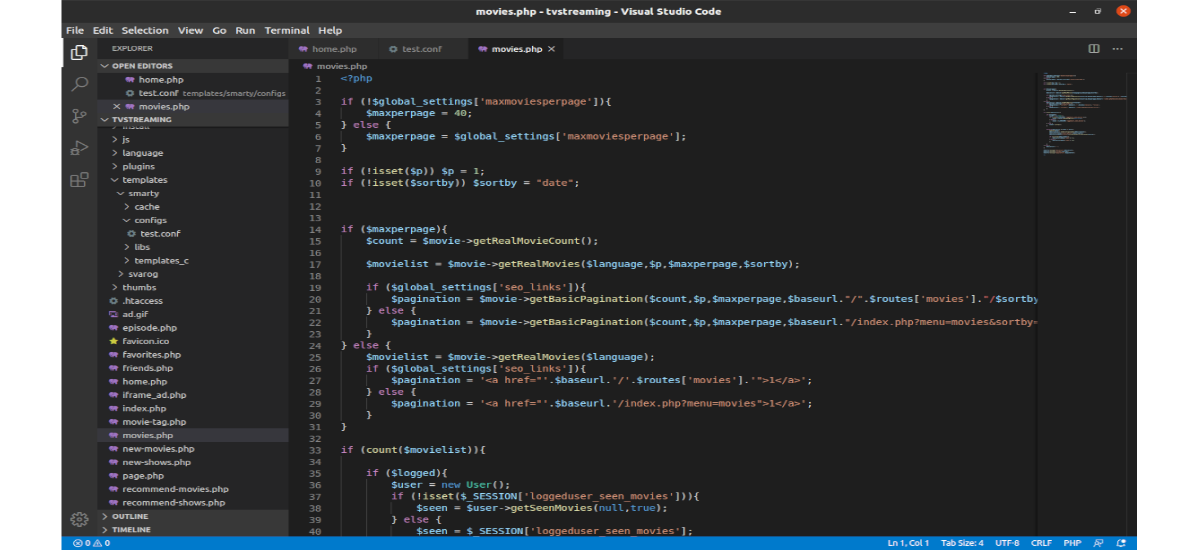

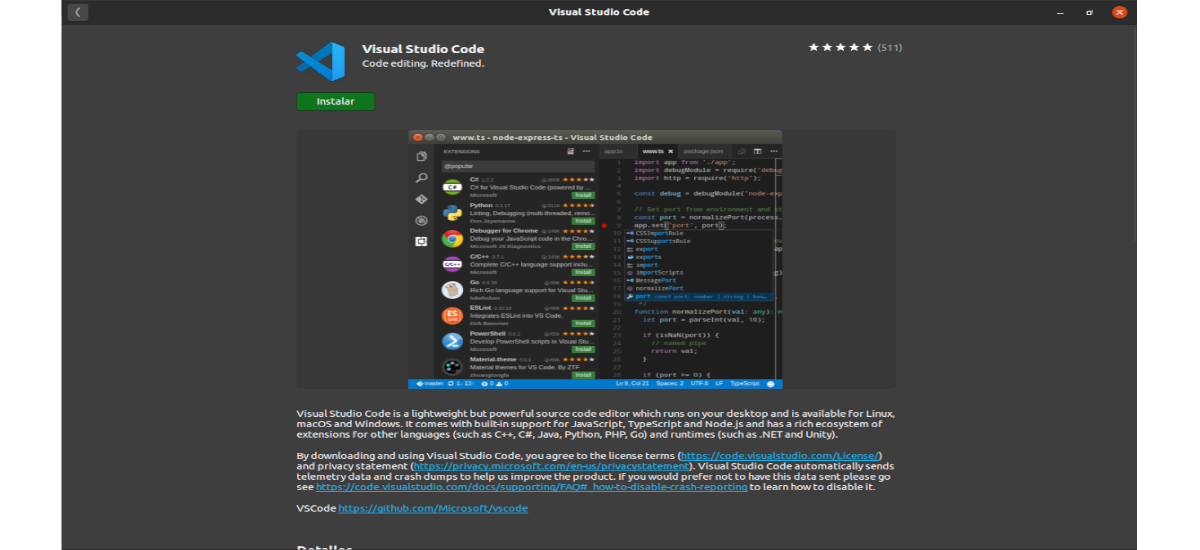
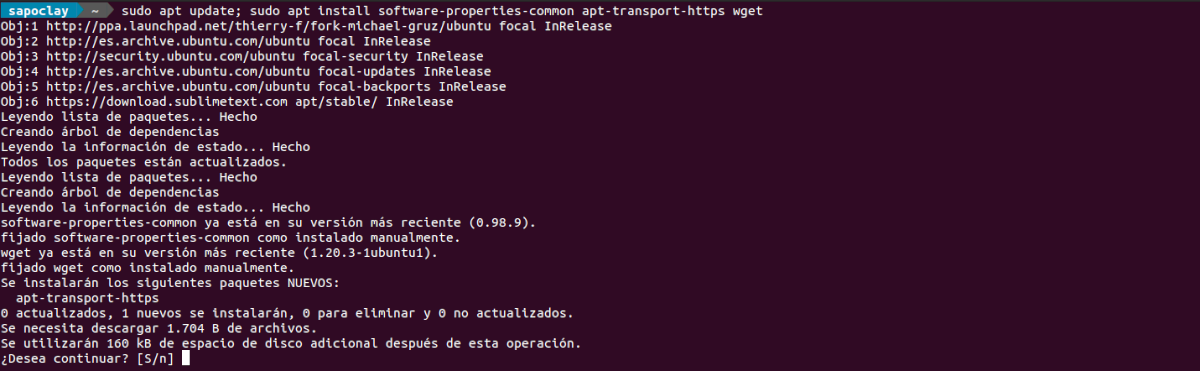


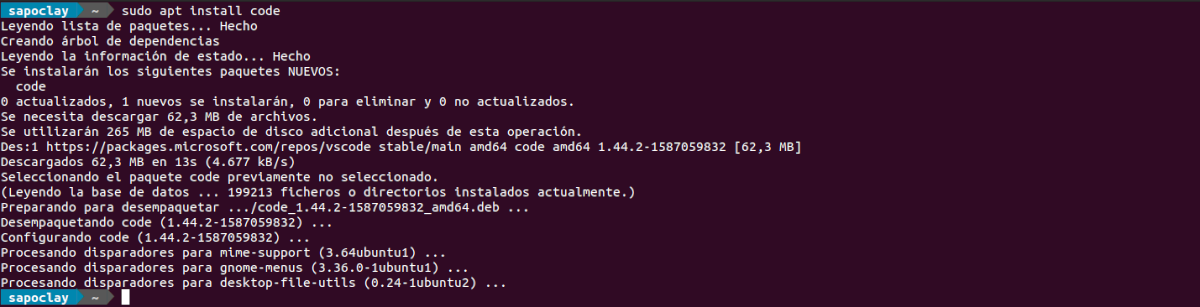

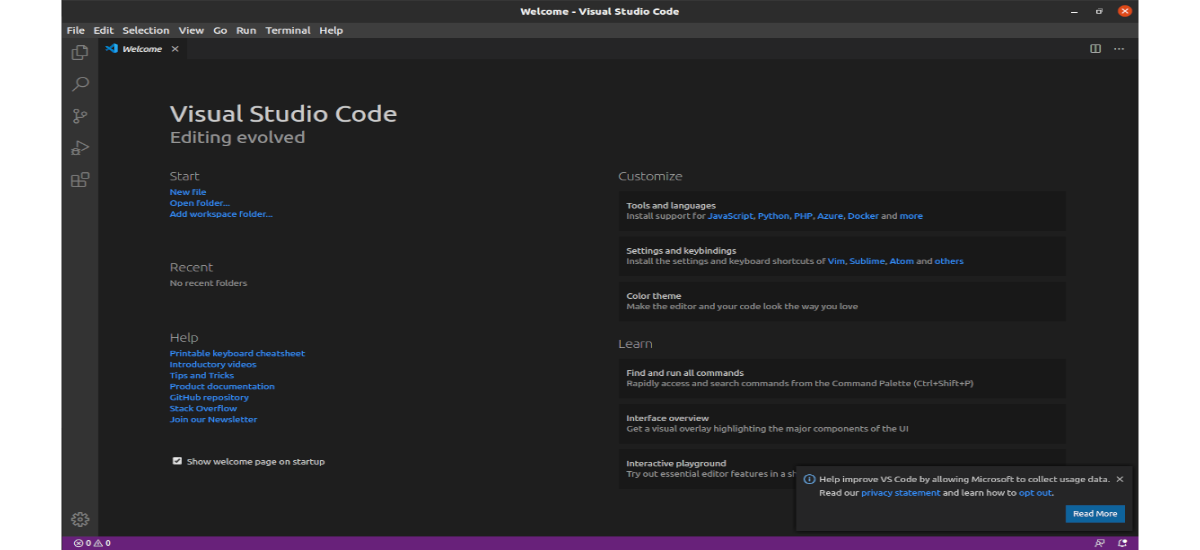
Hej.
I titeln på posten står det "Virtual" istället för "Visual" xD, xD.
En hälsning.
Tack för meddelandet xD.
Det faktum att det kommer från Microsoft har alltid kastat tillbaka mig, det är uppenbart att jag har fördomar i detta avseende. Och jag lärde mig att använda Sublime Text 3 för att göra de små sakerna jag gör i python och mel.
Hur som helst tack för artikeln.
Det här är hemskt, de vill att nya utvecklare ska vänja sig vid sina produkter så att gratis programvaruverktyg dör och hamnar i Windows med Visual Studio. Är det att du inte inser det !!!! ???
Jag rekommenderar att du försöker kdevelop eller codelite eller codeblocks eller eclipse cdt. De första tre är integrerade i distributionen och är mycket bättre !!!
Det verkar för mig som ett bra verktyg för att utveckla kod, men du kan också använda andra, till exempel kodblock för c eller c ++, varje språk har en vald kodredigerare, men vscode integrerar alla dessa för att låta programmeraren strömma inom samma program och därmed göra det mer effektivt 🙂.
Hej, jag är något nytt i det här, du säger att snap-paketet uppdateras automatiskt, .deb uppdateras inte? Ska det installeras igen eller är det möjligt att uppdatera det?
Hallå. Oavsett om du använder snap-paketet eller om du använder förvaret som visas i artikeln, bör programmet uppdateras när du får uppdateringar på systemet och programuppdateringar tas emot. Du behöver inte installera om det igen. Salu2.