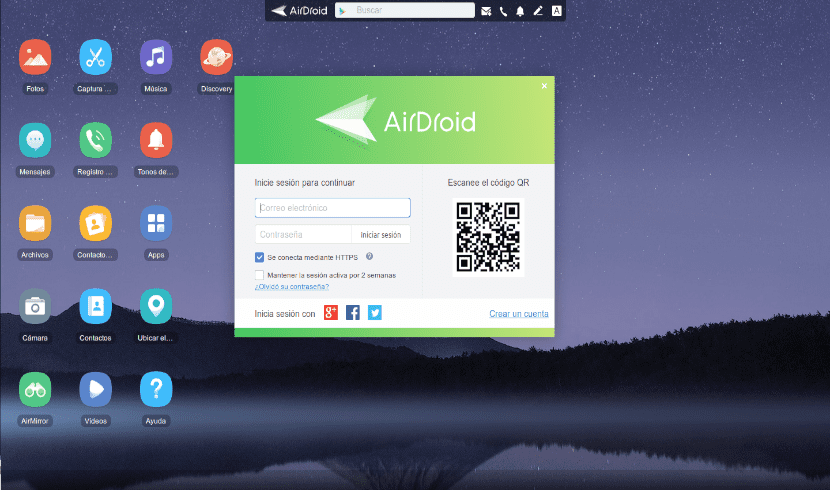
I nästa artikel ska vi ta en titt på Airdroid. Detta är en mycket användbar applikation som vi låter dig överföra filer, skicka SMS och styra din telefon via din dator. Vi hittar den här applikationen tillgänglig i Google Play-butiken och i iOS-applikationsbutiken.
Med den här applikationen ska vi hitta ett användbart alternativ om vi behöver ta en fil men inte har en USB-kabel till hands. Medan Windows erbjuder en komplett klient som ger enkel åtkomst till telefonfunktioner, måste Gnu / Linux-användare använda webbaserat gränssnitt. Men detta gör inte appen mindre användbar.
Nu ska vi se hur man installerar Airdroid på Android och det enkla sättet att upprätta en anslutning till en Gnu / Linux-dator, i det här fallet Ubuntu 18.04.
Installera Airdroid på Android
Det första vi måste göra är öppna upp Play butik och sök efter Airdroid-appen. När vi väl hittat kan vi ladda ner appen och installera den normalt.
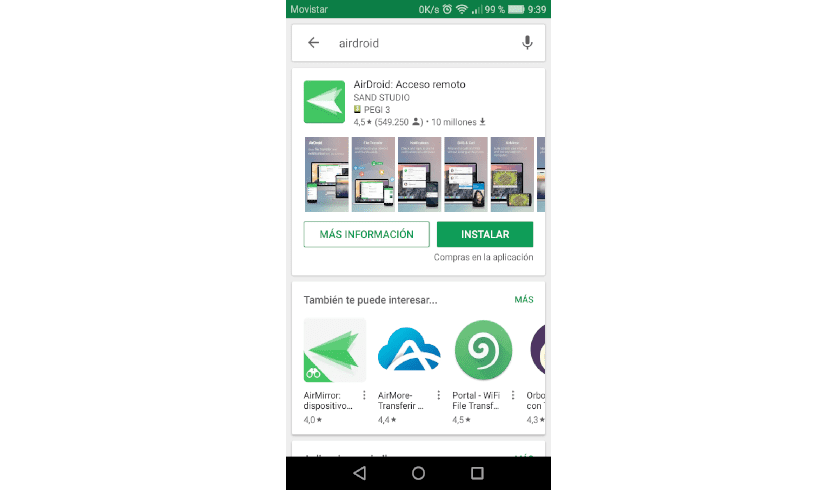
Öppna appen. Den gratis versionen stöds av annonser. För att kunna använda denna applikation måste vi slutföra en liten registrering, där det inte tar något.
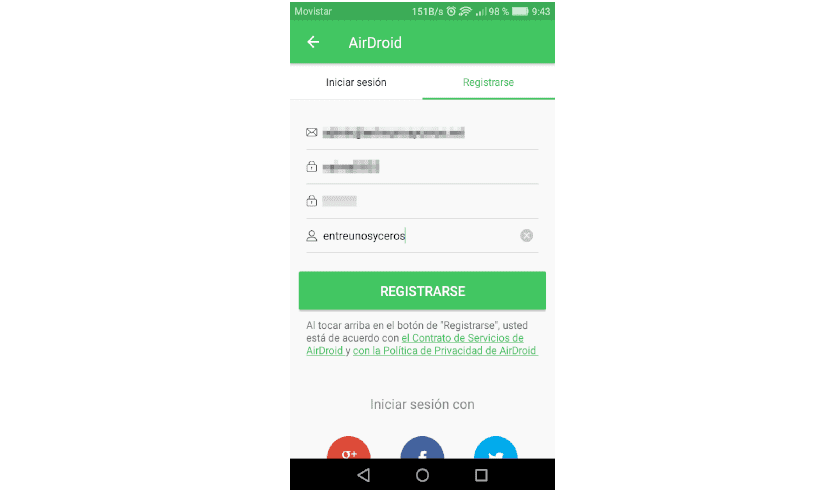
Efter registrering kommer vi att se en kort introduktion, varefter vi kommer att presenteras med följande skärm.
Anslut Airdroid till din Ubuntu
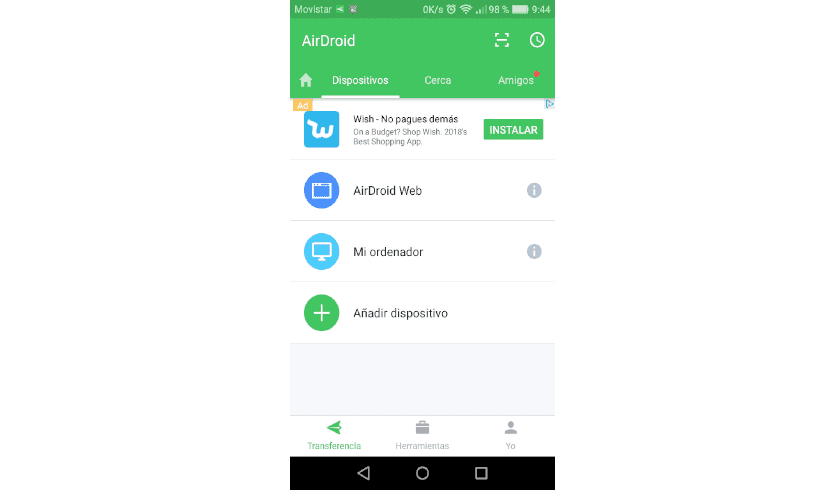
Klicka på 'AirDroid Webför att konfigurera anslutning mellan din Ubuntu-dator och telefon. Vi kommer att se två alternativ: du kan använd webbklient o navigera lokalt till IP-adress anges. I det här fallet är min 192.168.0.102:8888. Om du använder det här alternativet måste din dator och telefon vara i samma nätverk.
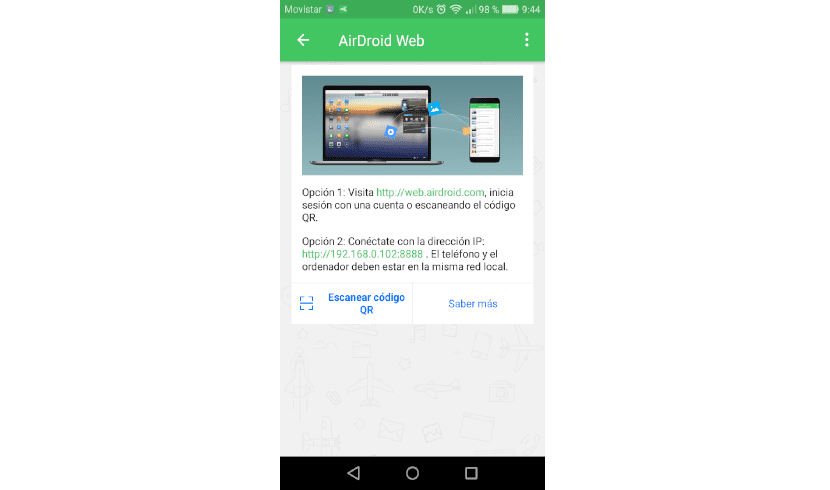
Oavsett vilket alternativ du väljer måste du verifiera din telefon. Webbgränssnittet kräver det skanna en QR-kod på skärmen, medan IP-adressalternativet behöver manuell verifiering på telefonen. När du har gjort detta kommer du att visas med följande skärm.
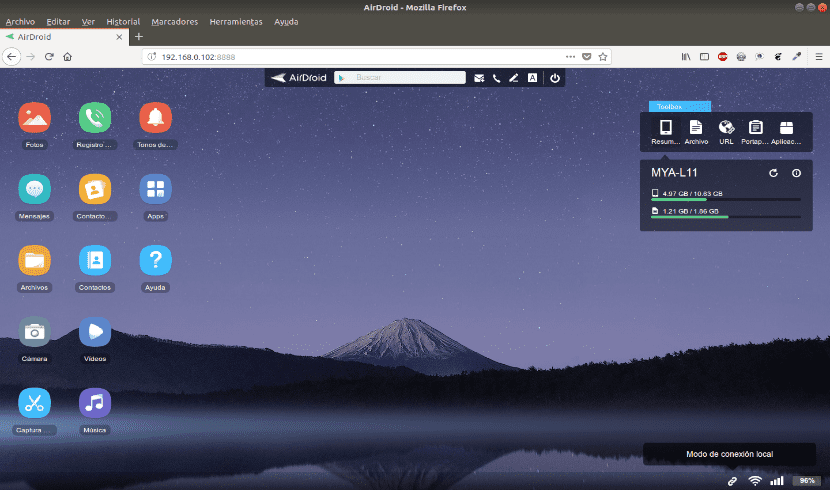
Allmänna egenskaper hos Airdroid
Du kan se ett arrangemang av ikoner som låter dig interagera med enheten. På höger sida hittar du enhetsinformation och mängd utrymme använt hittills. Vi hittar också några andra alternativ.
För att skapa den här artikeln tog jag några skärmdumpar av min telefon och kunde enkelt skicka dem till Ubuntu med den här applikationen. Bilderna kan visas genom att klicka på ikonen som heter Foton. Airdroid ansluter och visar ett GUI-fönster med bilderna från din enhet. När du har valt bilderna klickar du på Ladda ner så sparas de i Ubuntu.
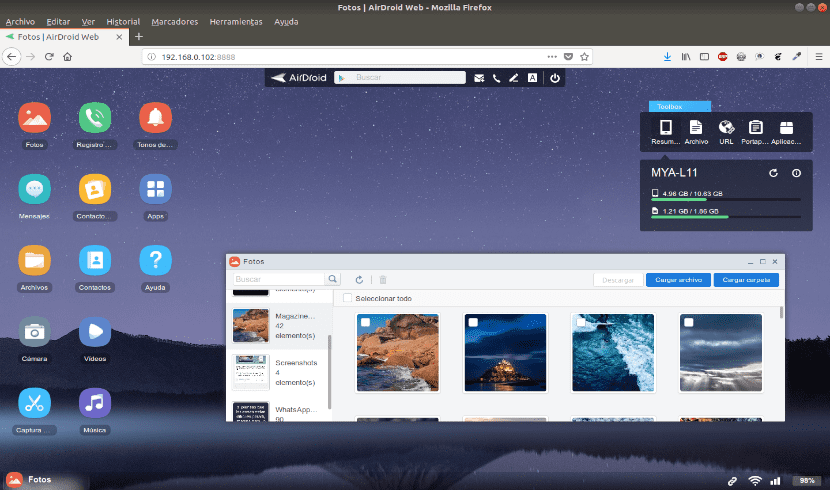
Vi hittar andra tillgängliga alternativ, till exempel filer. Detta ger oss en filhanterare, som också låter dig ladda ner eller ladda upp bilder, dokument eller vad vi vill till vår enhet.
Genom att klicka på applikationen öppnas ett fönster som tillåter oss installera APK-filer direkt på enheten. Detta är användbart om vi inte har tillgång till Google Play-butiken eller om vi bara vill experimentera med APK-filer. Observera att du först måste tillåta 'Okända källori telefoninställningarna.
Glöm inte att installera APK-filer kan äventyra din enhet. Det är viktigt att verifiera var dessa filer laddas ned från. Använd verifierbara webbplatser som APK Mirror. Om du har några frågor, installera inte APK.
Airdroid kommer också att tillåta oss ring någon från ditt skrivbord eller använd telefonens kamera.
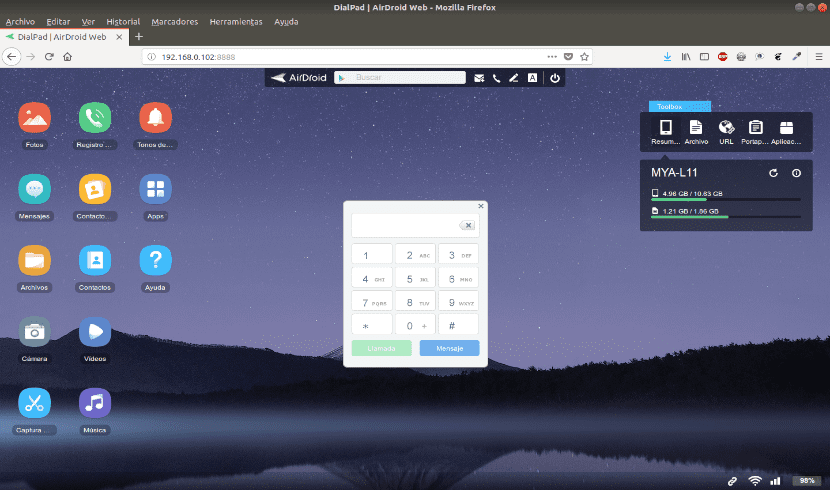
Vi kan klicka på den lilla telefonikonen i den övre menyraden och en knappsats öppnas. När du börjar skriva siffror, Airdroid kommer att köra igenom dina kontakter och det gör att du kan välja den person du vill ringa.
Det finns många andra saker som Airdroid kan göra med din Android-enhet. Om du är intresserad av denna typ av anslutningar mellan en dator och din Android-telefon, ladda ner den här appen och experimentera.
Jag använde KDE conect men jag vet inte varför du inte kan skicka filer från mobiltelefonen till datorn utan från datorn till själva cellen ..
Jag använder den samma, airdroid betalas, den jag slutade använda för ett tag sedan
Jag använder Xender
Kontrollera i KDE-konfigurationerna jag ansluter att du har skrymmande filhanteringsfunktionalitet och att sökvägen är en som är lätt för dig att identifiera (jag använder till exempel nedladdningar), beroende på vilken version av Android du använder (tror jag förutom 7) Åtkomstbehörigheter kan hanteras selektivt och om KDE-appen inte har tillgång till filer kommer teamet inte att kunna skicka och ta emot filer Du kan också försöka rensa cacheminnet i Android-appen och omregistrera anslutningen (radera och lägga till enheten igen) som löste problem för mig när jag skapade ett ad hoc-nätverk från varvet och kommunicerade cellen med varvet direkt utan kablar.
Om du vill prova och förhoppningsvis kan några råd hjälpa dig.