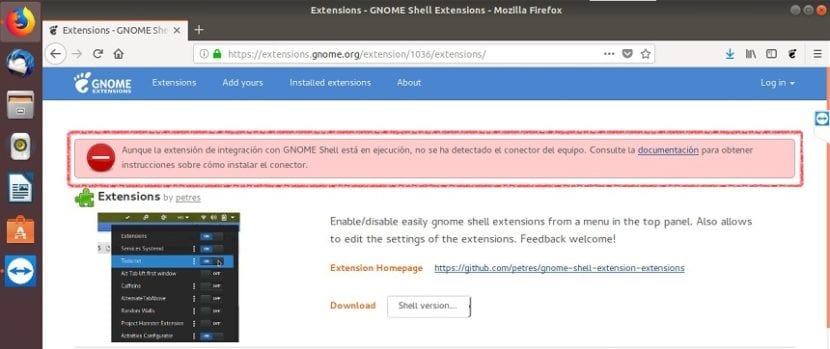
Även om killarna på Canonical har fattat beslutet att lämna Unity för att byta till Gnome Shell sedan dess tidigare version Ubuntu 17.10 Artful Aardvark och tiden gick de har inte gjort saker bra än En viktig punkt har glömts bort och det förvånar mig verkligen om det.
Att utföra en migrering från en miljö till en annan och släppa den till allmänheten innebär en serie tester och betaversioner för att känna till alla de problem som genereras i vanligt bruk innan de lanserar en stabil version.
Men att du glömmer att genomföra integrationen av väsentliga funktioner verkligen det lämnar mycket att önska.
Med bara några dagar efter den officiella lanseringen av Ubuntu 18.04 under denna period har du gjort dina installationer och konfigurationer för att anpassa ditt system, du kanske har märkt om du får prova att installera något Gnome-tillägg kan inte enkelt göras.
Och detta händer eftersom systemet inte levereras med en speciell "att ansluta" -funktion mellan tillägg och skrivbordsmiljön.
Det är därför Vi måste lägga händerna för att kunna installera Gnome-tilläggen i vårt system.
Hur installerar jag Gnome Shell-tillägg på Ubuntu 18.04 LTS?
Om du vill njuta av fördelarna med att använda Gnome Shell-tilläggen på ditt system, vi måste installera ett extra paket som fungerar som en brygga mellan Gnome-tilläggswebbplatsen och vårt system.

För detta Vi måste öppna en terminal och utföra följande kommando:
sudo apt-get install chrome-gnome-shell
Gjort installationen Detta tillägg fungerar både i Google Chrome, Firefox eller Opera, samt webbläsare baserade på dessa ovan eller som stöder deras tilläggssystem från dem.
Nu är nästa steg att gå till den officiella webbplatsen för Gnome-tilläggen och Vi kan se ett avsnitt där det berättar att vi behöver ett komplement för att kunna installera tilläggen direkt från vår webbläsare.
Eller om du föredrar:
- För Google Chrome, Chromium och Vivaldi installerar du plugin-programmet via Chrome Web Store.
- I Firefox installerar du tillägget från webbplatsen Mozilla Addons.
- För Opera, installera den från Opera Addons-webbplatsen.
Genom att klicka på knappen för att installera tillägget läggs det till i vår webbläsare, du kan bli ombedd att starta om din webbläsare, bara stäng den och öppna den igen.
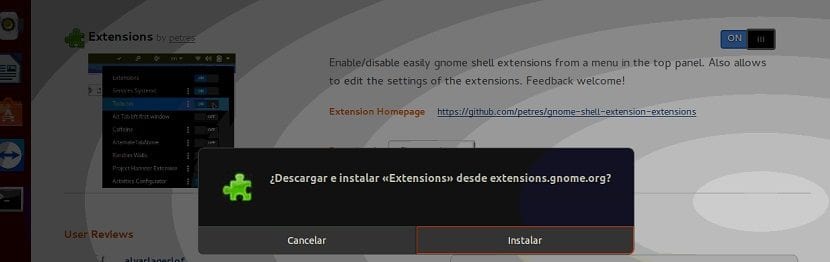
När detta är gjort återgår vi till den officiella sidan för Gnome-tilläggen, vi kommer att kunna märka att meddelandet har försvunnit och en omkopplare visas som vi kan installera eller ta bort Gnome Shell-tillägg från webbläsaren.
Hur hanterar jag Gnome Shell-tillägg i Ubuntu 18.04?
Att ha kontroll över dessa från vårt system vi har ett verktyg som mer än man redan vet, det är så jag pratar om det Gnome Tweak Tool som har en sida för att hantera de installerade Gnome Shell-tilläggen.
För att installera det de borde bara leta efter det som 'Gnome Tweaksi Ubuntu-programvaran och installera den.
sedan de ska bara köra verktyget tinkering och hantering av installerade Gnome Shell-tillägg på fliken "Tillägg".
Installera Gnome Extension Pack från Ubuntu Repositories
ubuntu, liksom flera andra Linux-distributioner som har en version eller använder Gnome Shell som en skrivbordsmiljö de tillhandahåller vanligtvis ett paket med en minimal uppsättning Gnome-tillägg, oavsett vilken version av miljön de använder är detta paket fullt kompatibelt med det.
I grund och botten kommer mellan 8 och 10 tillägg installeras i systemet, för detta Vi behöver bara öppna en terminal och utföra följande kommando:
sudo apt install gnome-shell-extensions
När detta är gjort kan vi gå till den officiella webbplatsen för tilläggen eller från Gnome Tweak Tool och vi kan se de nya tilläggen installerade redo att aktiveras på ditt system.
Al fart skalet är inte infödda, tar inte dem?
Efter att ha skrivit kommandona i terminalen, laddat ner allt innehåll korrekt fungerar det fortfarande inte ...
Har du några andra alternativ som jag kan försöka integrera dessa tillägg på min dator?
Om du installerade integrationen räcker det att ha tillägget för din webbläsare och det är den enda metoden, den behöver inte misslyckas.
Med vilken webbläsare gör du det här?