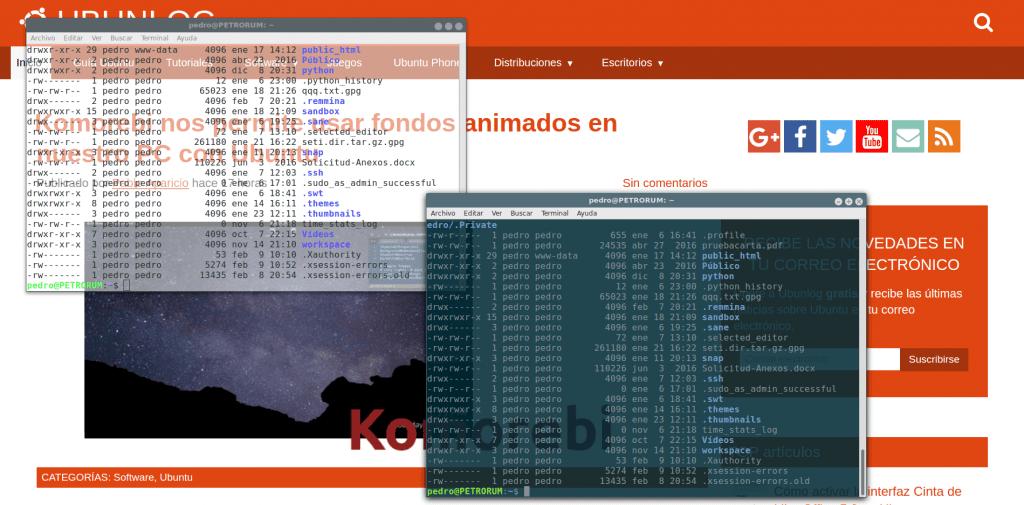
För mig är Linux-terminalen den viktigaste verktyget det finns i operativsystemet. Jag vet att det visar för mycket, och sanningen är att jag inte gör något för att dölja det. Att veta hur man anpassar din terminal i Ubuntu är viktigt för att göra vårt arbete bekvämare. Speciellt när jag kan hantera flera profiler. Eftersom det bland annat gör det möjligt att snabbt få veta om ett terminalfönster helt enkelt väntar. Istället gör du en lång uppgift i bakgrunden eller en rotprocess eller någon annan omständighet som rekommenderar att du inte stänger fönstret.
Men låt oss gå genom delar, ett terminalfönster ett gränssnitt mellan användare och operativsystemet. Om vi vill undvika den grafiska miljönkan vi göra det genom att samtidigt trycka på "Control + alt + f1" och så vidare tills f6, vilka är de sex gränssnitt som Linux ger oss när vi vill avstå från den grafiska miljön. Detta är historia. Nästan ingen fungerar så här längre.
Idag är det naturliga sättet att arbeta på grafisk miljö ("kontroll + alt + f7"). De flesta Linux-distros har underbara grafiska miljöer där du kan åberopa program genom direktkommunikation för att lösa ett stort antal ärenden. Men den verkliga Linux finns alltid i en terminal där vi kan programmera och hantera vårt system tillverkning, vid behov verktyg skräddarsydda för oss. Ett grafiskt terminalfönster är vår allierade, så det är viktigt att anpassa det på ett så bekvämt sätt som möjligt.
Anpassning
Alternativen på fliken Allmänt
Nästan alla anpassningsalternativ är tillgängliga via «Redigera-> Profilinställningar» från terminalfönstret visas följande fönster:
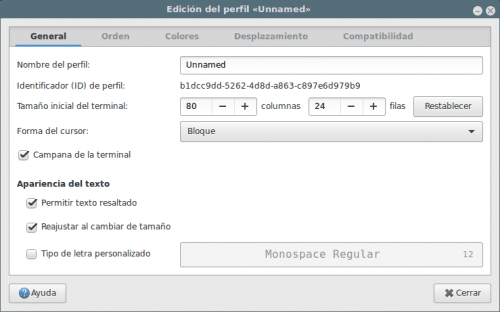
I "Fliken Allmänt, som är aktiverat som standard, visar alternativ för att ställa in terminalens initiala storlek (i termer av kolumner och rader, inte pixlar)och även förändring markörläge som som standard är "Block", liksom textutseende inklusive teckensnittet som används i terminalen. Du kan till exempel öka storleken på teckensnittet Monospace Regular 12 till ett annat värde. Försök också med andra teckensnitt. Ett råd: var försiktig med teckensnitt som är för rokoko eftersom de inte är bekväma i listorna.
Fliken Kommando
Det är konstigt, men ibland kan du behöva «Utför ett anpassat kommando istället för min tolk»Som en form för att skicka ett kommando till terminalfönstret när du ringer. Jag råder dig att ha en annan terminal öppen för att ändra den vid katastrof. Tänk på vad du gör speciellt när du använder alternativet "lämna terminalen" i slutet av beställningen. Möjliga alternativ är:
- Avsluta terminalen
- Starta om kommandot
- Håll terminalen öppen (det här är det säkraste)
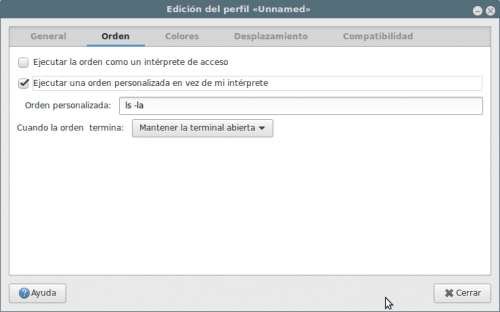
Alternativet "Utför kommandot som en åtkomsttolk»Det används att terminalen kör filen«~ / .bash_profile'Or'~ / .Profile"Istället för att läsa"~ / .bashrc" i början, vilket är standard.
Fliken Färger

Om du inaktiverar alternativet "Använd systemtema färger" du kan välj från "Ingår scheman" till exempel "Solarized dark". Som standard är "Använd färger från systemtema" aktivt. Välj till exempel "Svart på ljusgul" och kontrollera resultaten.
En funktion som jag älskar är "Använd transparent bakgrund". Genom att aktivera det du kan ange hur mycket transparens som bäst passar din smak, är särskilt intressant när du har terminal på en webbsida som innehåller instruktioner Vad du bör följa: på detta sätt behöver du inte byta fönster, eftersom bakgrunden syns från terminalen.
Bläddra flik
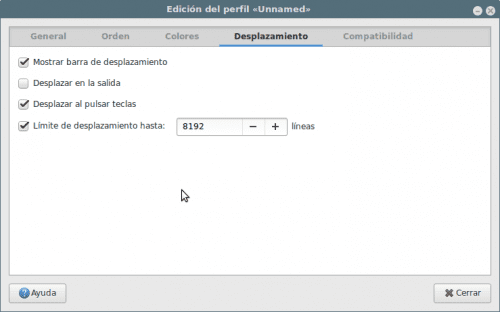
Innehåller all nödvändig information för rullningskontrollen och dess relaterade alternativ, också alternativet visa / dölj rullningslisten i terminalfönstret, och, mycket viktigare, "Förskjutningsgräns" som består av antalet rader som vi kan gå tillbaka.
Fliken Kompatibilitet
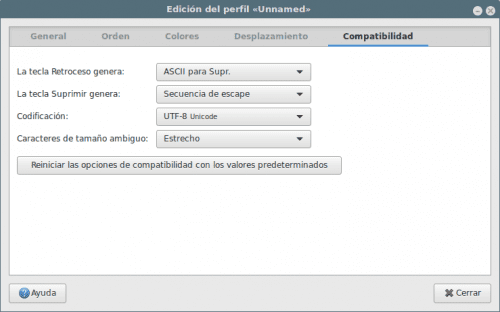
På den här fliken kan vi styra vad tecken vi skickar till terminalen när vi trycker på vissa tangenter att i Linux är variabler beroende på miljö och distro som körs, även om vi kommunicerar med ssh med en Unix-maskin och sådant. Ubuntus standardalternativ är giltiga för mig.
Slutligen, om vi går tillbaka till fliken «Allmänt» och vi heter vår profil, vi kan aktivera den i «Terminal -> Ändra profil» när vi vill.
Jag använder terminator xD
Mycket bra terminal.
personalisera inte anpassa de kan inte spanska ?????????????
Ursäkta vår okunnighet, kan du snälla förklara "Kommandofliken" mer detaljerat?
Tack. 😎
Hallå,
Jag har skapat en profil i terminalen och jag måste köra ett skript men med den specifika profilen, vad ska jag lägga i min shellscript så att det börjar med den profilen?
hälsningar