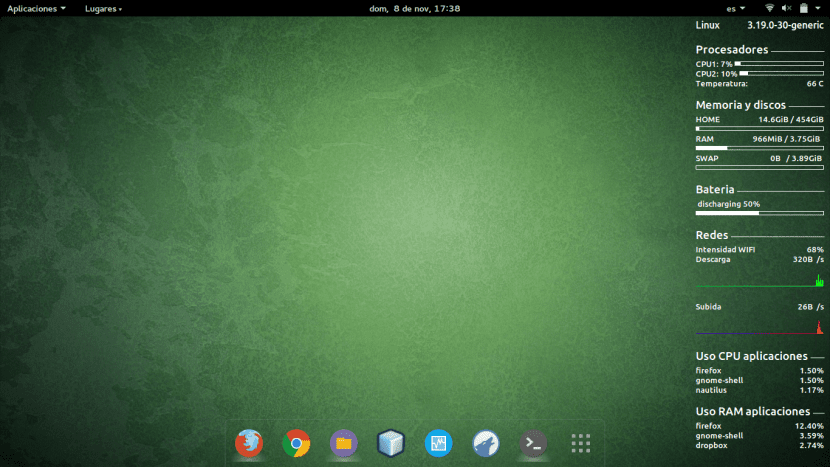
En av de mest attraktiva funktionerna i Ubuntu och de flesta GNU/Linux-distros är deras förmåga att anpassas för att passa varje användare. Det finns otaliga sätt att anpassa vårt skrivbord, men i det här inlägget kommer vi att fokusera på en mycket användbar såväl som estetisk widget. jag talar om conky, en widget som visar information som till exempel temperaturen på våra processorer, styrkan på Wi-Fi-signalen, användningen av RAM och många andra egenskaper.
Det vi ska göra här idag är att se hur vi kan installera Conky, hur vi kan få den att köras automatiskt i början av sessionen, och vi kommer också att se några konfigurationer för vår Conky. vi börjar.
Som vi har sagt ligger skönheten med Conky i det faktum att vi kan komma åt den all slags information; från e-postmeddelanden eller användningen av hårddisken till hastigheten på processorerna och temperaturen på någon av enheterna i vårt team. Men det bästa av allt är att Conky låter oss se all denna information på skrivbordet på ett mycket estetiskt och visuellt tilltalande sätt, genom en widget som vi kan anpassa själva.
Till att börja med, om vi inte har det installerat, måste vi installera Conky. Vi kan göra detta genom att köra följande kommando i terminalen:
sudo apt install conky-all
När vi väl har installerat kan vi också installera programmet "lm-sensorer" som gör att Conky kan få temperaturen av enheterna på vår dator. För att göra detta utför vi detta kommando i terminalen:
sudo apt install lm-sensors
När vi har installerat dessa två sista paket måste vi köra följande kommando så att "lm-sensors" upptäcker alla enheter på vår PC:
sudo sensors-detect
Vid det här laget har vi redan Conky installerat. Nu kan vi skriva ett manus för Conky körs automatiskt i början av varje session. För att göra detta måste vi skapa en textfil i mappen / usr / bin som kallas, till exempel conky-start. För att göra det utför vi:
sudo gedit /usr/bin/conky-start
En textfil öppnas där vi måste lägga till den kod som krävs för att Conky ska kunna köras i början av varje session:
#!/bin/bash sleep 10 && conky;
Nu sparar vi filen och ger den körningstillstånd med:
sudo chmod a+x /usr/bin/conky-start
Nu måste vi leta efter applikationen "Startup Applications" ("Startup Applications Preferences" om den inte visas på spanska) för att lägga till skriptet som vi har skapat tidigare. När vi har öppnat applikationen kommer ett fönster som följande att visas:

Vi klickar på "Lägg till" och ett fönster som detta visas:
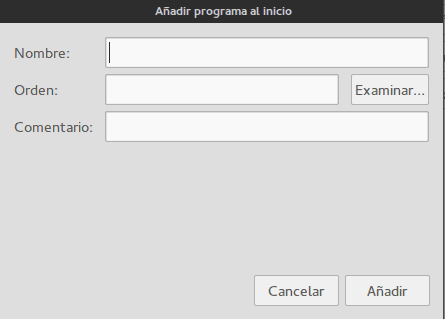
- Där det står Namn vi kan sätta «Conky»
- Där det står Ordenmåste vi klicka på «Bläddra» -knappen och leta efter skriptet som vi har skapat som heter conky-start i mappen / usr / bin. Som ett alternativ kan vi direkt skriva / usr / bin / conky-start.
- En kommentar, kan vi lägga till en liten beskrivande kommentar av applikationen som kommer att köras i början.
Nu kör Conky automatiskt varje gång du loggar in.
Om Conky-widgeten fortfarande inte visas på skrivbordet behöver du bara starta om systemet eller köra det direkt från terminalen, skriv in programmets namn (conky). När widgeten väl dyker upp på skrivbordet är det troligt att vi inte kommer att gilla utseendet som den presenterar som standard. För detta kommer vi att visa dig hur du kan redigera Conkys teckensnitt för att ge det det utseende du gillar mest.
Conkys källfil finns som en dold fil i vår användares katalog. Den här filen har namnet ".conkyrc". För att se dolda filer och kataloger i en katalog kan vi göra det grafiskt genom att trycka på Ctrl + H eller genom att utföra kommandot:
ls -f
Om filen ".conkyrc" inte visas måste vi skapa den själv med:
touch .conkyrc
När vi väl har hittat det eller tror på det öppnar vi det och där har vi teckensnittet som kommer som standard i vår Conky eller en tom fil om vi själva har skapat det. Om du inte gillar den konfigurationen kan du kopiera teckensnittet som jag använder här.
Och som du kan se kan vi på internet hitta tusentals konfigurationer bara genom att söka efter "Conky-konfigurationer" eller "Conky-konfigurationer" på Google. När vi har hittat den vi gillar behöver vi bara ladda ner källan och klistra in den i ".conkyrc"-filen som vi nämnde tidigare. Likaså i Ubunlog Vi vill visa dig en lista över de bästa konfigurationerna för Conky som erhållits från Devianart:
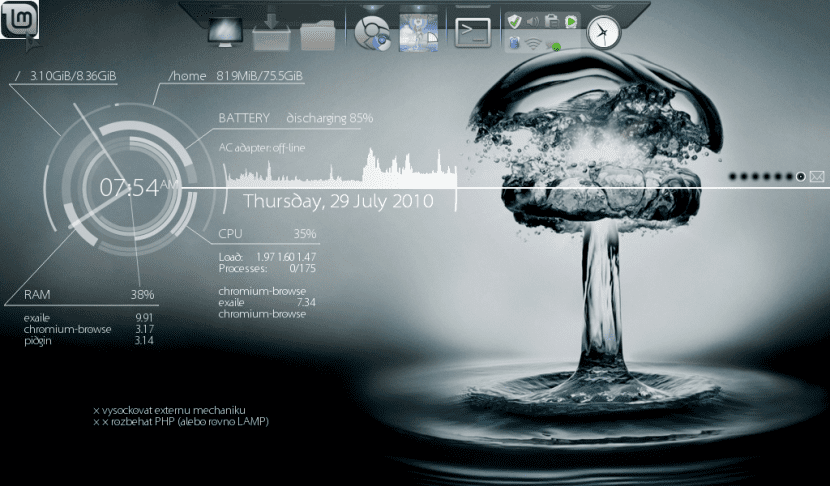
Conky, Conky, Conky av YesThisIsMe.
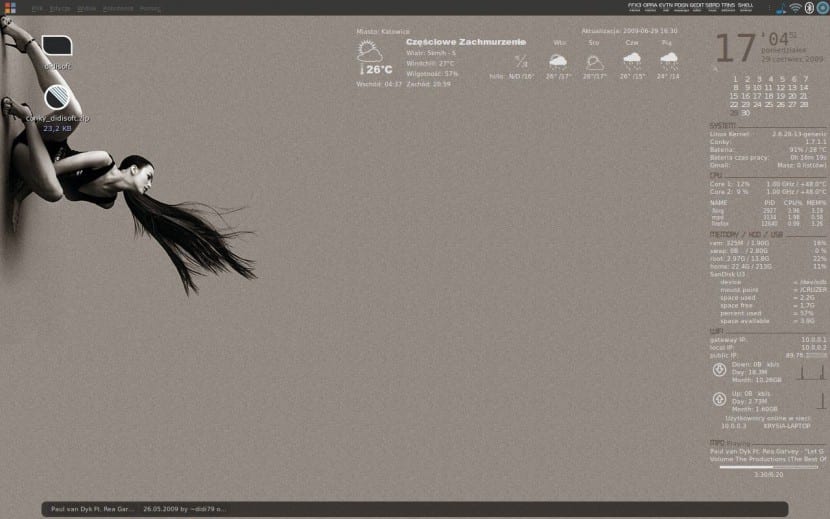
Conky Config av didi79
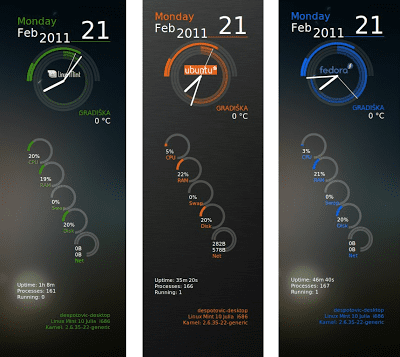
Conky Lua av despot77
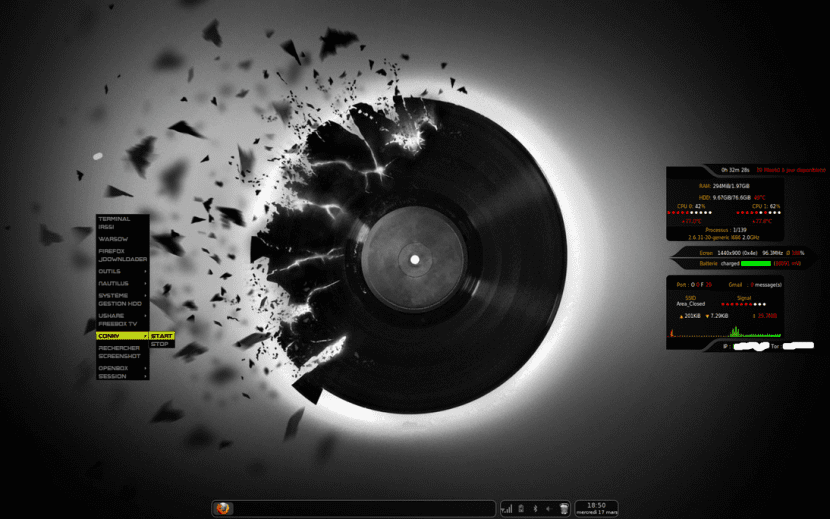
Min Conky Config av londonali1010
Förutom att ladda ner konfigurationer som redan är skrivna kan vi skapa egna eller ändra befintliga, eftersom Conky är fri programvara. Vi kan se Conkys källkod på din GitHub-sida.
Förhoppningsvis har det här inlägget hjälpt dig att anpassa ditt skrivbord lite mer. Nu med Conky kommer vårt skrivbord att ha ett mycket trevligare utseende förutom att vi kan ha information till hands som någon gång kan vara mycket användbar.
Jag försökte det en gång och jag gillade hur det såg ut, det gav en annan distinkt touch till skrivbordet. Problemet är att han bara alltid var tvungen att gå till skrivbordet för att kunna kontrollera något av dessa nummer. Och sanningen är att jag knappt har använt skrivbordet på länge, jag har ett par dokument med brådskande användning och en mapp, men inget annat. För att vara snygg har jag strukturen på mina filer på andra ställen och inte längre på skrivbordet (jag slutade använda den sedan jag lämnade Window $).
Så den här Conky-tjänsten var inte särskilt praktisk för mig, jag försökte andra alternativ och bestämde mig för "Systembelastningsindikator", jag har den i det övre fältet på min Ubuntu och med det en överblick kan jag se hur allt går. Det har mycket mindre alternativ än Conky, men vad jag verkligen använder det för 😉
Hej Miguel, tack så mycket för den här artikeln, eftersom det var den som hjälpte mig mest att installera Conky, för den detaljerade steg för steg. Jag installerade samma conky som du. Men skillnaden är att min visas med en svart bakgrund. Hur måste jag göra den transparent som din?
Tack så mycket.
God morgon Rodrigo,
Om du som du säger har använt samma Conky som jag, ska det visas med den genomskinliga bakgrunden. Hur som helst, öppna .conkyrc-filen i din hemkatalog och se om följande etikett visas på rad 10:
own_window_transparent yesPå så sätt ska Conky få dig med den transparenta bakgrunden. Kontrollera om du istället för "ja" har "nej", och i så fall ändra det.
Tack för läsningen och hälsningar!
God morgon Miguel,
Som alltid tack för att du tog dig tid att svara, inte alla gör det. När det gäller vad vi pratade om ovan ser det ut i rad 10 i skriptet som det borde vara:
own_window_transparent ja
men ändå visas det fortfarande med den svarta bakgrunden. Hur som helst, jag ger det som en korgfodral.
Å andra sidan ville jag fråga dig hur jag måste få vädret att se ut för mig.
Tack så mycket!
Hej, jag får följande fel när jag startar conky från terminalen
«Conky: saknas textblock i konfigurationen; spännande
***** Imlib2 Developer Warning *****:
Detta program kallar Imlib-samtalet:
imlib_context_free ();
Med parametern:
sammanhang
är NULL. Fixa ditt program. »
Jag hoppas att du kan hjälpa mig!
God natt,
Först och främst har du skapat .conkyrc-filen i din hemkatalog korrekt?
Om så är fallet är det första felet att informera dig om att det inte kan hitta TEXT-taggen i .conkyrc-källfilen. Kontrollera om du har TEXT-etiketten innan du formaterar de data som kommer att visas på skärmen. Om du inte kan lösa problemet är det bäst att kopiera din konfiguration till Pastebin och skicka mig länken för att kunna granska koden.
Tack för läsningen och hälsningar.
Hej, hur klistrar jag in den? Jag har redan öppnat filen och kopierat den och pefo som den är eller jag tar bort mellanslag, tyvärr är det fortfarande min första gång och sanningen är att den fula svarta rutan inte slår mig XD
Hej, jag har ett problem med conky manager v2.4 i ubuntu 16.04 av 64bits och det är att jag vill ha en av de widgets som den ger för att förbli på mitt skrivbord för alltid, jag menar att vid varje start är widgeten där men jag kan hittar du någon som jag det kan hjälpa ?? först och främst tack
Hej Miguel, jag är Liher, författaren till Conky som du visar här, jag är glad att du gillade det. Hälsningar kollega
hej bra, är det när du öppnar textfilen och lägger (#! / bin / bash
sömn 10 && conky;) ger mig det här problemet ** (gedit: 21268): VARNING **: Ange dokumentmetadata misslyckades: Ange metadata :: gedit-stavningsaktiverat attribut stöds inte
Vad kan jag göra?
Det hjälpte mig inte, det började inte ens
Det fungerade inte för mig, det verkade som om min ubuntu hade en win32 lag lol jag var tvungen att ta bort den
Hej.
Jag såg widgeten precis som din, men det enda problemet den presenterar är att den inte övervakar nätverket. Vad jag kan göra? Eftersom jag är ansluten till nätverket. Och en annan fråga: Om du inte längre vill ha det, hur avinstallerar jag det?
Tack för din tid.
Vet någon namnet på conky i den första bilden av inlägget ???
Extraordinärt inlägg, det är första gången jag läser något som jag förstår 100% om conky, inläggen om detta intressanta ämne är alltid mycket förvirrande, därför tackar jag er. Jag har dock ett problem med din konfiguration som jag tycker är mycket objektiv. Detaljen är att wifi-signalens intensitet inte visas, kan du hjälpa mig med det här tack. Tack på förhand för din tid och ditt stöd. Hälsningar!
Din pastebin-konfiguration misslyckas:
conky: Syntaxfel (/home/whk/.conkyrc:1: '=' förväntas nära 'nej') vid läsning av konfigurationsfil.
conky: förutsatt att det är i gammal syntax och försöker konvertera.
conky: [string «...»]: 139: försök att indexera lokala 'inställningar' (ett nollvärde
Bra kamrater, även om det här är en gammal tråd, den här conky-konfigurationen är väldigt bra, numera använder conky en modernare syntax, jag lämnar samma version av Miquels conkyrc, uppdaterad för den nuvarande lua-syntaxen:
conky.config = {
bakgrund = falsk,
font = 'Snap.se:size=8',
use_xft = sant,
xftalpha = 0.1,
update_interval = 3.0,
total_run_times = 0,
eget_fönster = sant,
own_window_class = 'Conky',
own_window_hints = 'undecorated, below, sticky, skip_taskbar, skip_pager',
own_window_argb_visual = sant,
own_window_argb_value = 150,
own_window_transparent = falskt,
own_window_type = 'docka',
dubbelbuffert = sant,
draw_shades = false,
draw_outline = falskt,
draw_borders = falskt,
draw_graph_borders = false,
minimihöjd = 200,
minimum_bredd = 6,
maximal_bredd = 300,
default_color = 'ffffff',
default_shade_color = '000000',
default_outline_color = '000000',
alignment = 'top_right',
gap_x = 10,
gap_y = 46,
no_buffers = sant,
cpu_avg_samples = 2,
override_utf8_locale = falskt,
versaler = falska,
use_spacer = ingen,
};
conky.text = [[
#Här börjar konfigurationen av de data som visas
# Det första är operativsystemets namn och kärnversionen
$ {font Ubuntu: style = bold: size = 12} $ sysname $ alignr $ kärna
# Detta visar oss de två processorerna och en stapel för var och en av dem med deras användning
$ {font Ubuntu: style = bold: size = 14} Processorer $ hr
$ {font Ubuntu: style = bold: size = 10} CPU1: $ {cpu cpu1}% $ {cpubar cpu1}
CPU2: $ {cpu cpu2}% $ {cpubar cpu2}
#Detta visar processornas temperatur
Temperatur: $ alignr $ {acpitemp} C
# Detta visar oss hempartitionen, RAM-minnet och sågen med en stapel var och en och dess data
$ {font Ubuntu: style = bold: size = 14} Minne och skivor $ hr
$ {font Ubuntu: style = bold: size = 10} HOME $ alignr $ {fs_used / home} / $ {fs_size / home}
$ {fs_bar / home}
$ {font Ubuntu: style = bold: size = 10} RAM $ alignr $ mem / $ memmax
$ {membar}
$ {font Ubuntu: style = bold: size = 10} SWAP $ alignr $ swap / $ swapmax
$ swapbar
#Detta visar oss batteriets tillstånd med en bar
$ {font Ubuntu: style = bold: size = 14} Batteri $ hr
$ {font Ubuntu: style = bold: size = 10} $ {battery BAT0} $ alignr
$ {battery_bar BAT0}
# Detta visar oss anslutningen till en bar och dess kraft
$ {font Ubuntu: style = bold: size = 14} Nätverk $ hr
$ {font Ubuntu: style = bold: size = 10} WIFI-intensitet $ alignr $ {wireless_link_qual wlp3s0}%
#Detta visar oss nedladdnings- och uppladdningshastigheten på internet med grafik
$ {font Ubuntu: style = bold: size = 10} Ladda ner $ alignr $ {downspeed wlp3s0} / s
$ {downspeedgraph wlp3s0 30,210 01df01 10fd10}
$ {font Ubuntu: style = bold: size = 10} Ladda upp $ alignr $ {upspeed wlp3s0} / s
$ {upspeedgraph wlp3s0 30,210 0000 0000ff ffXNUMX}
#Detta visar CPU-användningen av de applikationer som använder den mest
$ {font Ubuntu: style = bold: size = 14} CPU-användningsapplikationer $ hr
$ {font Ubuntu: style = bold: size = 10} $ {top name 1} $ alignr $ {top cpu 1}%
$ {top name 2} $ alignr $ {top cpu 2}%
$ {top name 3} $ alignr $ {top cpu 3}%
#Detta visar oss procentandelen RAM som används av dess applikationer
$ {font Ubuntu: style = bold: size = 14} Använd RAM-applikationer $ hr
$ {font Ubuntu: style = bold: size = 10} $ {top_mem name 1} $ alignr $ {top_mem mem 1}%
$ {top_mem name 2} $ alignr $ {top_mem mem 2}%
$ {top_mem name 3} $ alignr $ {top_mem mem 3}%
]]
Observera att i nätverkets uppladdnings- och nedladdningsinformation, ersätt "wlan0" med "wlp3s0"
För att känna till nätverkets namn, använd kommandot ifconfig