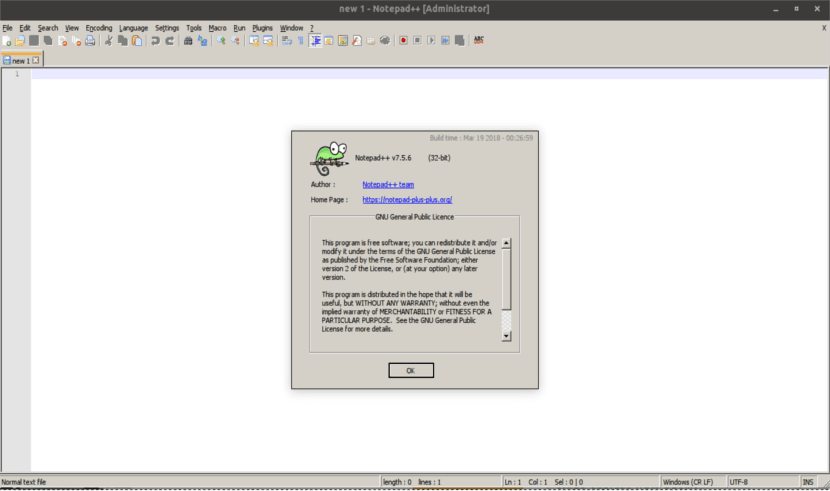
I nästa artikel kommer vi att ta en titt på Notepad ++. Det här är en gratis och öppen källkodsredigerare vilket är många programmerares favorit. Enligt min egen erfarenhet är det ett mycket bra alternativ för källkodsredigering när du programmerar från Windows.
Notepad ++ -älskare har länge saknat tillgängligheten av Notepad ++ för Gnu / Linux. Efter den tiden kom en enkel lösning som tillåter oss installera och använd detta program på Ubuntu och andra Gnu / Linux-distributioner.
Problemet med Notepad ++ är att det var exklusivt för Windows-plattformen eftersom utvecklaren upprepade gånger har vägrat att utveckla det för Gnu / Linux. Det var därför vi Linux-användare var tvungna att nöja oss med alternativen till Notepad ++.
De senaste nyheterna är att Notepad ++ nu är inofficiellt tillgänglig som ett Snap-paket för Gnu / Linux-användare. Även om den här applikationen inte utvecklas inbyggt och faktiskt kör över Vin, nu har vi det ett enda kommando eller klicka bort. Notepad ++ har installerats under en tid via Wine, och det fungerar ganska bra. Och det är precis vad de har gjort för att göra det tillgängligt för Gnu / Linux-användare. De har förpackning av Notepad ++ tillsammans med en instans av Wine, så att den installeras och används, utan konfiguration eller andra steg. Detta Snap-paket ger oss ett enkelt sätt att få applikationen.
Notepad ++ allmänna funktioner
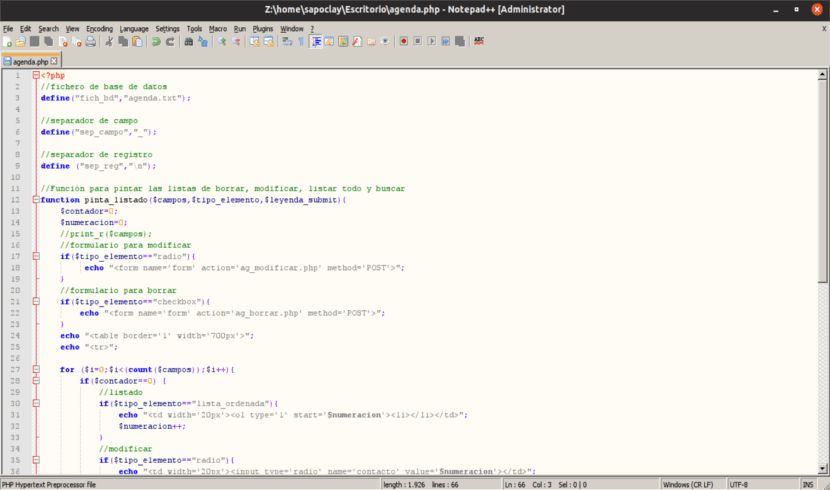
- Notepad ++ stöder syntaxmarkering och vikning. Dessa egenskaper kan definieras av användaren enligt deras preferenser.
- Vi kommer att ha möjlighet att Hitta / ersätt i ett eller alla dokument öppet.
- Bokmärke och stöd för flera språk.
- Vi kommer att ha en Anpassningsbar GUI med olika alternativ.
- Det kommer att ge oss en flikvy och automatisk slutförande av ord och funktioner.
- Vi har möjlighet att lägga till eller använda tillskott.
Plugins för Notepad ++
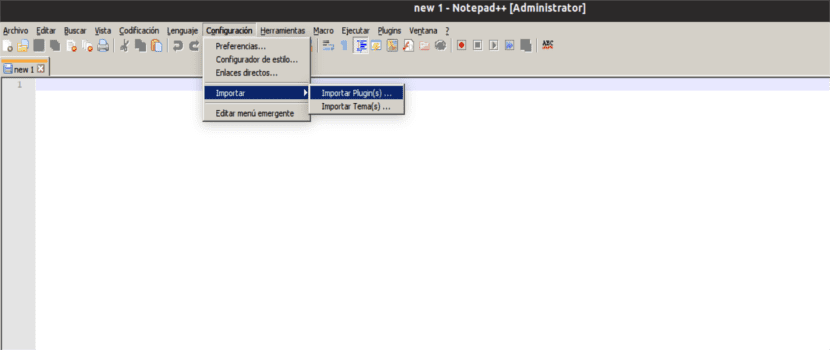
Notepad ++ stöder olika plugins som kan hjälpa oss att jämföra två dokument, inklusive kompileringskoder, textjobb, makroinspelning och uppspelning etc. Att importera ett plugin är lika enkelt som ladda ner och placera .dll-filen i mappen Plugins, i installationskatalogen eller importera den genom toppmeny> Inställningar> Importera> Importera plugin (er). Några av dessa tillägg som vi kan lägga till eller använda i vår Notepad ++ är:
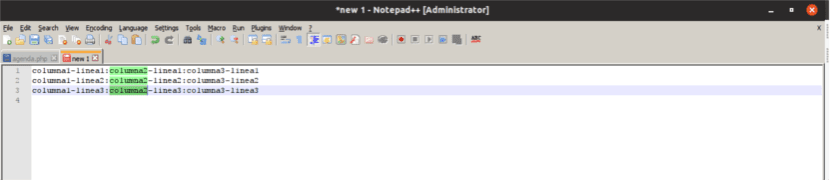
- Redigering i kolumnläge. Med det här alternativet kan vi välja text från flera rader som om de vore en del av en tabell. Vi behöver bara välja texten medan vi håller ned ALT-tangenten.
- Flera redigeringar. Du kan aktivera support för flera redigeringar från alternativet Inställningar> Inställningar> Redigera> Aktivera (Ctrl + klicka / musval).
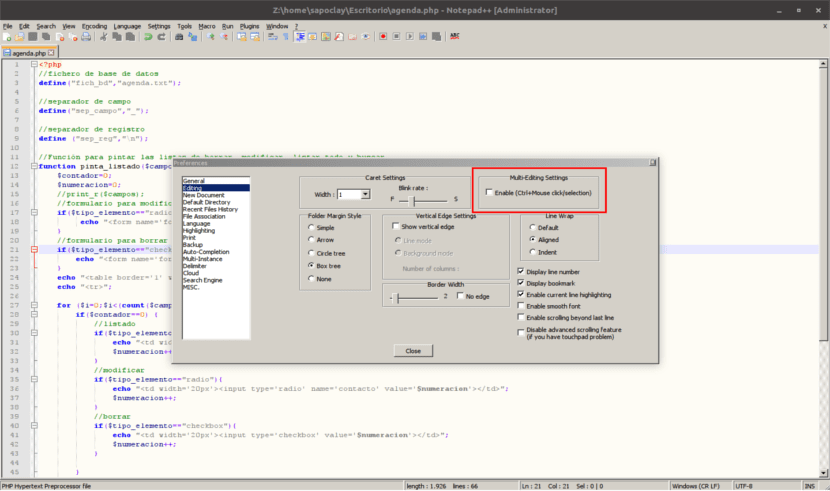
För att använda den här funktionen måste vi trycka på kontrollen och klicka på de olika platserna där vi vill redigera. Vi kan veta mer om den här funktionen på projektets webbplats.
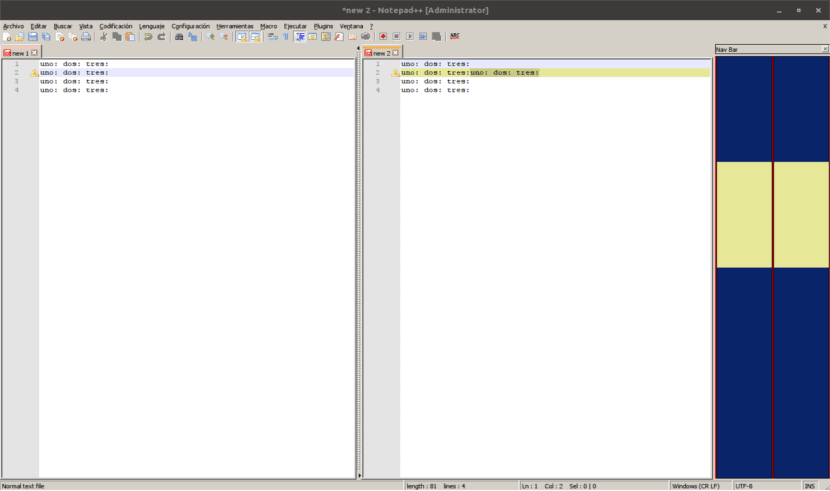
- Plugin för jämförelse. Detta hjälper oss att upptäcka skillnader mellan två versioner av en fil. Vi kan enkelt identifiera den skadade koden och korrigera den genom att jämföra en version med den tidigare för att upptäcka ändringarna, redigera flera taggar med flera redigeringslägen etc. Detta plugin kan vi ladda ner den från Sourceforge.
- Listan över funktioner visar alla filers funktioner och metoder. Detta kommer att visa en separat panel på höger sida. Vi kan navigera till en funktion med ett dubbelklick. Det kan veta mer om den här funktionen på projektsidan.
Om du vill veta mer om detta program och dess egenskaper kan du kontakta listas på projektets referenssida.
Installera Notepad ++ på Ubuntu
Notepad ++ snap kommer att använda ett inbäddat vin, vilket hjälper det att köra på Gnu / Linux. I grund och botten kommer vi att springa Notepad ++ via vin, men utan att ställa in Vin först. Det är inte det bästa sättet, men det är definitivt ett enkelt och fungerande sätt att kunna använda Notepad ++ i vårt Ubuntu.
I Ubuntu kommer vi att kunna installera den här applikationen med ett enda klick från programvarualternativet.
Om vi är fler vänner av terminalen, eller om vi använder andra Gnu / Linux-distributioner, måste vi se till att Snap-stöd är aktiverat. Efter detta installerar vi Notepad ++ genom att öppna en terminal (Ctrl + Alt + T) och skriva in den:
sudo snap install notepad-plus-plus
När installationen är klar kan vi starta applikationen från sökning eller genom att skriva anteckningar plus plus i Terminal (Ctrl + Alt + T).
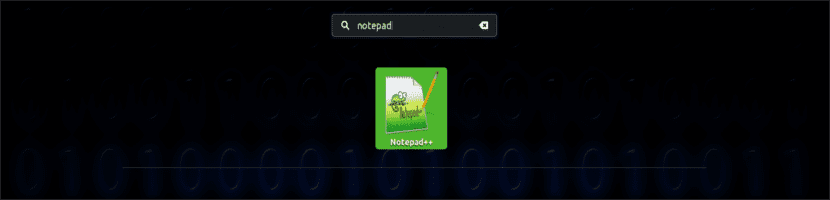
Avinstallera Notepad ++
Vi kan avinstallera detta program antingen genom att använda Ubuntu Software-alternativet eller genom att öppna en terminal (Ctrl + Alt + T) och skriva in den:
sudo snap remove notepad-plus-plus
Vem vill kan veta mer om den här applikationen från din sida GitHub eller i din wiki.
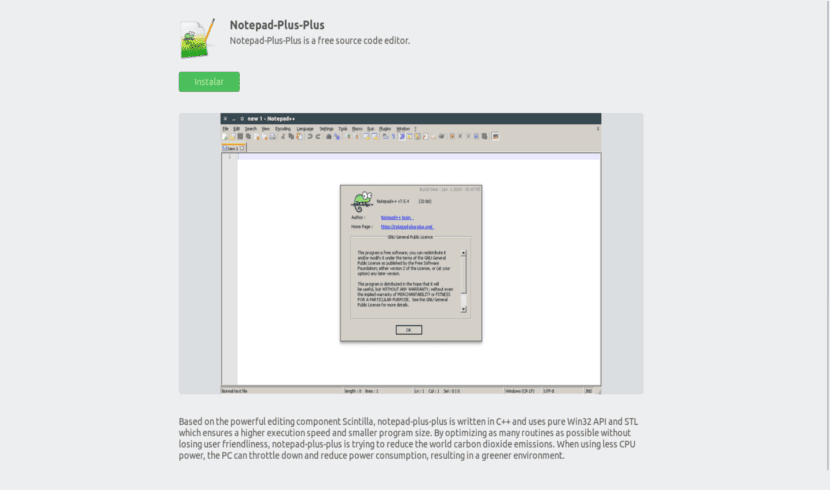
jag hittade här
ett annat alternativ om det fungerar för någon
buen artículo
Behövde verkligen installera vin för att köra det här programmet, eftersom jag verkligen gillade det på Windows men jag har inte använt det på mer än 11 år, valde jag sublim text eftersom det har Linux-installationsprogram, vilket är anledningen till att jag lämnade notepad ++ bakom mig .
Den har många bra saker men ärligt talat är det inte värt att behöva köra det med vin, det är egentligen inte nödvändigt eftersom distroerna har hur många utmärkta kvalitetsredigerare och IDES som helst utan att behöva lägga vin för att starta Windows-program
Håller fullständigt med. Salu2.