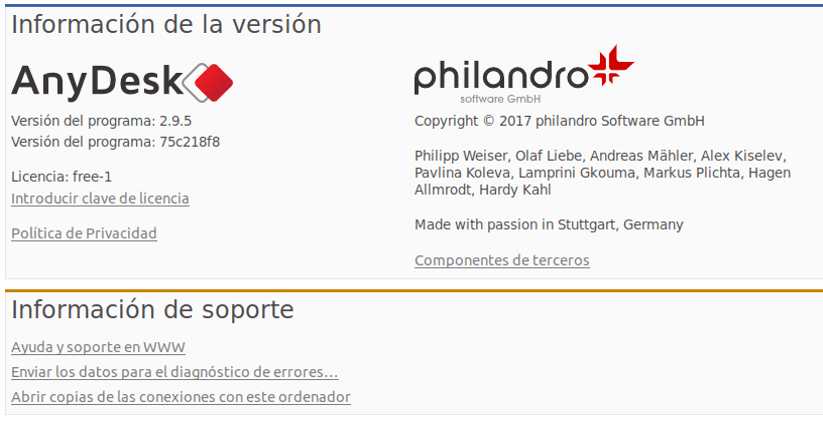
I nästa artikel ska vi ta en titt på AnyDesk. Detta är ett program av fjärrskrivbordsprogramvara utvecklad av AnyDesk Software GmbH. Det ger användarna tvåvägs fjärråtkomst mellan persondatorer. Vi kan hitta den tillgänglig för alla vanliga operativsystem. Denna programvara har utvecklats aktivt sedan 2012.
AnyDesk är en av de mest bekväma fjärrskrivbordsapplikationerna i världen. Det gör att vi kan komma åt alla våra program, dokument och filer var som helst, utan att behöva anförtro vår information till en molntjänst. Vi kan säga så är ett alternativ till TeamViewer och att vi kommer att ha gratis.
Skaparna av denna applikation erbjuder oss användare en gratis testperiod så att vi kan lära oss om AnyDesk och många av dess funktioner. Som annonseras på deras webbplats, de kommer inte att be oss om personuppgifter. Denna applikation kan användas gratis med många av dess funktioner tillgängliga, men inte alla. Om fler ytterligare funktioner behövs kan en licens alltid köpas.
Liknar andra program för fjärrskrivbord, som TeamViewer och Remote Utilities, använder AnyDesk ett ID-nummer för att underlätta upprättandet av anslutning. Om du installerar AnyDesk istället för att bara köra den kommer det att erbjuda oss möjligheten skapa ett anpassat alias att dela med andra användare. Detta är mycket lättare att komma ihåg än en slumpmässig nummersträng.
AnyDesk allmänna funktioner
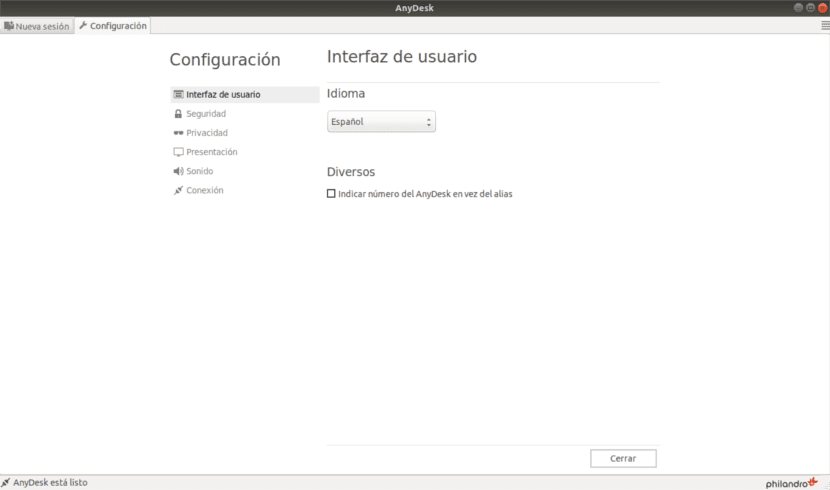
- När både värd- och klientdatorer kör AnyDesk kan de dela AnyDesk-adressen mellan dem för att initiera anslutningen. Teamet som delar din adress kommer att vara den fjärrstyrda.
- Vi kommer att ha möjlighet ställa in ett lösenord för att möjliggöra obevakad åtkomst. Vi kan också definiera behörigheter som fjärranvändare får när de ansluter till vårt team. Dessa gör det möjligt för dem att se bildskärmen, lyssna på ljudet från utrustningen, kontrollera tangentbordet och musen och komma åt klippbordet, bland andra.
- Tvåvägs fjärråtkomst mellan Windows, macOS, Gnu / Linux och FreeBSD
- Envägsåtkomst från mobila plattformar Android och iOS2
- Säker protokoll TLS-1.2 3
- Filöverföring
- Chatt klient till klient
- Integrering av Urklipp
- Sessionslogg
- Alias anpassad klient
Det här är bara några av Anydesk-funktionerna. För att känna till dem alla i detalj som detta program kan erbjuda är det bäst att besöka officiell projektsida.
AnyDesk-installation
Låt oss starta processen genom att uppdatera systemförvaret genom att skriva in terminalen (Ctrl + Alt + T):
sudo apt-get update
Låt oss nu få den senaste versionen av skrivbordet från din officiell webbplats. Vi kan också använda wget-kommandot för att få den senaste versionen när jag skriver den här artikeln:
wget https://download.anydesk.com/linux/anydesk_2.9.5-1_amd64.deb
När nedladdningen är klar kan vi redan installera den med dpkg. I terminalen (Ctrl + Alt + T) behöver du bara skriva:
sudo dpkg -i anydesk_2.9.5-1_amd64.deb
Terminalen kommer att ge oss tillbaka det beroenden har misslyckats. För att lösa detta skriver vi i samma terminal:
sudo apt install -f
Vi kan undvika detta problem med beroenden använder gdebi för att installera .deb-paketet.

För att öppna AnyDesk-applikationen behöver vi bara gå till Ubuntu-menyn och skriva Anydesk. I menyn när ikonen visas klickar vi på den för att öppna programmet.
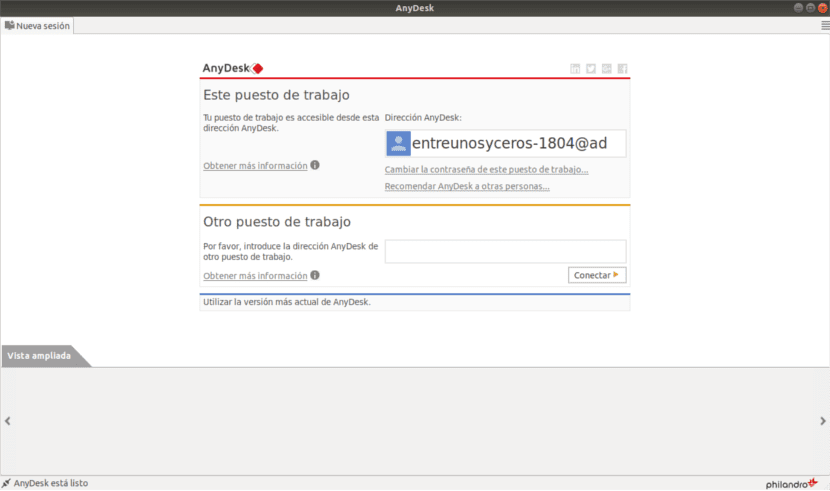
Applikationen börjar nu visa oss vår adress följt av en @ad. För att en annan Anydek-användare ska kunna ansluta till vårt team måste vi förse dem med den här adressen. Om vi vill ansluta vår utrustning till en annan användares, måste vi skriva adressen till den andra användarens utrustning i rutan "ett annat jobb".
Detta är bara en grundläggande förklaring till hur man använder detta program. Med vad du kan läsa här kan vi installera Anydesk 2.9.5 på Ubuntu 18.04 utan problem.
Avinstallera Anydesk
För att ta bort detta program från vårt Ubuntu-system behöver vi bara öppna en terminal (Ctrl + Alt + T). I den kommer vi att skriva:
sudo apt remove anydesk && sudo apt autoremove && sudo apt purge anydesk
Mycket bra bidrag
Hej bra dag!!!
Det fungerar perfekt för mig som server tills jag tar bort monitorn så att jag kan styra min maskin från kontoret, där har jag en svart skärm och bilden visas bara när jag ansluter monitorn igen ...
Hur kan jag lösa detta problem ???
Jag kunde installera den här applikationen tack vare denna publikation och det tog 4 timmar och ingenting ... fungerar 100%
fjärrläget är inte aktiverat
Hallå. Titta i hjälpcenter av Anydesk. Kanske hittar du en lösning på ditt problem. Salu2.