
I nästa artikel kommer vi att ta en titt på hur applikationer som inte svarar kan stängas i Ubuntu. Medan en användare använder Ubuntu, en eller flera av processerna och applikationerna kan hänga ibland. Om detta händer är det inte alltid den bästa lösningen att starta om systemet eller logga ut för att snabbt, enkelt och säkert bli av med applikationer och program som inte svarar.
I följande rader kommer vi att se flera möjligheter, genom vilka vi kan stäng applikationer eller processer som inte svarar eller hänger på din Ubuntu. Vi kan göra detta med hjälp av det grafiska gränssnittet eller kommandoraden.
Stäng applikationer som inte svarar i Ubuntu
Använda Ubuntu System Monitor
Som med Uppgiftshanteraren Windows, Ubuntu har också ett inbyggt verktyg för att hantera och arbeta med dem. Den här uppgiftshanteraren tillåter oss döda, avsluta, stoppa och återuppta processer i ditt system grafiskt och enkelt.

En gång öppnad, i fliken "processer”I System Monitor kan du se alla processer som för närvarande körs, inklusive de som inte svarar. För att stoppa en process är allt du behöver göra högerklicka på den och välj alternativet Kill.
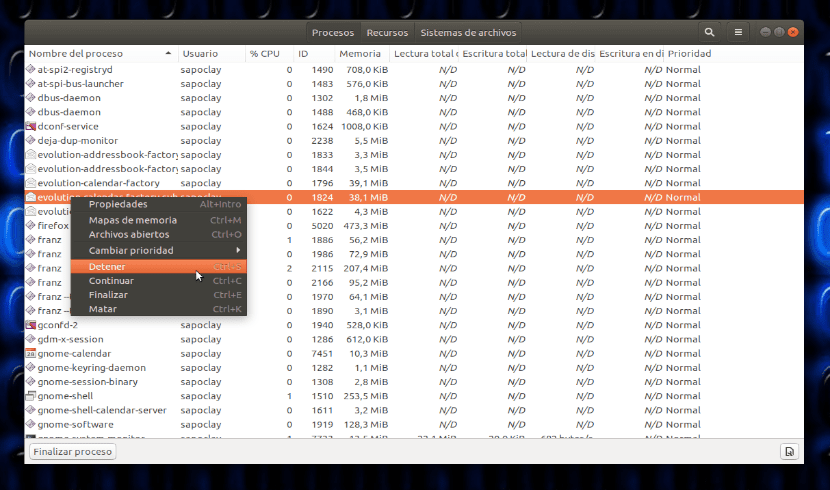
Det här alternativet fungerar mycket effektivt, men det rekommenderas att du först försöker stänga av processen med alternativet Stopp eller Slut.
Använd verktyget xkill
Detta verktyg kan användas för att döda ett program som inte svarar via skrivbordet. De flesta Gnu / Linux-distributioner har den installerad som standard. Det kan också kör från terminal (Ctrl + Alt + T) med kommandot xkill enligt följande:

När du har kört kommandot ser du att muspekaren kommer att vända sig till en 'x'. Allt du behöver göra är att flytta pekaren till programmet som inte svarar och klicka på det för att stänga det.
Skapa en kortkommando för xkill
Verktyget är obestridligt xkill När du tar bort program som kraschar kan det vara irriterande för vissa användare att öppna terminalen och sedan köra kommandot. För att undvika denna olägenhet kan du skapa en anpassad kortkommando som kör kommandot. Så att användare kan se och använda pekaren i form av 'x'direkt på de öppna fönstren på skrivbordet. För att skapa den här genvägen måste du bara följa följande steg:
Öppna tangentbordets inställningar
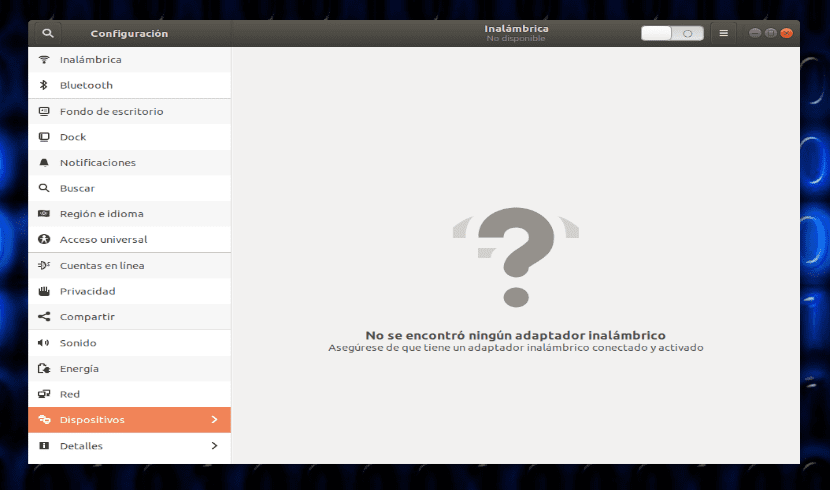
Du måste gå till Ubuntu-konfigurationsverktyget och komma åt tangentbordsinställningar, genom Fliken Enheter.
Skapa en anpassad genväg
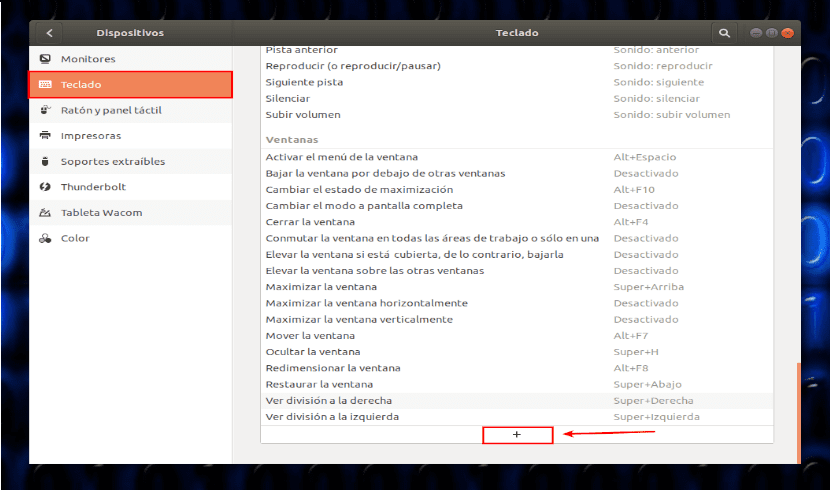
I fönstret framför dig, bläddra nedåt med skjutreglaget tills du ser knappen '+'. Du hittar den längst ner i listan. Klicka på den knappen för att lägga till en ny anpassad genväg. Dialogrutan visas Lägg till en anpassad genväg. Skriv nu följande information:
Namn: xkill
Kommando: xkill
Efter att ha täckt ovanstående tabeller, klicka på knappen Ange genväg. Detta gör att du kan ställa in en kortkommando för xkill-kommando:
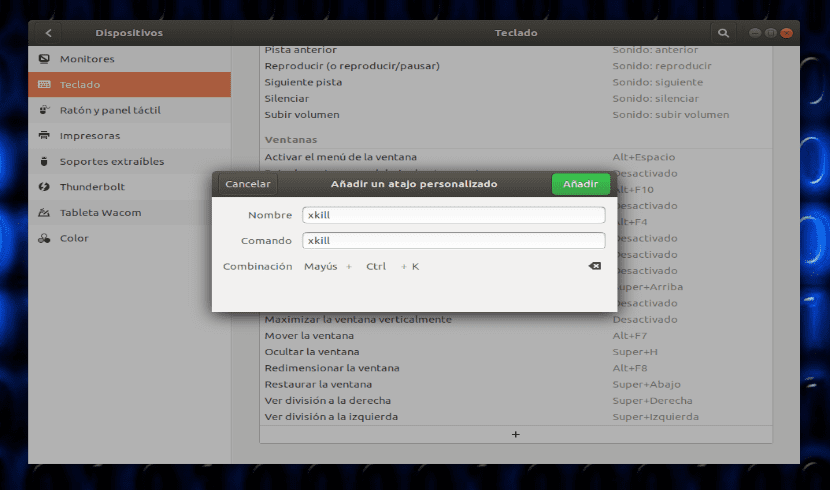
Här tryck på tangentkombinationen för din anpassade genväg. För detta exempel använder jag Ctrl + Skift + K som en genväg, eftersom denna kombination inte används för något annat syfte på mitt system. Vid det här laget är allt som behöver göras klicka på Lägg till-knappen. Efter detta registreras den nya kortkommandot som en ny anpassad genväg.
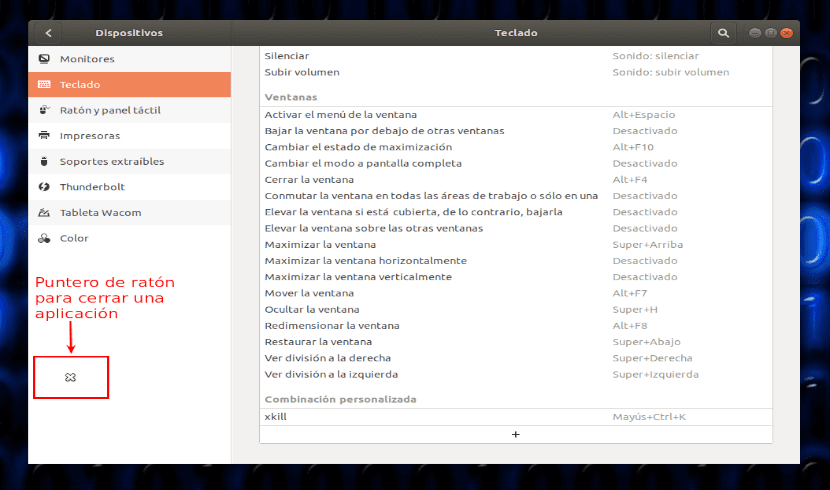
Efter allt detta, om du använder den anpassade kombinationen du just skapade, kommer du att se 'x'vid muspekaren, redo att stänga något hängande program.
Använd kommandona kill, pkill och killall
I terminalen kan du också hitta andra sätt att stänga appar som inte svarar. Detta diskuterades redan i en tidigare artikel publiceras på den här bloggen.
Döda