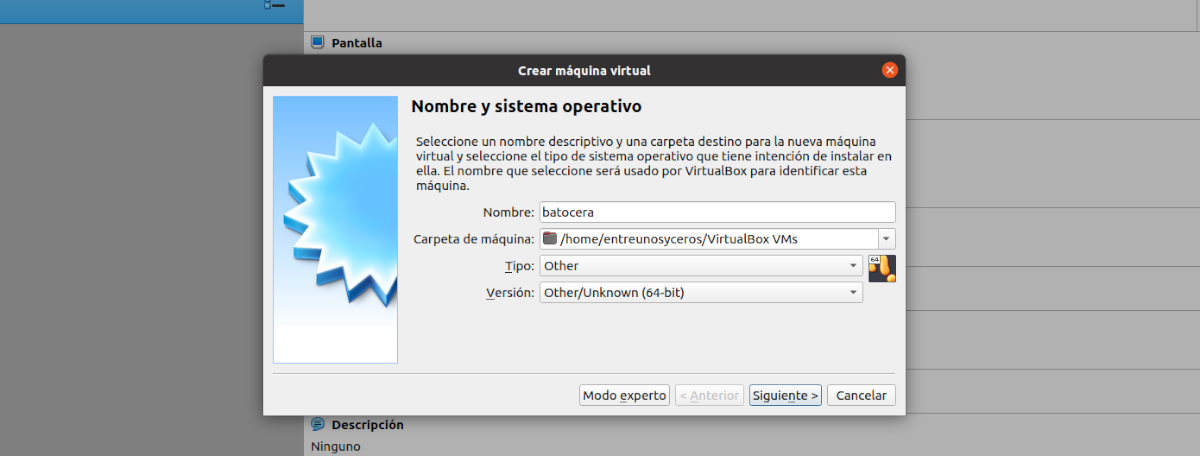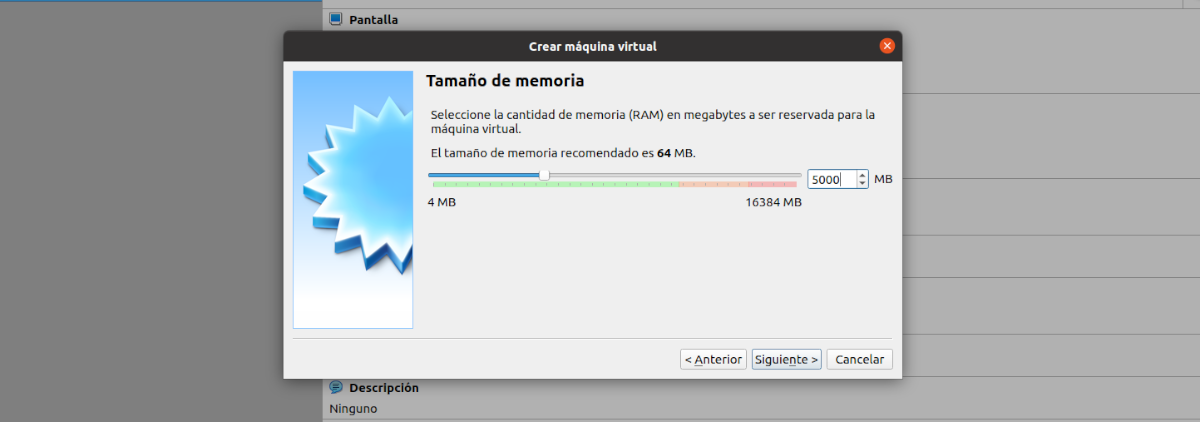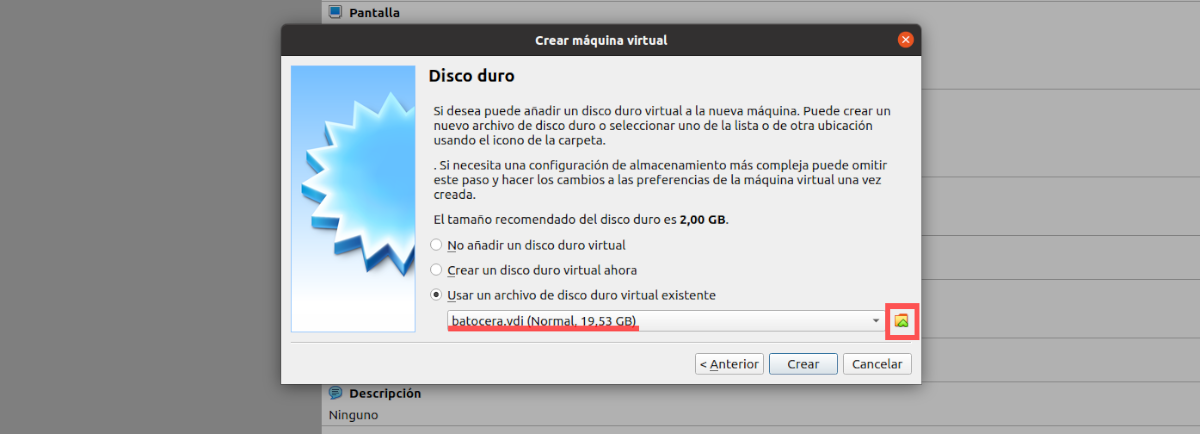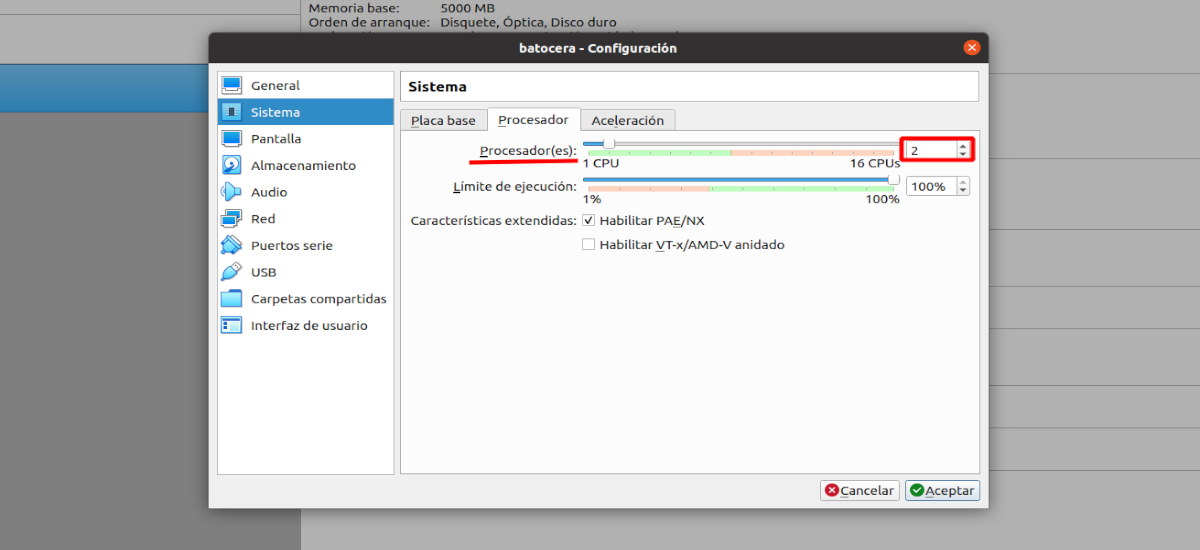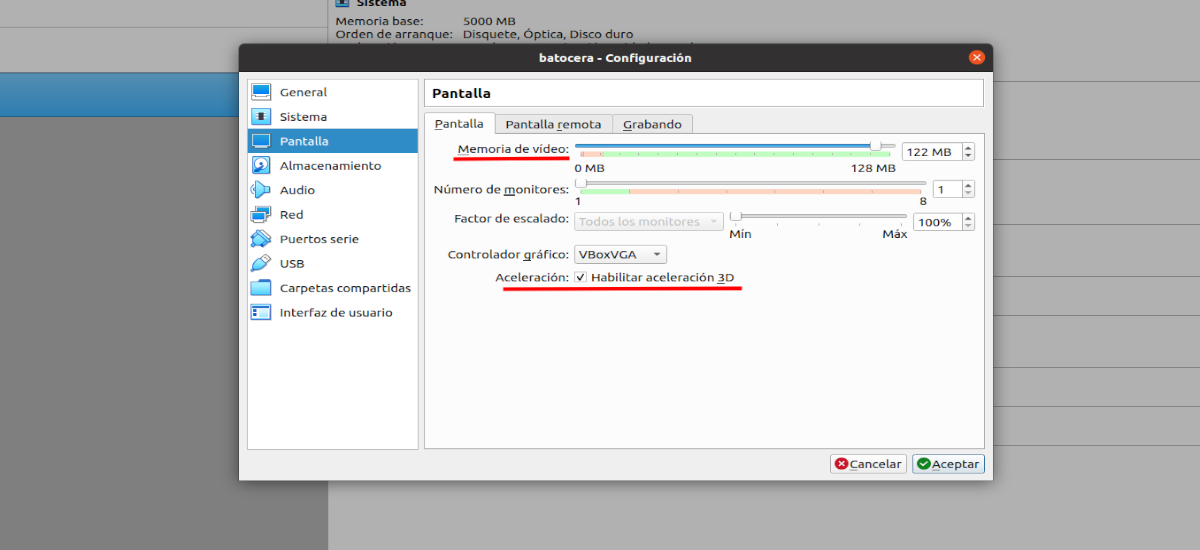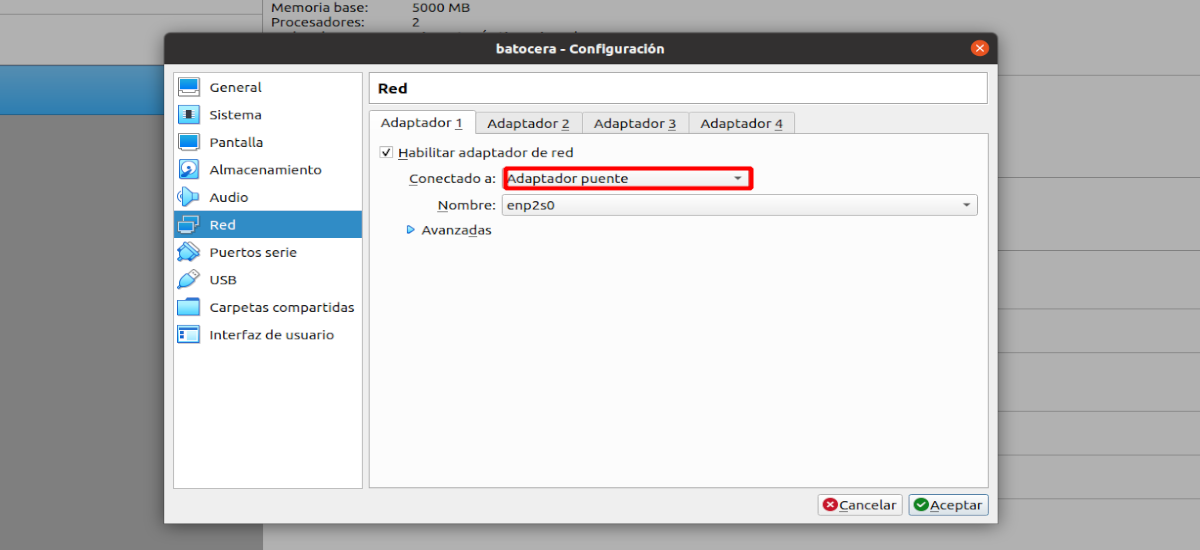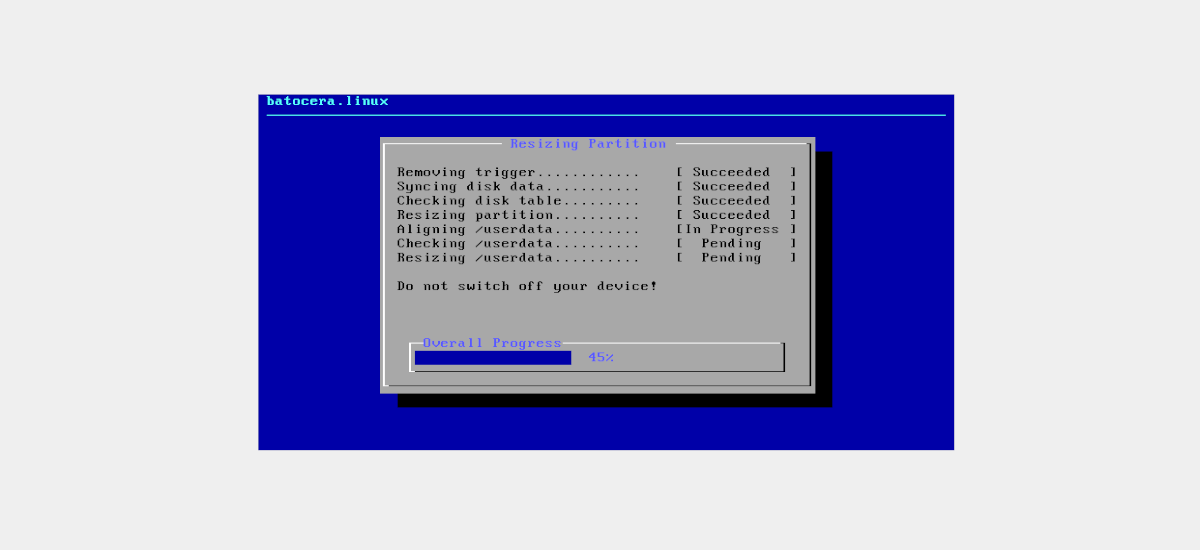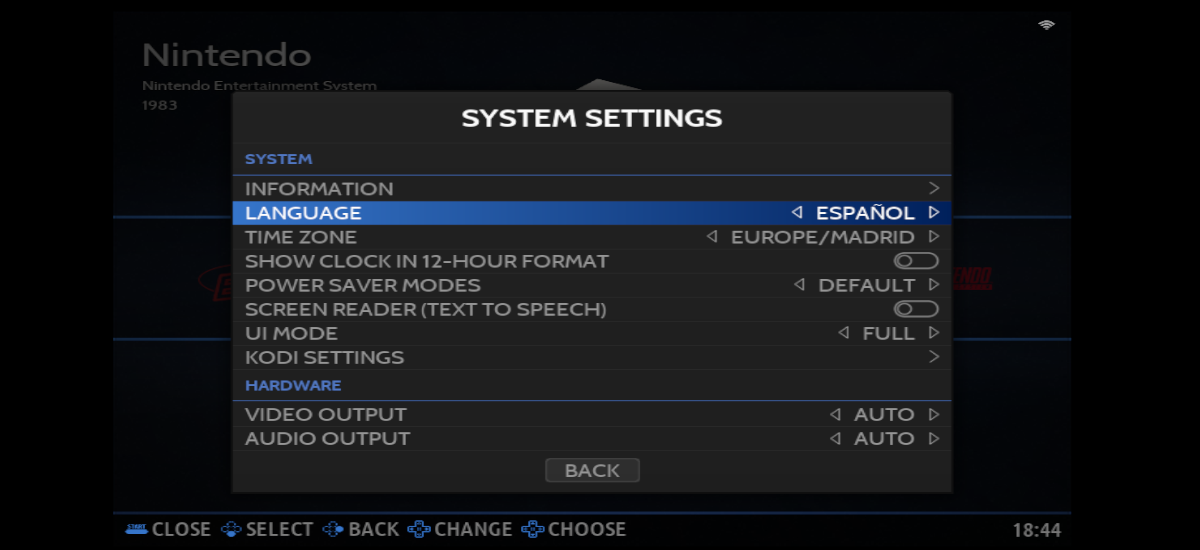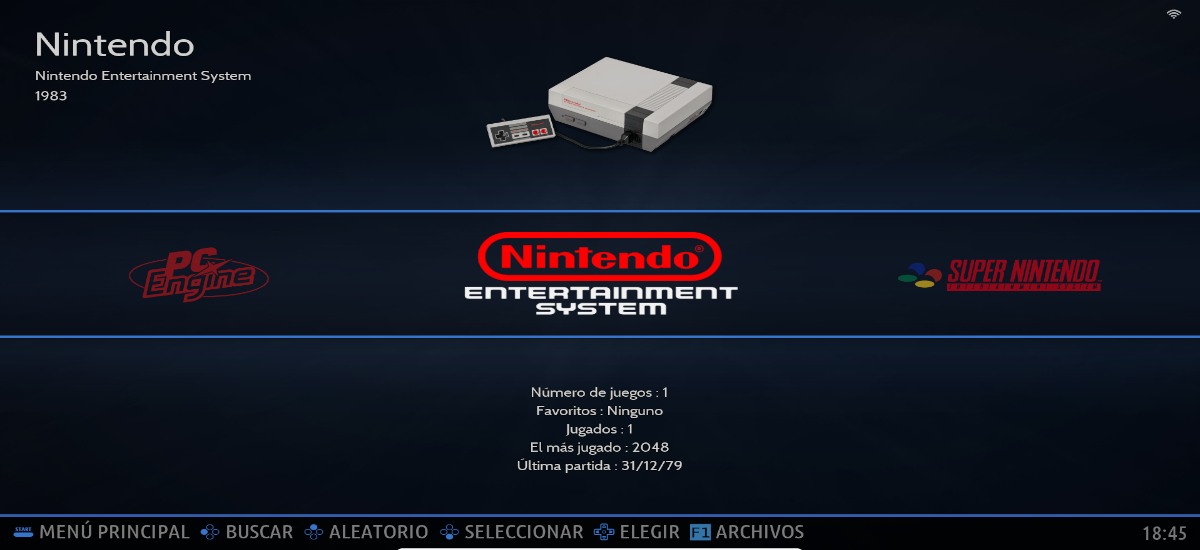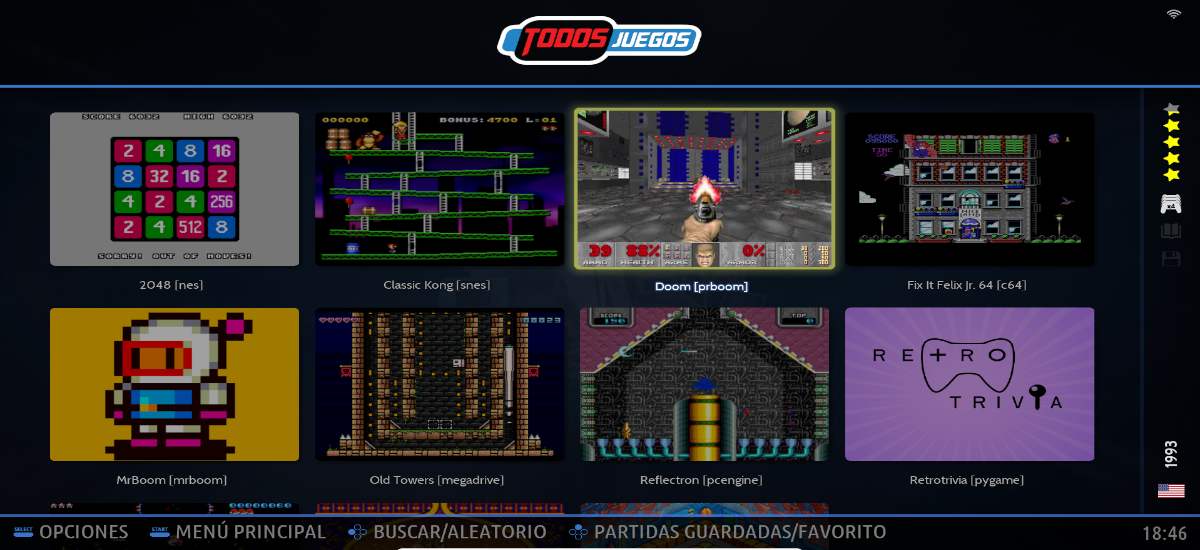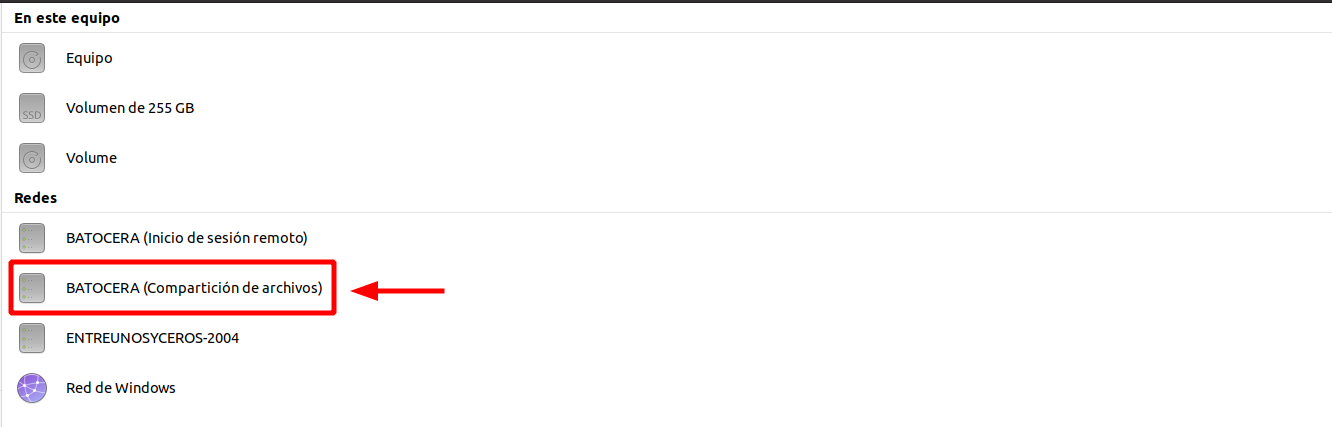I nästa artikel kommer vi att ta en titt på hur kan vi installera Batocera på Ubuntu med VirtualBox. Batocera.linux är ett operativsystem som är specialiserat på retrogaming. Detta system har fördelen att det kan installeras på en startbar USB, på hårddisken på vilken dator som helst som vi har hemma, eller så tillåter det oss också att skapa en virtuell maskin och använda den därifrån. Detta sista fall kommer att vara det som vi kommer att se i följande rader.
Batocera innehåller många funktioner och är byggd med de bästa spelemulatorerna. Förutom att vara helt gratis, inklusive några retrospel som standard i sin installation, och som om det inte vore nog, kommer det att ge oss möjligheten att ladda ROMS för att lägga till fler spel.
Vad är retrogaming?
Jag antar att i dag är inte alla bekanta med de utomjordiska maskiner som fanns i arkader för några år sedan. Videospelsnördar tillbringade timmar med att spela för att döda marsbor i dem.
Dessa typer av spel var mycket populära under 80-talet., där videospelsmaskiner spred sig i offentliga anläggningar som arkader och barer. Dessutom hjälpte uppkomsten av små persondatorer dess spridning.
Retrogaming kan definieras som nostalgi för denna typ av spel, som Martians eller Pac-Man. Det är känt som retrogaming, på spanska "att spela klassikerna", till hobbyn att spela och samla gammal utrustning, videospel och arkadspel.
Installera Batocera i VirtualBox
En av fördelarna med Batocera.linux är att det är mycket lätt att installera, och det erbjuder också kompatibilitet med en mängd enheter:
- Äldre 32-bitars datorer.
- Moderna 64-bitars datorer.
- MacOS-datorer och bärbara datorer.
- Batocera.linux för handhållna konsoler (Anbernic RG351P, GPi Case, Odroid Go Advance, etc...)
- Raspberry Pi (Raspberry Pi 0 W/WH, Raspberry Pi A/A+, Raspberry Pi B/B+, etc...)
- TV-boxar med vissa processorer (Libretech H5, Amlogic S905/S905x, Orangepi-pc, etc...)
- Och andra …
Som är uppenbart, för att använda Batocera i VirtualBox är det nödvändigt att ha denna virtualiseringsprogramvara installerad för att kunna använda vdi-skivan som vi ska skapa. Förutom det kommer att vara nödvändigt att ha Oracle VM VirtualBox Extension Pack (även känd som "Gästtillägg") installerat också. Om du inte har det installerat på ditt Ubuntu-system kan du följa instrucciones som publicerades på den här bloggen för ett tag sedan.
Ladda ner en version av Batocera.linux
Efter installation av VirtualBox är det första steget att följa att gå in på nedladdningssidan på den officiella Batocera-webbplatsen och ladda ner bilden som motsvarar din enhet. För det här exemplet valde jag att ladda ner versionen Standard stationär/bärbar dator.
När nedladdningen är klar kommer vi att ha en bild av Batocera i vårt system i "IMG.GZ”. vilket vi kommer att behöva packa upp och extrahera IMG-bilden.
Konvertera IMG-filen till en VDI
Nyckelsteget för att kunna använda Batocera i Virtualbox kommer att vara konvertera Batocera IMG-filen till en VDI. Detta kan göras från kommandoraden (Ctrl+Alt+T), genom att lokalisera oss själva i mappen där vi har .IMG-filen sparad, det är bara nödvändigt att använda kommandot:
VboxManage convertdd batocera-x86_64-33-20220203.img batocera.vdi
Eftersom storleken på standarddisken kommer att bli kort, speciellt om vi vill lägga till ROM och BIOS, vi kan ändra det för att göra det större. Detta kan också göras via terminalen (Ctrl+Alt+T). För att skapa en bild på 20 GB av fysisk storlek med vdi-disken som vi just skapade, kommer kommandot att använda att vara följande:
VboxManage modifyhd batocera.vdi --resize 20000
Skapa den virtuella maskinen
När VirtualBox väl har startat behöver vi bara klicka på "ny”. Så vi kan börja skapa en virtuell maskin för vårt retrospelsystem.
På den första skärmen som vi ska se måste vi göra det ge den ett namn och ange vilken typ av system den använder. Vi går till nästa skärm genom att klicka på "följande".
Nästa steg blir ange minnesstorlek. Även om Batocera inte kräver för mycket minne, är dess sak att inte komma till kort, men inte heller gå för långt. Detta beror på hur mycket minne du har tillgängligt. Vi fortsätter genom att klicka på "följande".
Nu kommer ett annat fönster upp på skärmen som vi ska till välj .vdi-hårddisken som vi skapade raderna ovan (för det här exemplet kallade jag det batocera.vdi). Vi kan göra detta genom att klicka på ikonen som anges i följande skärmdump och välja den i mappen där vi har sparat den. För att avsluta klickar du bara på "Skapa".
Nu har vi den virtuella Batocera-maskinen skapad och redo att gå. Även om vi fortfarande måste ändra vissa saker i inställningarna för denna maskin. Om vi väljer den nyskapade maskinen kan vi komma åt dess inställningar genom att klicka på knappen längst upp i fönstret som säger "konfiguration".
I fönstret som öppnas ser vi att vi har en lista till vänster. I den här listan måste vi välja alternativet "System”. Detta kommer att visa tre flikar på höger sida av fönstret. Där ska vi gå till den som heter "Processorn". I antalet processorer kommer vi att ange "2", som Batocera kommer att fungera smidigare med.
Då går vi till alternativet "Skärm”, som vi hittar till vänster på skärmen. Detta öppnar tre flikar på höger sida igen. I fliken som heter "Skärm” låt oss ladda upp videominnet (detta beror på hur mycket minne du kan använda). Vi kommer också att aktivera 3D-acceleration.
En annan sak som vi kommer att behöva göra kommer att vara i alternativet "Red”, som finns på vänster sida av fönstret. Detta öppnar fyra flikar på höger sida. I den första kommer vi aktivera nätverksadaptern (om det inte redan är aktiverat) och i rullgardinsmenyn kommer vi att välja "Broadapter". På så sätt kommer vi att ha den virtuella maskinen i samma nätverk som värddatorn.
Med detta kommer vi att ha avslutat konfigurationen av den virtuella maskinen, så vi kan nu klicka på «acceptera» för att stänga inställningsfönstret. Vid denna tidpunkt, Det återstår bara att starta den virtuella maskinen som vi skapar.
Som vi kommer att se, Batocera kommer att börja starta visar oss en skärm som följande.
En snabb titt på Batocera
Innan du börjar spela något, du måste leta runt i inställningsmenyn. För att komma åt det behöver du bara trycka på "Mellanslag"-tangenten.. Det är här vi kan översätta Batocera till spanska (bland andra språk), och ändra de många anpassningsalternativ som den erbjuder. För att lära dig mer om konfigurationen är det lämpligt att gå igenom Project Wiki.
Efter att ha översatt gränssnittet till spanska, och göra de konfigurationer som vi ser nödvändiga (detta beror på varje användare), kan vi ta en titt på spelen som Batocera.linux kommer med.
Som jag sa raderna ovan, vi kan installera fler spel med deras motsvarande ROM. Vi kommer också att se att emulatorerna som den för med sig inte är så många som vi skulle vilja, även om det kommer att tillåta oss att lägga till fler med motsvarande BIOS.
Om vi har startat den virtuella maskinen och trycker på "F1"-tangenten kommer vi att se att en filutforskare öppnas där vi kan hitta olika mappar. Men de som intresserar oss mest är ROM-mappen, där vi måste lägga de spel som vi vill ladda in i Batocera (inuti hittar vi en mapp för varje emulator), och BIOS-mappen, där vi måste klistra in BIOS för att emulatorerna ska laddas.
ROM
Det handlar i grund och botten om spelen. Som jag sa, Batocera inkluderar några gratis och öppen källkod exempelspel, men inkluderar inte några officiella eller originalspel för någon konsoleftersom det är olagligt. Batocera är designad så att användare kan spela säkerhetskopiorna av spelen som vi redan har i fysiskt format.
Om ovanstående är klart måste ROM-minnena kopieras för hand till en specifik mapp i systemet. Förutom att kunna använda Batocera-filhanteraren, som när vi skapade den virtuella maskinen konfigurerade vi nätverksenheten som "Broadapter", det får vi se På värddatorn, i nätverksalternativet, kommer vi att ha en plats som heter Batocera tillgänglig (Fildelning). Detta kommer att vara fallet så länge den virtuella maskinen vi skapade är påslagen.
På den här platsen hittar vi mappen "Dela”. Där ska vi se filsystemet Batocera, där vi hittar mapparna för ROM. Inuti den här mappen kommer vi att se många undermappar, var och en motsvarar en annan retrokonsol. Till exempel, inom mappen "megadrive" kommer vi att klistra in MegaDrive-spelen, i mappen "dreamcast" DreamCast-spelen och så vidare med resten.
bios
Som jag indikerade ovan är emulatorerna som Batocera tar med sig inte alla som kan intressera oss. Vissa emulatorer som Neo Geo och vissa arkadmaskiner kräver att ytterligare filer installeras för att kunna läsa spelen. Dessa är BIOS-filerna, som vi måste kopiera i mappen /share/bios av Batocera. Vi kan komma åt det antingen från Batocera-filutforskaren (“F1”) eller via nätverksalternativet på värddatorn.
BIOS-filerna innehåller proprietär kod, så de ingår inte i distributionen av detta system och de är inte heller tillgängliga på den officiella Batocera-webbplatsen.. Så om någon vill ha dem måste de leta efter dem på egen risk.
När vi väl har allt som vi gillar behöver vi bara välja systemet som vi vill efterlikna, välja ett spel och därifrån ha det bra. För att veta mer om installationen och hur man arbetar med detta projekt kan användare konsultera Wiki o projektwebbplats batocera.