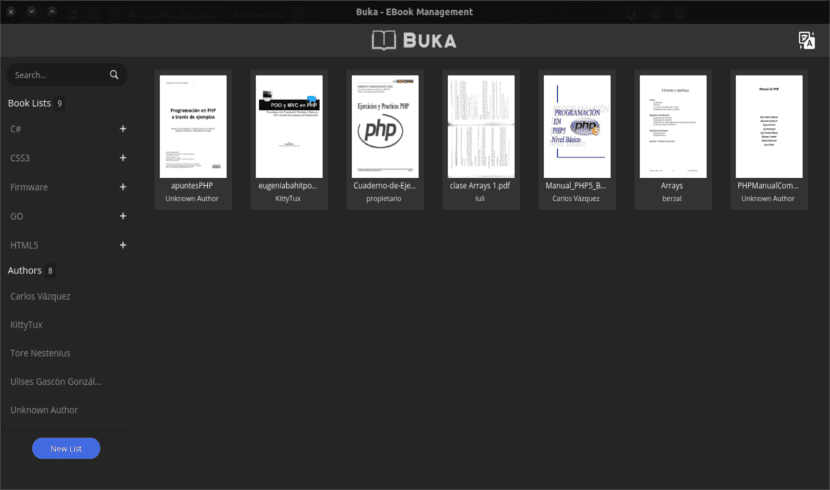
I nästa artikel ska vi ta en titt på Buka. Har du letat efter en e-bokchef för ditt skrivbord? Om du älskar att läsa kan den här applikationen vara väldigt intressant för dig. Detta gör det möjligt för användaren att hålla sin samling väl organiserad.
Muchos e-böcker, särskilt läroböcker och handböcker, kommer som PDF-filer. I Ubuntu hittar vi som standard en grundförinstallerad PDF-visare som många tycker är knappa. Buka är en applikation för läsaren dedikerad och utformad för att hjälpa användare att fokusera mer om innehållet i dina avläsningar.
Buka är en applikation som genom en enkelt och rent användargränssnitt Det kommer att vara mycket användbart för oss att organisera böckerna i PDF som vi har lagrat i vårt digitala bibliotek i temasamlingar. Buka-läsaren uppnår att användaren kan koncentrera sig på innehållet i sina avläsningar. Bland annat kommer det också att göra det möjligt för oss att få en snabb översättning av textfragment.
Den här e-bokhanteraren är en app med öppen källkod relativt ny designad för att läsa och hantera PDF-e-böcker. Även om det inte är den mest populära läsaren, är Buka en övertygande PDF-läsare-applikation för Ubuntu med några användbara funktioner.
Allmänna egenskaper hos Buka
För att stödja en förbättrad läsupplevelse, Buka lägger till stöd för PDF-filkonfigurationer som hjälper oss att fokusera mer på innehållet och mindre på verktygsfält för den perifera applikationen av tur skulle visa oss.
Appen har en sökpanel Med vilken vi kan filtrera sökresultaten efter genre av böcker, författare och typ av sammanhang.
Det kommer också att ge oss möjlighet att välja hur tydligt vi vill ha vårt programtema tills vi når ett mörkt tema.
Buka tillåter användaren att flytta mellan sidorna i en PDF med piltangenterna (eller knapparna i verktygsfältet). Tillåter oss justera sidzoom. Det ger oss också möjlighet att se två sidor samtidigt och söka efter text i dokumenten.
Om du behöver det under din läsning kommer du också att kunna rotera enskilda sidor i en PDF.
För att hantera dina PDF-filer Med Buka kan du skapa separata listor. Ett exempel på vad du kommer att kunna göra är 'PHP', 'Java', 'Ubuntu', etc. Vi kan flytta mellan dem alla på ett mycket enkelt sätt.
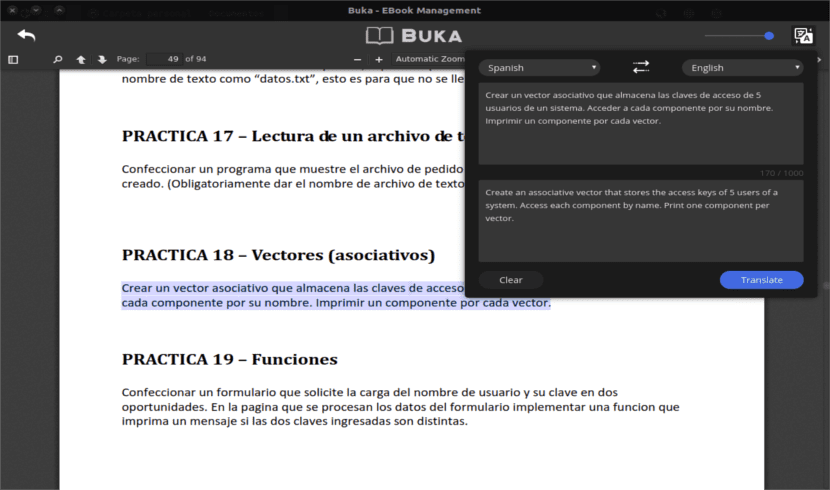
Men min favoritegenskap, som alla de som, precis som jag, inte talar andra språk, är inbyggt översättningsverktyg. Denna funktion är helt beroende av nätverket (så det fungerar inte utan internet). När du har internet är det här alternativet mycket användbart för oss att snabbt översätta textfragment eller fraser i dokument som inte finns på vårt modersmål eller på ett annat som vi behärskar.
Denna programvara, som är licensierad under MIT.
Installera Buka på Ubuntu 16.04 64bits
Det finns en olika metoder för att installera Buka Men den jag ska visa är igenom snap. För att installera Buka som en snabbapp, ange följande kod i ett nytt terminalfönster:
sudo snap install buka
Ett annat alternativ för att installera detta program är att ladda ner buka_1.0.0_amd64.snap från Buka-versionssidan. Där kan du hitta paket .deb, AppImage, etc.. I mitt fall kommer jag att använda paketet som jag har angett ovan. För att göra detta måste du köra följande kommando för att installera det från terminalen (Ctrl + Alt + T). Dessa kommandon måste köras från katalogen där vi har sparat filen som vi just har laddat ner.
sudo snap install buka_1.0.0_amd64.snap buka
Med det sista kommandot kommer vi att starta programmet. Vi kan hoppa över det och leta efter programmet i Dash i vårt Ubuntu. Det andra alternativet att installera det här programmet är där du kan installera det direkt från Software Center klicka på nästa länk.
Avinstallera Buka
Om du redan har tröttnat på det här programmet kan du enkelt avinstallera det här programmet. Vi behöver bara öppna en terminal (Ctrl + Alt + T) och skriva följande i den:
sudo snap remove buka
Buka är ett gratis program att ladda ner och det är också öppen källkod. Den som vill och kan bidra med sin källkod via sin hemsida. GitHub.
En liten nyfikenhet, varför installerar du den med snap-paket om den finns i .deb-versionen? Det är bara en liten nyfikenhet.
Hallå. Som du säger har du möjligheten att använda en .deb för installationen. Den enda anledningen till att jag kan ge dig är att använda Snap-paketet är att det innehåller alla beroenden i ett paket.
Detta ger många fördelar, till exempel att den kan installeras på alla Ubuntu oavsett version (från 16.04 och framåt).
Till detta läggs att genom att inte använda systembiblioteken isoleras de som används från resten, vilket gör dem säkrare paket än resten eftersom de inte förändrar ditt system.
Det här är skälen till varför ett snap-paket och inte .deb. Men i det här fallet är det inte heller en dålig idé att använda .deb-paketet. Salu2.
Jose Daniel Vargas Murillo
Skit som inte läser epub. Hälsningar.