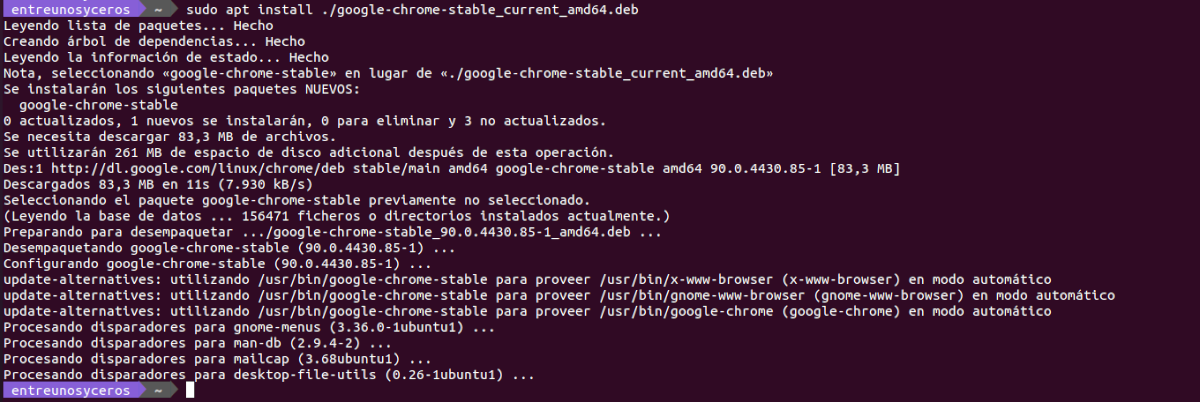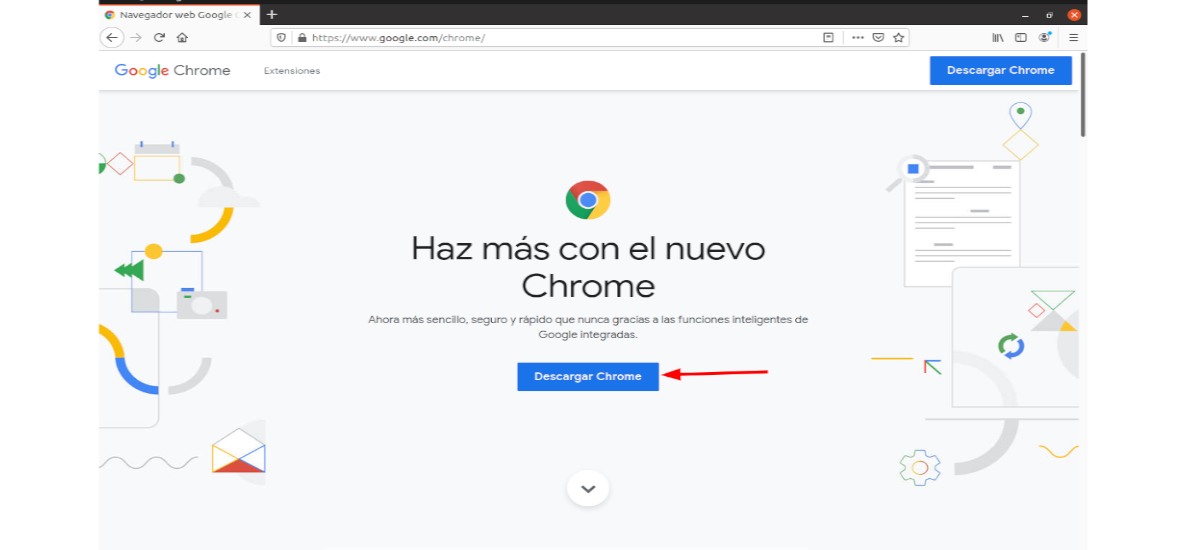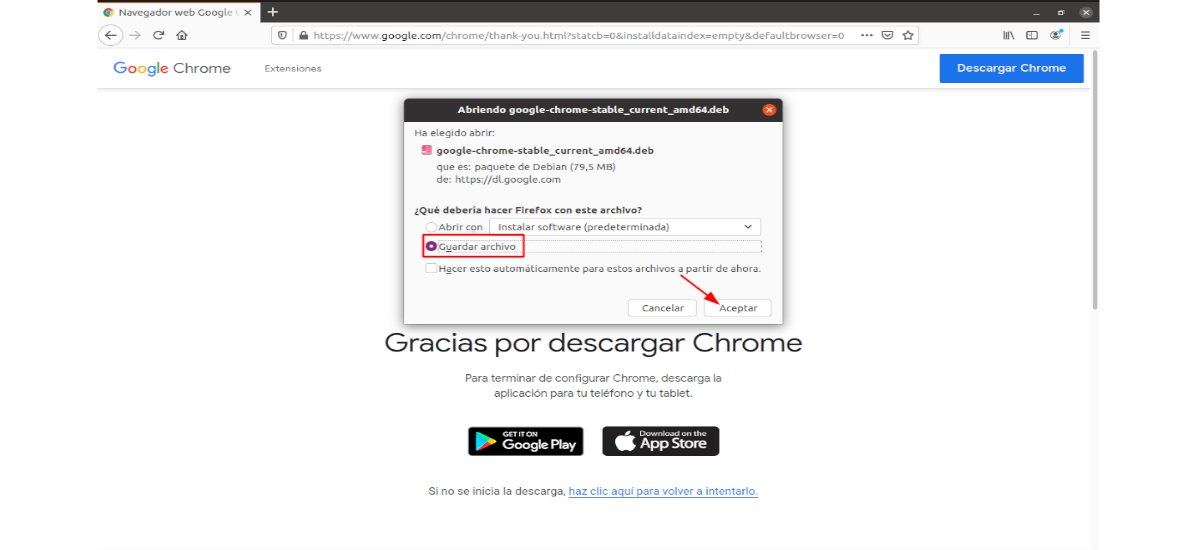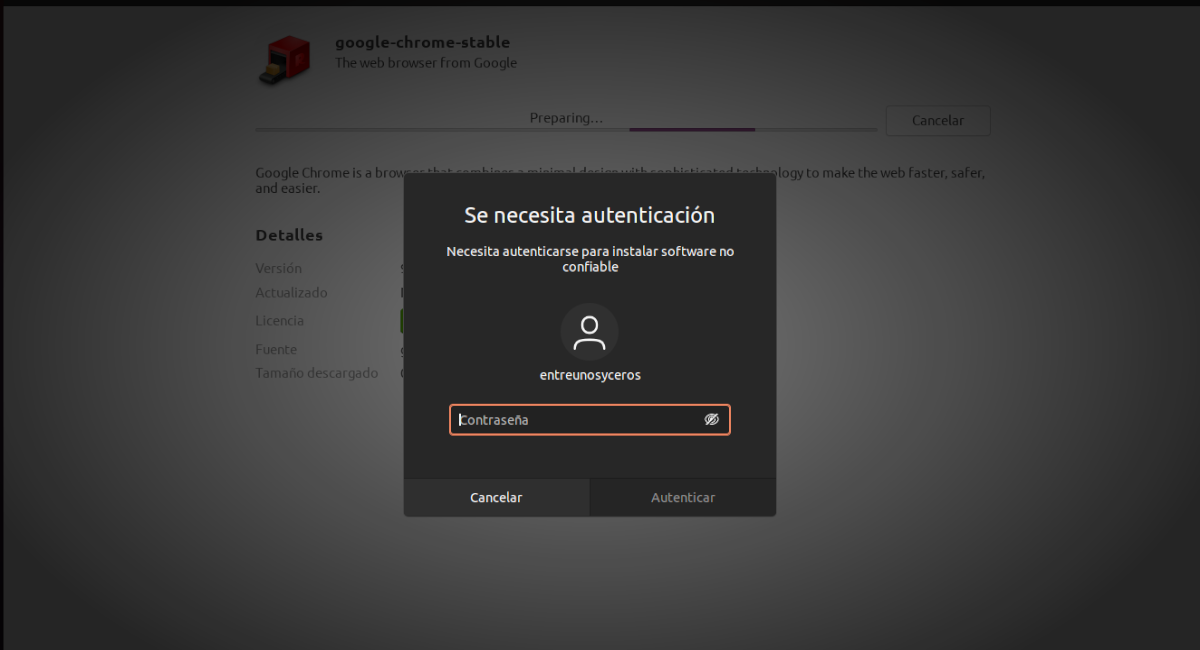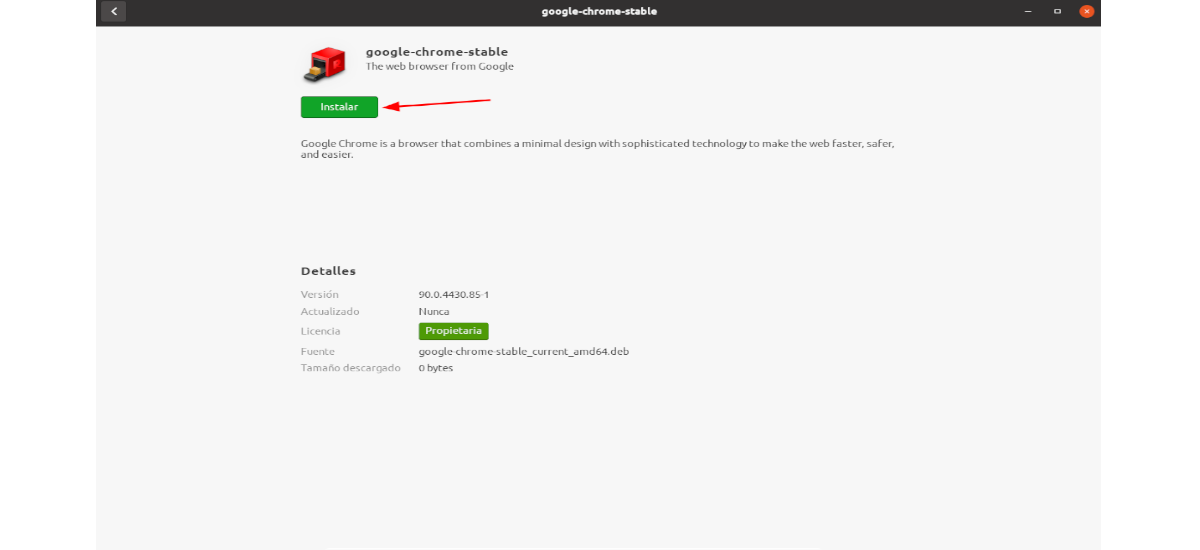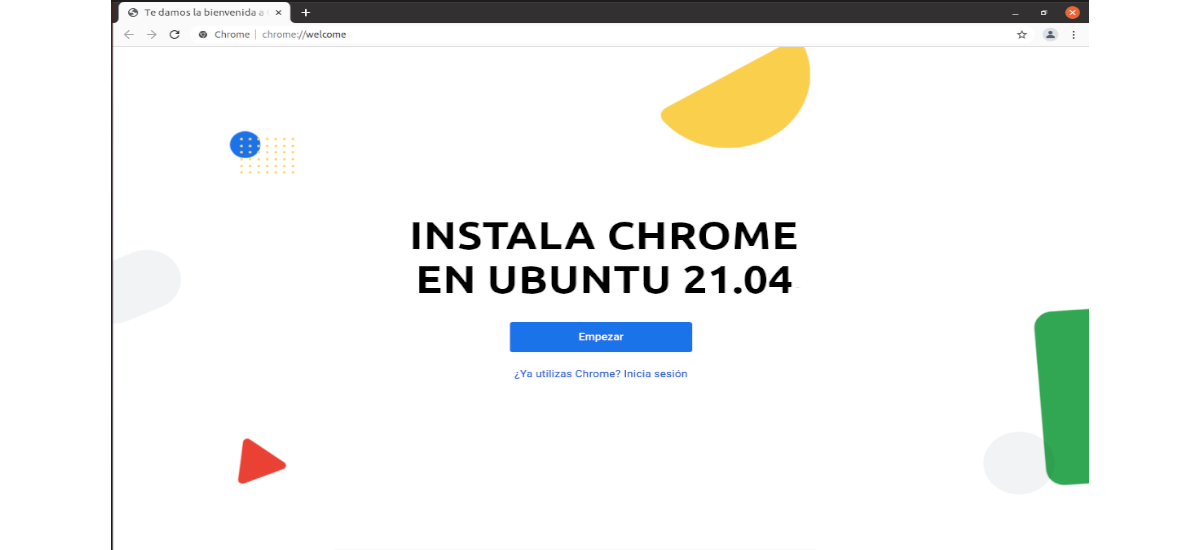
I nästa artikel kommer vi att ta en titt på hur kan vi installera Chrome på Ubuntu 21.04. Utan tvekan är detta en av de mest populära och använda webbläsarna på marknaden, och den har tjänat denna position för alla dess funktioner, funktioner och möjligheter. Dessutom kan Chrome hittas tillgängligt i alla operativsystem, som har blivit allmänt använda.
Som alla Ubuntu-användare vet, webbläsaren som tar detta system som standard är Firefox. Men det betyder inte att vi inte kan installera Chrome på vårt system, snabbt och enkelt med någon av följande möjligheter som vi kommer att se.
Så här installerar du Chrome på Ubuntu 21.04
Först och främst, låt oss kolla vilken version av Ubuntu vi använder. Vi kan göra detta genom att öppna en terminal (Ctrl + Alt + T) och utföra kommandot:
lsb_release -a
Med gdebi
För att börja kommer vi installera wget, om du inte har det här verktyget installerat än. Vad mer vi kommer också att installera gdebi-pakethanteraren. För att utföra denna installation kommer vi att köra i terminalen (Ctrl + Alt + T):
sudo apt install gdebi-core wget
När installationen är klar kommer vi att göra det ladda ner den senaste versionen av Google Chrome. För detta steg kommer vi att använda kommandot:
wget https://dl.google.com/linux/direct/google-chrome-stable_current_amd64.deb
Nu är det dags installera webbläsaren med gdebi-hanteraren. Vi behöver bara skriva i terminalen:
sudo gdebi google-chrome-stable_current_amd64.deb
När detta är klart har vi gjort det Vi går till Aktiviteter och därifrån kan vi leta efter Chrome-startprogrammet:
Med dpkg
En annan möjlighet att installera Google Chrome på Ubuntu är att använda dpkg. För att börja ska vi öppna terminalen (Ctrl + Alt + T) och utföra följande kommando till ladda ner krom med wget:
wget https://dl.google.com/linux/direct/google-chrome-stable_current_amd64.deb
När nedladdningen är klar kan vi kör det andra kommandot för att installera webbläsaren:
sudo dpkg -i google-chrome-stable_current_amd64.deb
Om du får fel om saknade beroenden kan du tvinga installationen av dessa paket genom att köra kommandot:
sudo apt -f install
Efter installationen kan vi leta efter lanseringen i vårt team.
Med apt
För att börja ska vi öppna terminalen (Ctrl + Alt + T) och utföra följande kommando till ladda ner paketet för Chrome-installation med wget:
wget https://dl.google.com/linux/direct/google-chrome-stable_current_amd64.deb
Efter nedladdning kan vi installera paketet körning i samma terminal kommandot:
sudo apt install ./google-chrome-stable_current_amd64.deb
När installationen är klar kan vi sök i webbläsarens startprogram i vårt team.
Använda alternativet Ubuntu-programvara
För att installera Chrome i Ubuntu 21.04 kan vi också använd en webbläsare för att ladda ner det officiella Chrome Linux-installationsprogrammet. För att göra detta, öppna din nuvarande webbläsare (till exempel Mozilla Firefox) och gå till officiell sida att ladda ner Google Chrome
sedan välj alternativet '.deb 64-bitars nedladdningspaket.
Nedladdningen av Chrome för Ubuntu startar. Systemet öppnar en ruta som frågar 'Vad ska Firefox göra med den här filen?'. Här går vi till kolla alternativet 'Spara fil'och tryck på knappen 'acceptera'för att starta nedladdningen.
När nedladdningen är klar kommer vi att göra det använd filhanteraren för att öppna mappen Nedladdningar (eller den plats som vi valde i föregående steg).
Si vi dubbelklickar på ikonen för installationspaketet .deb från filhanterarenstartar installationsprocessen från Ubuntu-programvarualternativet.
På skärmen som håller på att öppnas, vi behöver bara klicka på knappen 'Installera':
Systemet kommer att be oss om vårt användarlösenord. Efter att ha skrivit det, installationsprocessen börjar. Förloppsindikatorn meddelar oss när webbläsaren har installerat.
När installationen är klar är allt klart att börja använda den här webbläsaren. Vi måste bara sök efter 'Chrome' på vår dator med hjälp av applikationssökaren.
avinstallera
Om du använder något av installationsalternativen som visas i den här artikeln och webbläsaren inte övertygar dig kan du avinstallera Chrome från Ubuntu lika enkelt som det installerades.
Allt du behöver göra är att öppna ett terminalfönster (Ctrl + Alt + T) och köra:
sudo apt remove google-chrome-stable
Borttagningen går snabbt, men vissa konfigurationsfiler kan finnas kvar i systemet. Om du vill rengöra dem måste de tas bort för hand eller använd ett verktyg som BleachBit.