
LibreOffice Det är en av de mest kompletta kontorssviterna som direkt konkurrerar med Microsofts populära Windows Office. Att vara helt fri och öppen källkod, har lyckats skörda en stor gemenskap som utvecklar en mängd mallar, insticksmoduler och ordböcker för att förbättra dess flera funktioner varje dag.
Född från spin-off av OpenOffice, som förvärvades av Sun Microsystems, utgör det ett av grundpaketen för alla Linux-distributioner av marknaden, åtminstone vad gäller datorprogramvara. I den här artikeln kommer vi att granska 5 viktiga LibreOffice-tricks som får dig att förbättra din produktivitet med den.
LibreOffice är inte ett enda program utan en uppsättning applikationer som låter dig utföra en mängd kontorsuppgifter, från att förbereda dokument till presentationer eller diagram. Det är plattformsoberoende och ingår som standard i de flesta Linux-distributioner, men hans behärskning och kunskap på djupet är inte lätt. Eftersom det kan kräva en bra träning för att kunna kontrollera det, lämnar vi dig några knep för att förbättra din kontroll över detta verktyg.
Allmän förbättring av applikationsprestanda
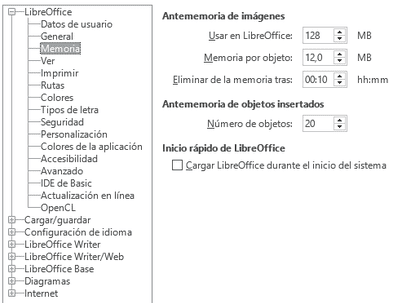
Särskilt användbart för de lag som har generösa resurser är den effektiva fördelningen av dem, och i det här fallet ger LibreOffice oss en hand. Om du har tillräckligt med minne kan du prova att använda denna inställning och se hur det förbättrar start av programmen och den allmänna flytningen i miljön.
Öppna menyn från något av programmen verktyg, Välj alternativ (eller med hjälp av genvägen ALT + F12) och välj avsnittet i LibreOffice-menyn Minne. Att ändra minnesparametrarna till ett högre antal kommer att förbättra prestandan och du kan till och med få den att ladda vid systemstart om ditt arbete i huvudsak utförs med det här verktyget.
Inom samma avsnitt finns det alternativet Avancerat, där vi kan inaktivera användningen av Java, om vi inte ska använda några resurser som kräver den här komponenten.
Tangentbordsgenvägar
En klassiker av alla applikationer är kortkommandon som ger snabb åtkomst till de mest använda funktionerna. Fly från de typiska som att klippa, kopiera eller klistra in som redan är kända och inte exklusiva för detta verktyg, vi indikerar flera andra att praktiska funktioner i alla LibreOffice-applikationer.
- CTRL + E: Markerar all text i ett dokument eller i den aktuella cellen i en tabell.
- CTRL + G: Spara dokument.
- CTRL + Hem: Gå till början av dokumentet.
- CTRL + Slut: Gå till slutet av dokumentet.
- CTRL + mellanslag: Skapar ett mellanslag mellan ord som förhindrar att de separeras i slutet av raden.
- CTRL + mushjul: Ändrar zoomen.
- CTRL + Del: Radera ord.
- CTRL + riktningspilar: Flytta mellan ord.
- CTRL + Skift + V: Klistra in utan formatering.
- CTRL + Skift + Riktningspilar: Välj ord.
Det finns en samling genvägar per applikation, för dem som huvudsakligen använder ordbehandlare, The kalkylblad eller presentationer.
Förlängningar
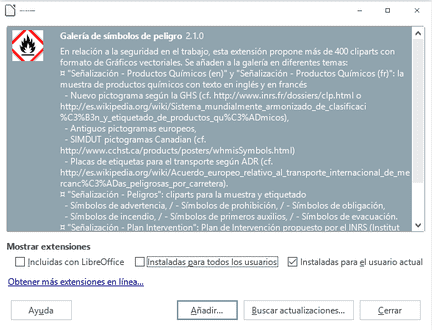
Om LibreOffice sticker ut i något är det i antalet tillgängliga tillägg för att utöka dess funktioner. Alla är centraliserade i Extension Center, men via nätet är det möjligt att hitta många fler. För att installera ett tillägg måste du först ladda ner paketet och sedan klicka på på LibreOffice verktyg > Extensions Manager. Genom att klicka på knappen Tillsätt och genom att välja tillägget i filutforskaren kan vi kontrollera hur det valideras i miljön och blir tillgängligt i systemet.
Tesauri
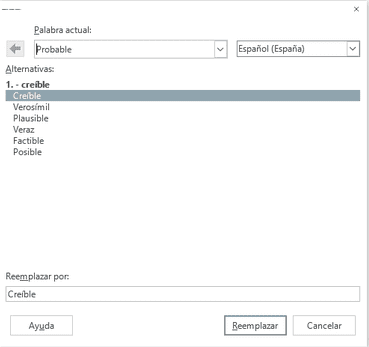
Användningen av tesaurieresultat mycket användbart för dem som utvecklar textdokument, eftersom de utgör stora arkiv med ord och finns på flera språk. När vi skriver är det möjligt att söka efter information om ett ord eller få en synonym som berikar vårt dokument. Genom att markera ett ord och välja motsvarande meny eller genom att trycka på tangentkombinationen CRTL + F7, ordboken erbjuder flera alternativ, även på andra språk i så fall har vi dem installerade.
Ordförutsägelse
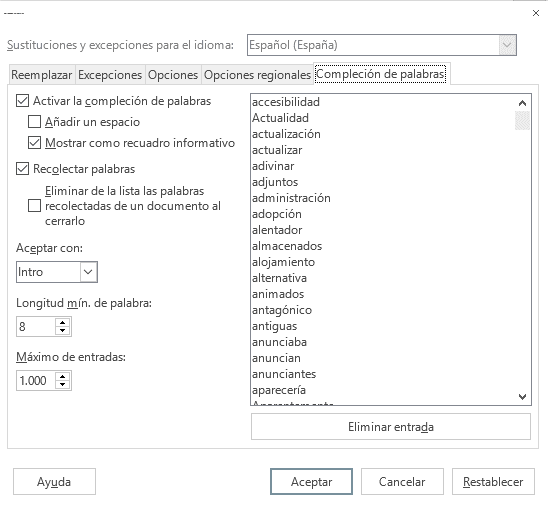
För de som skriver mycket kan den här funktionen vara en av de mest användbara. Det här är funktionen för autoslutförande, där programmet lagrar ord som används ofta och kommer att erbjuda dem när du skriver texten. För att aktivera denna intressanta funktion måste vi gå till menyn verktyg > Automatisk korrigering > Alternativ för automatisk korrigering. Nästa, på fliken Fullbordande av ord, vi kommer att markera rutan för Aktivera komplettering av ord och det av Kom ihåg ord. Gränsen som LibreOffice lagrar är hög, upp till 1000 ord, men om du är en av dem som skriver mycket kan du vara intresserad av att höja denna gräns lite mer.
Vi hoppas att dessa enkla tips hjälper dig i ditt dagliga arbete med LibreOffice. Vilka andra knep känner du till? Skulle du ha inkluderat någon annan bland det väsentliga?
Fuente: Genbeta.
mafe valdes
Är det möjligt att spara den personliga ordlistan (korrigering) och exportera den när du byter utrustning eller version?
Det skulle vara mycket användbart.
Tack
Hej Felipe, för att ta dina personliga ordböcker, kolla rutten:
/ home / [USUARIO Mantenimiento / .config / libreoffice / X / user / wordbook /
Med X som den version av LibreOffice du har installerat, 4.x?
Inuti hittar du flera .dic-filer där standard.dic är ordboken som innehåller LibreOffice som standard och resten är alla som definierats av användaren.
Hoppas det hjälper.
Tack så mycket Luis!