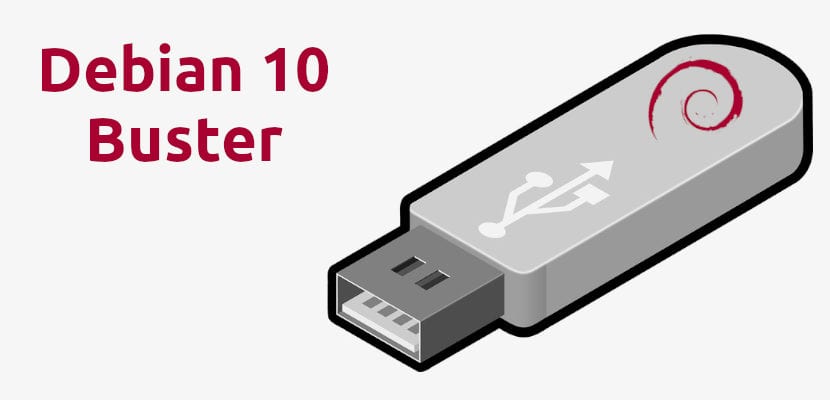
Om jag minns rätt sa Linus Torvalds något som "vad Ubuntu gjorde så bra var att göra Debian användbar." Jag tror att allt har förändrats mycket genom åren, men det finns fortfarande saker i Debian som kan vara enklare, som att skapa en USB-startbar med operativsystemet. Ubuntu och många andra distributioner kan skapa en startbar USB med diskverktyget som de bär under armen, men så är inte fallet i Debian. Ja det kan du, och i den här artikeln kommer vi att lära dig hur man sätter Debian 10 "Buster" på en USB.
Debian 10 släpptes för drygt två veckor sedan. Bland de mest framstående nyheterna i den nya versionen har vi uppdaterade versioner av de grafiska miljöerna, att AppArmor nu är installerad och aktiverad som standard eller att stöd för UEFI har förbättrats. Jag tror att mer än man vill se i nyhetslistan ett verktyg för att skapa startbara diskar och / eller en USB för att kunna köra Live Sessions, men just nu det bästa sättet att göra det är från terminalen.
Debian 10 + Terminal = USB-startbar
Innan vi börjar måste vi se till att vi har vad som krävs:
- Ett USB-minne på minst 1 GB. Jag skulle rekommendera 4 GB.
- En dator med en version av Linux installerad.
- En Debian 10 "Buster" ISO-bild. Vi hittar bilderna i denna länk. I det här exemplet ska vi använda iso netinst för 64-bitars pc.
Process
Det fina med att skapa USB Bootable med terminalen är att du inte behöver installera extra programvara. Allt du behöver göra är att följa dessa steg:
- Vi sätter pendrive i en USB-port. Många Linux-distributioner monterar enheterna direkt ur lådan. Om detta inte är fallet måste de monteras. I Kubuntu, öppna bara Dolphin och dubbelklicka på den nya enheten som visas.
- Vi får reda på namnet på pendrive med verktyget lsblk. Vad vi kommer att se kommer inte att vara detsamma i alla Linux-distributioner som vi använder. I vissa kan du se, förutom partitionernas etiketter, varumärket för pendrive. Det du alltid kan se och hjälpa till mycket är enhetens storlek. Utdata i Kubuntu ser ungefär så här ut:
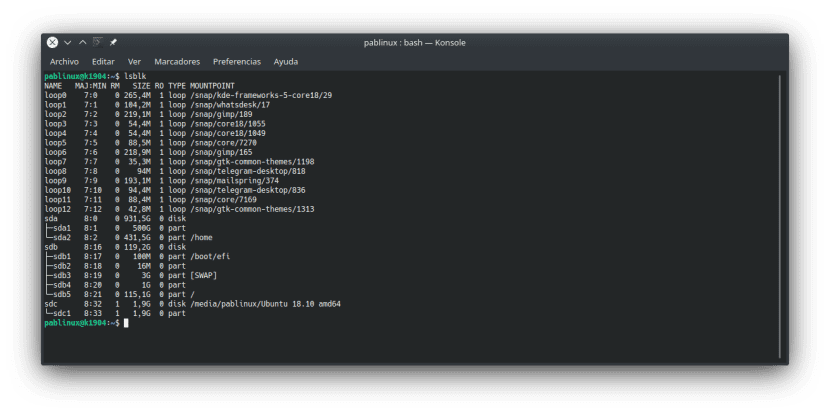
- I det här exemplet är min pendrive "sdc1", så det vi letar efter är / dev / sdc1. I det här steget måste vi kontrollera att enheten inte är monterad med detta kommando (med hänsyn till att du måste ändra "sdc1" till din enhet):
sudo umount /dev/sdc1
- Därefter måste vi skapa USB med följande kommando:
sudo dd bs=4M if=/RUTA/A/debian-10.0.0-amd64-netinst.iso of=/dev/sdc status=progress oflag=sync
- I ovanstående kommando är det viktigt att notera att det finns två ändringar att göra:
- "/PATH/A/debian-10.0.0-amd64-netinst.iso" ska vara den väg där du har sparat Debian 10 ISO som du laddade ner / hade innan du startade installationsprocessen. Det bästa sättet att undvika misstag är kanske att dra ISO till terminalfönstret.
- "Sdc" ska vara monteringspunkten för din pendrive. Du måste ta bort enhetsnumret, i mitt fall "1".
- Det sista steget är att vänta tills processen är klar, något som vi vet när statusfältet har nått 100%. När vi är färdiga kan vi köra Debian 10 från vår nyskapade USB Bootable i en Live Session eller installera operativsystemet. Som du vet kommer alla ändringar som gjorts under sessionen att förstöras när den stängs.
Och det skulle vara allt. På min nya bärbara dator föredrar jag att köra Live Sessions i GNOME Boxes eftersom det sparar mig från att skapa USB Bootable, men inte alla datorer har nödvändiga resurser för att fungera smidigt. Å andra sidan måste vi alltid komma ihåg att en Live Session inte är exakt densamma som en riktig installation: det finns vissa begränsningar, som i fallet med Ubuntu-arkiv, att endast "Main" -förvaret är aktiverat som standard . Om vi vill använda andra som "Universe" måste vi utföra den manuella installationen / aktiveringen av den.
Är du en av dem som hjälper den här lilla handboken?
Hej bra! Denna metod för att skapa måste älska, kommer den också att fungera för deepi till exempel?
hälsningar
Tack för tipset !! du passerade det tjänade mig mycket !!!
Tack, du räddade mitt liv 🙂
Försökte. Det fungerar inte.
Tack! Du hjälpte mig verkligen mycket, jag använder Ubuntu 20.04 på min bärbara bärbara dator, men jag ville installera debian på en annan dator och för att överraska Ubuntu -boot disk -skaparen kunde inte upptäcka debian 11 iso, jag försökte den här lösningen och det fungerade !